Keine Bearbeitungszusammenfassung Markierung: Quelltext-Bearbeitung 2017 |
|||
| (47 dazwischenliegende Versionen von 7 Benutzern werden nicht angezeigt) | |||
| Zeile 1: | Zeile 1: | ||
Mit dieser Erweiterung können alle beliebigen Eigenschaften, wie zum Beispiel E-Mail Adressen oder Benutzernamen, in Alex importiert werden. | Mit dieser Erweiterung können alle beliebigen Eigenschaften, wie zum Beispiel E-Mail Adressen oder Benutzernamen, in Alex mit einer .txt Datei importiert werden. | ||
ACHTUNG: | ACHTUNG: | ||
*Falls nicht anders angegeben, ist die Gültigkeit des neuen Datensatzes von 0.0.0 bis 31.12.2099. | |||
*Bei berechnungsrelevanten Eigenschaften wird das "Von"-Datum mit dem letzten abgschlossenen Plan begrenzt (Abgeschlossen bis) | |||
===Satzaufbau=== | |||
<EindeutigeKennungDesObjekts>;<GewünschterWert>;<Stichtag>[;<Schlüsselwert>] | |||
*Feldlänge beliebig | |||
*Trennzeichen ";" | |||
* Feldlänge beliebig | *Dezimaltrennzeichen = "." oder "," | ||
* Trennzeichen ";" | *Textdatei (.txt im Dateinamen sowie im gesamten Pfad darf kein Umlaut sein!) | ||
* Dezimaltrennzeichen = "." oder "," | *Der EOL Typ der Datei muss Windows sein (siehe Kapitel "Bekannte Probleme" ganz unten) | ||
* Textdatei | *Datei-Kodierung muss "UTF-8" sein (ohne "BOM"). Die Datei-Kodierung kann im Notepad++ wie folgt kontrolliert werden: | ||
*[[Datei:Encoding UTF-8.png]] | |||
Beispiel: E-Mail Adressen importieren: <Personalnummer>;<Email> | Beispiel: E-Mail Adressen importieren: <Personalnummer>;<Email> | ||
| Zeile 31: | Zeile 33: | ||
6;Berger;30.05.2012 | 6;Berger;30.05.2012 | ||
Beispiel: Benutzernamen | Beispiel: Benutzernamen umschlüsseln: <BenutzernameAlt>;<BenutzernameNeu> | ||
user1alt;user1neu | user1alt;user1neu | ||
| Zeile 38: | Zeile 40: | ||
user4alt;user4neu | user4alt;user4neu | ||
=== Eigenschaften in Alex importieren === | <span><br /></span> | ||
Beispiel: Gesundheitsberuferegister - Art der Tätigkeit: <Personalnummer>;<Art der Taetigkeit>; | |||
79024928;Freiberuflich | |||
79024929;Angestellt | |||
79024930;Sonstige | |||
<span><br /></span> | |||
Beispiel: Gesundheitsberuferegister - Berufsberechtigung: <Personalnummer>;<Berufsberechtigung>; | |||
79024928;aktiv | |||
79024929;aktiv | |||
79024930;ruhend | |||
Beispiel: Gesundheitsberuferegister - Erstregistrierung: <Personalnummer>;<Erstregistrierung>; | |||
79024928;01.02.2003 | |||
79024929;01.04.2005 | |||
79024930;05.02.2013 | |||
Beispiel: ausgewählten Parameter auf Wert "Ja" oder "Nein" setzen | |||
79024928;ja | |||
79024929;ja | |||
79024930;nein | |||
Beispiel: Sperre für Benutzer setzen | |||
Benutzer1;;01.09.2025;31.12.2099 | |||
Benutzer2;;01.09.2025;31.12.2099 | |||
Benutzer3;;01.09.2025;31.12.2099 | |||
===Eigenschaften in Alex importieren=== | |||
Während der Durchführung des Imports darf kein Benutzer einen Personalstamm sperren, daher sollte unbedingt eine Sperre im System gesetzt werden. | |||
Die Eigenschaften können über die Suche importiert werden. Dazu muss die zu importierende Eigenschaft in einer Ansicht angezeigt werden: | Die Eigenschaften können über die Suche importiert werden. Dazu muss die zu importierende Eigenschaft in einer Ansicht angezeigt werden: | ||
*Im Navigator den | |||
*Im Navigator den Objekttyp wählen, für den Eigenschaften importiert werden sollen. | |||
*In der Werkzeugleiste den Punkt "Neue Ansicht" auswählen | *In der Werkzeugleiste den Punkt "Neue Ansicht" auswählen | ||
*Über den Punkt "Ansicht umbenennen" | *Über den Punkt "Ansicht umbenennen" kann eine Bezeichnung für die neue Ansicht definiert werden. | ||
*Über den Punkt "Bearbeiten" in der Werkzeugleiste | *Über den Punkt "Bearbeiten" in der Werkzeugleiste kann nun die gewünschte Eigenschaft eingeblendet werden (z. B. E-Mail-Adresse) | ||
*Rechtsklick im Feld der zu importierenden Eigenschaft und "Eigenschaft importieren" auswählen | *Rechtsklick im Feld der zu importierenden Eigenschaft und "Eigenschaft importieren" auswählen | ||
[[Bild: Importe.PNG|700px]] | {{AlexBild|Rechte-Maus-Klick in die gewünschte Spalte|[[Bild: Importe.PNG|700px]]|}} | ||
*Die Eigenschaft für die eindeutige Kennung des Objekts auswählen ( | *Die Eigenschaft für die eindeutige Kennung des Objekts auswählen (z. B. Personalnummer oder Kartennummer) | ||
Ist die eindeutige Kennung im File die Personalnummer, muss hier die Personalnummer ausgewählt werden. | |||
{{AlexBild|Eindeutige Kennung entspricht der ersten Spalte im File|[[Bild: Personalnummer.PNG|500px]]|}} | |||
*Danach die Datei auswählen. Die gewünschten Eigenschaften werden importiert (z. B. E-Mail-Adressen). Etwaige Fehler werden angezeigt. Nach Kontrolle des Imports kann abgespeichert oder verworfen werden. | |||
{{AlexBild|Daten werden sofort in der jeweiligen Spalte angezeigt|[[Bild: Email.PNG|300px]]|}} | |||
==Bekannte Probleme== | |||
#Falsche Datei-Codierung: muss UTF-8 sein! | |||
#Falscher EOL Type (=End-of-Line): muss Windows sein, siehe folgendes Beispiel: | |||
{{AlexBild2 | |||
|Datei im NotePad++ geöffnet, unterste Zeile beachten: | |||
| FALSCH: EOL-Conversion darf nicht Macintosh sein | |||
| Korrekt: EOL-Conversion Windows | |||
|[[Datei:falscher CR.png]] | |||
|[[Datei:korrekter CR.png]] | |||
||}} | |||
<span><br /></span> | |||
{{AlexBild|EOL konvertieren mit NotePad++|[[Datei:EOL Konvertieren.png]]|}} | |||
[[Kategorie:Neu ab Version 2016]] | [[Kategorie:Neu ab Version 2016]] | ||
[[Kategorie:Neu ab Version 2017]] | [[Kategorie:Neu ab Version 2017.0]] | ||
[[Kategorie:Funktionsübersicht]] | |||
[[Kategorie:Schnittstellen]] | |||
Aktuelle Version vom 3. September 2025, 13:31 Uhr
Mit dieser Erweiterung können alle beliebigen Eigenschaften, wie zum Beispiel E-Mail Adressen oder Benutzernamen, in Alex mit einer .txt Datei importiert werden.
ACHTUNG:
- Falls nicht anders angegeben, ist die Gültigkeit des neuen Datensatzes von 0.0.0 bis 31.12.2099.
- Bei berechnungsrelevanten Eigenschaften wird das "Von"-Datum mit dem letzten abgschlossenen Plan begrenzt (Abgeschlossen bis)
Satzaufbau
<EindeutigeKennungDesObjekts>;<GewünschterWert>;<Stichtag>[;<Schlüsselwert>]
- Feldlänge beliebig
- Trennzeichen ";"
- Dezimaltrennzeichen = "." oder ","
- Textdatei (.txt im Dateinamen sowie im gesamten Pfad darf kein Umlaut sein!)
- Der EOL Typ der Datei muss Windows sein (siehe Kapitel "Bekannte Probleme" ganz unten)
- Datei-Kodierung muss "UTF-8" sein (ohne "BOM"). Die Datei-Kodierung kann im Notepad++ wie folgt kontrolliert werden:
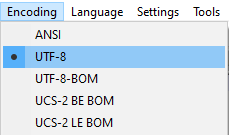
Beispiel: E-Mail Adressen importieren: <Personalnummer>;<Email>
1;Test.email@icloud.com 11;Test.email@icloud.com 4;Test.email@icloud.com 6;Test.email@icloud.com
Beispiel: Nachnamen importieren: <Personalnummer>;<Nachname>;<Stichtag>
1;Huber;01.10.2015 11;Hauser;11.12.2015 4;Mayr;01.03.2013 6;Berger;30.05.2012
Beispiel: Benutzernamen umschlüsseln: <BenutzernameAlt>;<BenutzernameNeu>
user1alt;user1neu user2alt;user2neu user3alt;user3neu user4alt;user4neu
Beispiel: Gesundheitsberuferegister - Art der Tätigkeit: <Personalnummer>;<Art der Taetigkeit>;
79024928;Freiberuflich 79024929;Angestellt 79024930;Sonstige
Beispiel: Gesundheitsberuferegister - Berufsberechtigung: <Personalnummer>;<Berufsberechtigung>;
79024928;aktiv 79024929;aktiv 79024930;ruhend
Beispiel: Gesundheitsberuferegister - Erstregistrierung: <Personalnummer>;<Erstregistrierung>;
79024928;01.02.2003 79024929;01.04.2005 79024930;05.02.2013
Beispiel: ausgewählten Parameter auf Wert "Ja" oder "Nein" setzen
79024928;ja 79024929;ja 79024930;nein
Beispiel: Sperre für Benutzer setzen
Benutzer1;;01.09.2025;31.12.2099 Benutzer2;;01.09.2025;31.12.2099 Benutzer3;;01.09.2025;31.12.2099
Eigenschaften in Alex importieren
Während der Durchführung des Imports darf kein Benutzer einen Personalstamm sperren, daher sollte unbedingt eine Sperre im System gesetzt werden.
Die Eigenschaften können über die Suche importiert werden. Dazu muss die zu importierende Eigenschaft in einer Ansicht angezeigt werden:
- Im Navigator den Objekttyp wählen, für den Eigenschaften importiert werden sollen.
- In der Werkzeugleiste den Punkt "Neue Ansicht" auswählen
- Über den Punkt "Ansicht umbenennen" kann eine Bezeichnung für die neue Ansicht definiert werden.
- Über den Punkt "Bearbeiten" in der Werkzeugleiste kann nun die gewünschte Eigenschaft eingeblendet werden (z. B. E-Mail-Adresse)
- Rechtsklick im Feld der zu importierenden Eigenschaft und "Eigenschaft importieren" auswählen
| Rechte-Maus-Klick in die gewünschte Spalte |
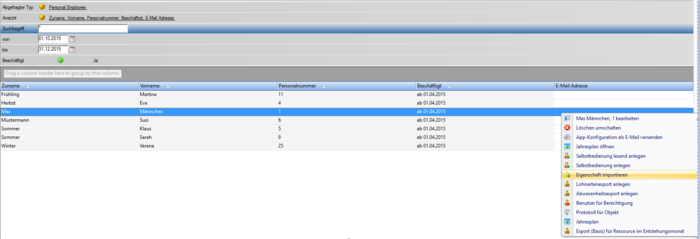
|
- Die Eigenschaft für die eindeutige Kennung des Objekts auswählen (z. B. Personalnummer oder Kartennummer)
Ist die eindeutige Kennung im File die Personalnummer, muss hier die Personalnummer ausgewählt werden.
| Eindeutige Kennung entspricht der ersten Spalte im File |
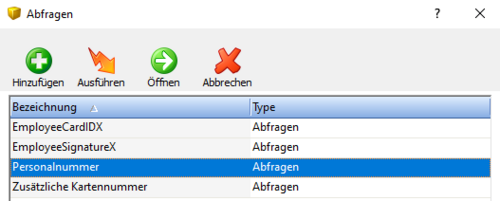
|
- Danach die Datei auswählen. Die gewünschten Eigenschaften werden importiert (z. B. E-Mail-Adressen). Etwaige Fehler werden angezeigt. Nach Kontrolle des Imports kann abgespeichert oder verworfen werden.
| Daten werden sofort in der jeweiligen Spalte angezeigt |
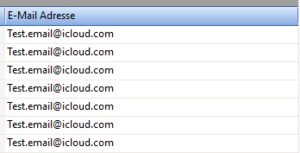
|
Bekannte Probleme
- Falsche Datei-Codierung: muss UTF-8 sein!
- Falscher EOL Type (=End-of-Line): muss Windows sein, siehe folgendes Beispiel:
| Datei im NotePad++ geöffnet, unterste Zeile beachten: | |
| FALSCH: EOL-Conversion darf nicht Macintosh sein | Korrekt: EOL-Conversion Windows |
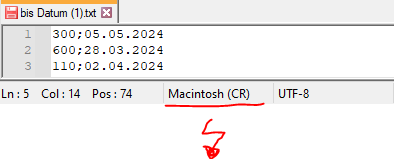
|
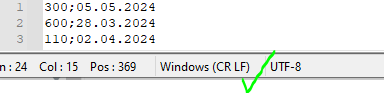
|
| EOL konvertieren mit NotePad++ |
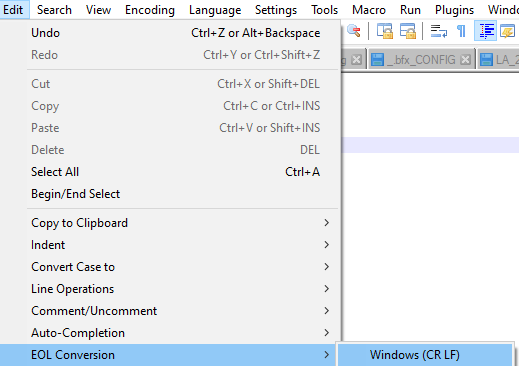
|