Keine Bearbeitungszusammenfassung |
Markierung: Quelltext-Bearbeitung 2017 |
||
| (54 dazwischenliegende Versionen von 10 Benutzern werden nicht angezeigt) | |||
| Zeile 1: | Zeile 1: | ||
Folgende Schritte müssen bei der Einrichtung der [[Hardwareausstattung für Zeiterfassung#Alex.C2.AE-Stempeluhr|{{Alex}} Stempeluhr]] durchgeführt bzw. beachtet werden | |||
Achtung! Konfiguration prüfen, wenn bisher noch keine Stempeluhr v2 im Browser eingesetzt wurde, siehe dazu: [[Intern:Zeiterfassung_Aktivierung#Parametrierung_im_Config-File|Konfiguration]] | |||
==Allgemeine Einstellungen== | |||
* | *Stempeluhr montieren, mit Strom versorgen und and das Netzwerk anschließen (LAN / W-LAN) | ||
*Windows-Einrichtung abschließen falls erforderlich ( Benutzer ohne Passwort anlegen ) | |||
*Alle Windows Updates installieren | |||
*Taskleiste - Rechte Maustaste - Einstellungen | |||
*Taskleiste - Rechte Maustaste - Einstellungen | **Taskleiste im Desktopmodus automatisch ausblenden: aktivieren | ||
**Taskleiste im Tablet-Modus automatisch ausblenden: aktivieren | |||
*Linke Maustaste Windows Start Icon unten links - Tabletmoduseinstellungen | |||
**Bei der Anmeldung: Desktopmodus verwenden | |||
**Wenn dieses Gerät den Tablet-Modus automatisch ein- oder ausschaltet: Nicht fragen und nicht wechseln | |||
*Kontrollieren, ob Teamviewer bei Abmeldung eh nicht sperrt (<code>Am Ende der Sitzung sperren</code> | |||
darf NICHT angehackerlt sein): | |||
{{AlexBild|TeamViewer-Einstellung|[[Datei:Installation Stempeluhr 1731926126112.png]]|}} | |||
===Installation | ===Installation Stempeluhr=== | ||
Achtung! Konfiguration prüfen, wenn bisher noch keine Stempeluhr v2 im Browser eingesetzt wurde, siehe dazu: [[Intern:Zeiterfassung_Aktivierung#Parametrierung_im_Config-File|Konfiguration]] | |||
::- | |||
{{AlexBildRechts|Google Chrome - Einstellungen|[[Datei:Chrome Einstellungen.png]]|}} | |||
[[Datei:Chrome Einstellungen.png | |||
* Chrome installieren | *[https://www.google.com/chrome/ Chrome installieren] | ||
* Chrome starten | *Chrome starten | ||
**Rechts neben der Adresszeile→ "Google Chrome anpassen und einstellen" | |||
**Einstellungen (siehe Bild) | |||
**Standardbrowser→ Als Standardbrowser festlegen | |||
**"Web Browser auf Chrome ändern" | |||
*Stempeluhr Link eingeben: | |||
**Für Web-Kunden auf unserem Server: <code>https://alex.bitfactory.at:43xxx/RecorderApp</code> (xxx= Nummer der ALEX Instanz) | |||
**Für Kunden mit Installation auf eigenem Server: <code>http(s)://<Server-IP/Server-Name>:<webServer-Port>/RecorderApp</code> (Standard-Port 8080) | |||
**<small>Beispiele:</small> | |||
***Unsichere Verbindung | |||
****<small>Link mit IP -> <nowiki>http://10.59.4.1:8080/RecorderApp</nowiki></small> | |||
****<small>Link mit Server-Name -> <nowiki>http://nts91:8080/RecorderApp</nowiki></small> | |||
*** <small>Sichere Verbindung</small> | |||
**** <small>Link mit IP -> <nowiki>https://10.59.4.1:8081/RecorderApp</nowiki></small> | |||
****<small>Link mit Server-Name -> <nowiki>https://nts91:8080/RecorderApp</nowiki></small> | |||
==== Stempeluhr im Kioskmodus laufen lassen ==== | |||
Der Kioskmodus ist das Ausführen der Stempeluhr im Vollbildmodus ohne Suchleiste. | |||
Dies wird gemacht, damit das stempelnde Personal auf der Stempeluhr kein anderes Programm aufrufen kann. | |||
* Rechte Maustaste | *Verknüpfung im Kioskmodus erstellen: | ||
* | **Desktop Verknüpfung von Chrome kopieren. | ||
**Rechte Maustaste auf Verknüpfung → Einstellungen → Ziel bearbeiten: | |||
::- Verknüpfung | **um das Ziel bearbeiten zu können: bei Erweitert... →Als Administrator ausführen-Hakerl setzten-am Ende wieder das Hakerl wegnehmen | ||
***Alles ab <code>...\chrome.exe"</code> löschen und stattdessen den korrekten Link und <code>--kiosk</code> hinzufügen z.B.: <code>...\chrome.exe" https://<ip>:<port>/RecorderApp --kiosk</code> | |||
* Stempeluhr | **Neue Verknüpfung am Desktop testen | ||
**Stempeluhr beenden | |||
==Automatischen Start der Stempeluhr einrichten == | |||
*Rechte Maustaste Windows Start Icon unten links → Ausführen | |||
*Name eingeben → "'''shell:startup'''" | |||
*Explorer öffnet sich mit Ordner der zu automatisch startenden Anwendungen | |||
*Verknüpfung vom Desktop in den Autostart Ordner kopieren | |||
*Neustarten → Stempeluhr sollte sich automatisch öffnen | |||
*Stempeluhr / Chipleser testen | |||
==Automatischen wöchentlichen Neustart einstellen== | |||
*Öffnen der Aufgabenplanung: Suche im Startmenü-Suchfeld nach "Aufgabenplanung" | |||
*Aufgabe erstellen... | |||
**- Name für Aufgabe vergeben, z.B.: "Wöchentlicher Neustart" → <code>Weiter ></code> | |||
**Trigger | |||
***- <code>Wöchentlich</code> auswählen → <code>Weiter ></code> | |||
*** Das gewünschte Intervall festlegen, z.B.: | |||
*** - Start: <code>Datum</code> um <code>00:00:00</code> | |||
***- Jede <code>1</code> Woche wiederholen am: <code>Sonntag</code> → <code>Weiter ></code> | |||
**Aktion | |||
*** - <code>Programm starten</code> auswählen → <code>Weiter ></code> | |||
***- Programm/Skript: <code>shutdown</code> eingeben | |||
***- Argumente hinzufügen: <code>/r /f /t 0</code> eingeben → <code>Weiter ></code> | |||
*Aufgabe testen → Erstellte Aufgabe auswählen und manuell <code>Ausführen</code> | |||
==Stempeluhr bei Teamviewer als Kontakt hinzufügen== | |||
Um eine schnellere Wartung zu ermöglichen, sollte die Stempeluhr mit den Anmeldeinformationen in Teamviewer hinterlegt sein. | |||
*Teamviewer lokal öffnen (bei sich am Computer) | *Teamviewer lokal öffnen (bei sich am Computer) | ||
*Auf der rechten Seite werden alle bestehenden Teamviewerverbindungen der Stempeluhren der jeweiligen Kunden angezeigt | *Auf der rechten Seite werden alle bestehenden Teamviewerverbindungen der Stempeluhren der jeweiligen Kunden angezeigt | ||
| Zeile 97: | Zeile 93: | ||
*Alias = Name des Kunden + wo die Stempeluhr steht | *Alias = Name des Kunden + wo die Stempeluhr steht | ||
*Beschreibung: Alex Stempeluhr | *Beschreibung: Alex Stempeluhr | ||
==Weiterführende Links== | |||
[[Kategorie:Zeiterfassung]] | |||
[[Kategorie:David - Dokumentation nicht fertig]] | |||
[[Intern:Zeiterfassung_Aktivierung|Aktivierung Zeiterfassung]] | |||
Aktuelle Version vom 9. Oktober 2025, 07:12 Uhr
Folgende Schritte müssen bei der Einrichtung der Alex® Stempeluhr durchgeführt bzw. beachtet werden
Achtung! Konfiguration prüfen, wenn bisher noch keine Stempeluhr v2 im Browser eingesetzt wurde, siehe dazu: Konfiguration
Allgemeine Einstellungen
- Stempeluhr montieren, mit Strom versorgen und and das Netzwerk anschließen (LAN / W-LAN)
- Windows-Einrichtung abschließen falls erforderlich ( Benutzer ohne Passwort anlegen )
- Alle Windows Updates installieren
- Taskleiste - Rechte Maustaste - Einstellungen
- Taskleiste im Desktopmodus automatisch ausblenden: aktivieren
- Taskleiste im Tablet-Modus automatisch ausblenden: aktivieren
- Linke Maustaste Windows Start Icon unten links - Tabletmoduseinstellungen
- Bei der Anmeldung: Desktopmodus verwenden
- Wenn dieses Gerät den Tablet-Modus automatisch ein- oder ausschaltet: Nicht fragen und nicht wechseln
- Kontrollieren, ob Teamviewer bei Abmeldung eh nicht sperrt (
Am Ende der Sitzung sperren
darf NICHT angehackerlt sein):
| TeamViewer-Einstellung |
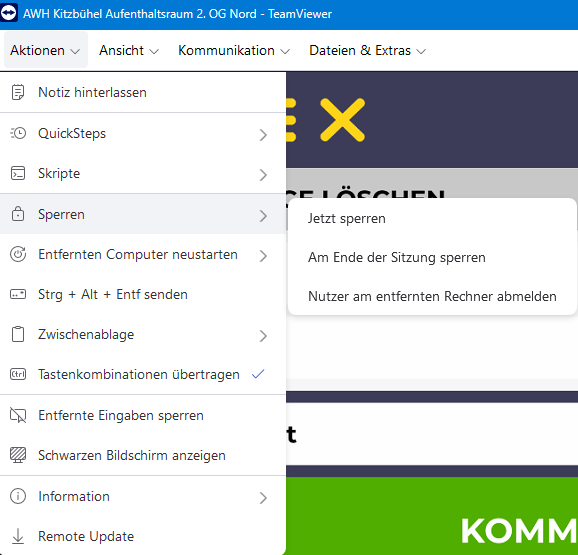
|
Installation Stempeluhr
Achtung! Konfiguration prüfen, wenn bisher noch keine Stempeluhr v2 im Browser eingesetzt wurde, siehe dazu: Konfiguration
| Google Chrome - Einstellungen |

|
- Chrome installieren
- Chrome starten
- Rechts neben der Adresszeile→ "Google Chrome anpassen und einstellen"
- Einstellungen (siehe Bild)
- Standardbrowser→ Als Standardbrowser festlegen
- "Web Browser auf Chrome ändern"
- Stempeluhr Link eingeben:
- Für Web-Kunden auf unserem Server:
https://alex.bitfactory.at:43xxx/RecorderApp(xxx= Nummer der ALEX Instanz) - Für Kunden mit Installation auf eigenem Server:
http(s)://<Server-IP/Server-Name>:<webServer-Port>/RecorderApp(Standard-Port 8080) - Beispiele:
- Unsichere Verbindung
- Link mit IP -> http://10.59.4.1:8080/RecorderApp
- Link mit Server-Name -> http://nts91:8080/RecorderApp
- Sichere Verbindung
- Link mit IP -> https://10.59.4.1:8081/RecorderApp
- Link mit Server-Name -> https://nts91:8080/RecorderApp
- Unsichere Verbindung
- Für Web-Kunden auf unserem Server:
Stempeluhr im Kioskmodus laufen lassen
Der Kioskmodus ist das Ausführen der Stempeluhr im Vollbildmodus ohne Suchleiste.
Dies wird gemacht, damit das stempelnde Personal auf der Stempeluhr kein anderes Programm aufrufen kann.
- Verknüpfung im Kioskmodus erstellen:
- Desktop Verknüpfung von Chrome kopieren.
- Rechte Maustaste auf Verknüpfung → Einstellungen → Ziel bearbeiten:
- um das Ziel bearbeiten zu können: bei Erweitert... →Als Administrator ausführen-Hakerl setzten-am Ende wieder das Hakerl wegnehmen
- Alles ab
...\chrome.exe"löschen und stattdessen den korrekten Link und--kioskhinzufügen z.B.:...\chrome.exe" https://<ip>:<port>/RecorderApp --kiosk
- Alles ab
- Neue Verknüpfung am Desktop testen
- Stempeluhr beenden
Automatischen Start der Stempeluhr einrichten
- Rechte Maustaste Windows Start Icon unten links → Ausführen
- Name eingeben → "shell:startup"
- Explorer öffnet sich mit Ordner der zu automatisch startenden Anwendungen
- Verknüpfung vom Desktop in den Autostart Ordner kopieren
- Neustarten → Stempeluhr sollte sich automatisch öffnen
- Stempeluhr / Chipleser testen
Automatischen wöchentlichen Neustart einstellen
- Öffnen der Aufgabenplanung: Suche im Startmenü-Suchfeld nach "Aufgabenplanung"
- Aufgabe erstellen...
- - Name für Aufgabe vergeben, z.B.: "Wöchentlicher Neustart" →
Weiter > - Trigger
- -
Wöchentlichauswählen →Weiter > - Das gewünschte Intervall festlegen, z.B.:
- - Start:
Datumum00:00:00 - - Jede
1Woche wiederholen am:Sonntag→Weiter >
- -
- Aktion
- -
Programm startenauswählen →Weiter > - - Programm/Skript:
shutdowneingeben - - Argumente hinzufügen:
/r /f /t 0eingeben →Weiter >
- -
- - Name für Aufgabe vergeben, z.B.: "Wöchentlicher Neustart" →
- Aufgabe testen → Erstellte Aufgabe auswählen und manuell
Ausführen
Stempeluhr bei Teamviewer als Kontakt hinzufügen
Um eine schnellere Wartung zu ermöglichen, sollte die Stempeluhr mit den Anmeldeinformationen in Teamviewer hinterlegt sein.
- Teamviewer lokal öffnen (bei sich am Computer)
- Auf der rechten Seite werden alle bestehenden Teamviewerverbindungen der Stempeluhren der jeweiligen Kunden angezeigt
- Auf das weiße Icon, dass wie ein Personal aussieht klicken
- Entfernten Computer hinzufügen
- TeamViewer ID + Kennwort eintragen
- Alias = Name des Kunden + wo die Stempeluhr steht
- Beschreibung: Alex Stempeluhr