Keine Bearbeitungszusammenfassung Markierung: Quelltext-Bearbeitung 2017 |
|||
| (25 dazwischenliegende Versionen von 7 Benutzern werden nicht angezeigt) | |||
| Zeile 1: | Zeile 1: | ||
Der '''Stundennachweis''' ist der Arbeitsnachweis für einen Mitarbeiter eines Monats. Dort finden Sie sämtliche Informationen in detaillierter Form: | Der '''Stundennachweis''' ist der Arbeitsnachweis für einen Mitarbeiter eines Monats. Dort finden Sie sämtliche Informationen in detaillierter Form: | ||
* Dienstform mit Arbeitszeiten und Texten | *Dienstform mit Arbeitszeiten und Texten | ||
* Abwesenheiten | *Abwesenheiten | ||
* Tages-, Wochen- und Monatssummen (je nach Einstellung) | *Tages-, Wochen- und Monatssummen (je nach Einstellung) | ||
Dieser Stundennachweis steht wie alle Ausdrucke als PDF zur Verfügung und kann als [[Stundennachweis_per_E-Mail|E-Mail]] direkt an den Mitarbeiter zugestellt werden. In einer speziellen Variante kann der "[[Intelligenter Stundennachweis|intelligente Stundennachweis]]" verwendet werden: | Dieser Stundennachweis steht wie alle Ausdrucke als PDF zur Verfügung und kann als [[Stundennachweis_per_E-Mail|E-Mail]] direkt an den Mitarbeiter zugestellt werden. In einer speziellen Variante kann der "[[Intelligenter Stundennachweis|intelligente Stundennachweis]]" verwendet werden: Dort werden sämtliche Dienstplanänderungen an den Mitarbeiter im Stundennachweis-Format per E-Mail verschickt. | ||
Eine weitere Möglichkeit, Ihre Mitarbeiter über An- und Abwesenheitszeiten zu informieren, ist die mobile Anwendung, unsere [[Personal Cockpit|ALEX-Cockpit App]]. | Eine weitere Möglichkeit, Ihre Mitarbeiter über An- und Abwesenheitszeiten zu informieren, ist die mobile Anwendung, unsere [[Personal Cockpit|ALEX-Cockpit App]]. | ||
<span><span /><br /></span> | |||
{{AlexBildDunkel|'''Wählen Sie also zwischen folgenden Varianten'''|[[Datei:Stundennachweis bis HandyApp.PNG|1000px]]|}} | |||
<span><span /><br /></span> | |||
==Drucken== | |||
Stundennachweise können entweder für einen einzelnen Mitarbeiter oder für alle Mitarbeiter gedruckt werden. | |||
Stundennachweise können entweder für einen einzelnen Mitarbeiter | |||
'''Einzeln''' | '''Einzeln''' | ||
*Klicken Sie mit der rechte Maustaste auf den Namen des Mitarbeiters in der Namensspalte. | |||
*Wählen Sie Stundennachweis öffnen [[Bild:Sstundennachweis.PNG]] aus. | |||
<span><span /><br /></span> | |||
'''Gesammelt''' | '''Gesammelt''' | ||
* Klicken Sie neben dem Icon '''„Drucken“''' auf den blauen Pfeil. | *Klicken Sie neben dem Icon '''„Drucken“''' auf den blauen Pfeil. | ||
* Wählen Sie „Stundennachweis“ aus. | *Wählen Sie „Stundennachweis“ aus. | ||
* Es öffnet sich ein PDF als eigene Registerkarte im Browser mit den Stundennachweise aller Mitarbeiter von diesem Monatsplan. | *Es öffnet sich ein PDF als eigene Registerkarte im Browser mit den Stundennachweise aller Mitarbeiter von diesem Monatsplan. | ||
{{AlexBild|Ausdruck für alle MA|[[Bild:Druckenwindows.PNG|Ausdruck für alle MA]]|}} | {{AlexBild|Ausdruck für alle MA|[[Bild:Druckenwindows.PNG|Ausdruck für alle MA]]|}} | ||
<span><span /><br /></span> | |||
Es gibt auch die Möglichkeit, [[Stundennachweis_ganzes_Jahr| Stundennachweise für ein ganzes Jahr]] und über mehrere Monate zu drucken. | Es gibt auch die Möglichkeit, [[Stundennachweis_ganzes_Jahr| Stundennachweise für ein ganzes Jahr]] und über mehrere Monate zu drucken. | ||
== Formatvarianten == | ==Formatvarianten== | ||
Zur Anzeige des Stundennachweises stehen zwei Formate zur Verfügung: | Zur Anzeige des Stundennachweises stehen zwei Formate zur Verfügung: | ||
*Stundennachweis `modern` im Hochformat | *Stundennachweis `modern` im Hochformat | ||
*[[Stundennachweis alt|" | *[[Stundennachweis alt|"klassischer" Stundennachweis im Querformat]] | ||
<span><span /><br /></span> | |||
Der Stundennachweis `modern` bietet folgende Vorteile: | |||
*insgesamt übersichtlichere Darstellung | |||
* insgesamt übersichtlichere Darstellung | *besser lesbare Schriftarten | ||
* besser lesbare Schriftarten | *Darstellung der Kommt-Geht-Paare in eigenen Zeilen | ||
* Darstellung der Kommt-Geht-Paare in eigenen Zeilen | |||
<span><span /><br /></span> | |||
===Stundennachweis `modern` Hochformat=== | ===Stundennachweis `modern` Hochformat=== | ||
{{AlexBild2 | |||
|Stundennachweis 'modern' im Hochformat | |||
| | |||
| | |||
|[[Datei:Stundennachweis modern.png]] | |||
|[[Datei:Stundennachweis neu 2.png]] | |||
||}} | |||
<span><span /><br /></span> | |||
====Systemeinstellungen für Stundennachweis `modern`==== | ====Systemeinstellungen für Stundennachweis `modern`==== | ||
[[Datei:Stundennachweis 2.png]] | {{AlexBild|Systemeinstellungen vornehmen|[[Datei:Stundennachweis 2.png]]|}} | ||
<span><span /><br /></span> | |||
*Der Parameter '''Stundennachweis `modern`''' muss auf "Ja" gesetzt werden. | *Der Parameter '''Stundennachweis `modern`''' muss auf "Ja" gesetzt werden. | ||
*Der Parameter '''Stundennachweis Hochformat''' - '''MUSS''' - auf "Ja" gesetzt werden, da der Stundennachweis `modern` für dieses Format optimiert ist. | *Der Parameter '''Stundennachweis Hochformat''' - '''MUSS''' - auf "Ja" gesetzt werden, da der Stundennachweis `modern` für dieses Format optimiert ist. | ||
*Die Parameter sind sofort wirksam, der Dienst muss nicht neu gestartet werden | *Die Parameter sind sofort wirksam, der Dienst muss nicht neu gestartet werden. | ||
Diese Parameter sind standardmäßig am Bereich sichtbar und können bei Bedarf auch auf der Planungseinheit oder beim Personal freigeschaltet werden. | |||
==="alter" Stundennachweis Querformat=== | ==="alter" Stundennachweis Querformat=== | ||
| Zeile 67: | Zeile 74: | ||
Die Beschreibung der Vorgängerversion finden Sie hier: [[Stundennachweis alt|"alter" Stundennachweis im Querformat]] | Die Beschreibung der Vorgängerversion finden Sie hier: [[Stundennachweis alt|"alter" Stundennachweis im Querformat]] | ||
<span><span /><br /></span> | |||
==Summen== | |||
===Tagessummen=== | |||
Standardmäßig werden folgende Tagesspalten angezeigt: | |||
*Soll (= vorgetragene Dauer des Dienstes) | |||
* Soll (= vorgetragene Dauer des Dienstes) | *Ist (tatsächlich eingetragene Stunden) | ||
* Ist (tatsächlich eingetragene Stunden) | *Saldo (Ist-Soll) | ||
* Saldo (Ist-Soll) | |||
=== Monatssummen === | ===Monatssummen=== | ||
Standardmäßig werden jene Monatssummen am Stundennachweis angedruckt, welche der Benutzer gerade am Monatsplan sieht. | Standardmäßig werden jene Monatssummen am Stundennachweis angedruckt, welche der Benutzer gerade am Monatsplan sieht. | ||
Diese Summen werden in 3 Spalten angedruckt, wobei die Reihung zeilenweise erfolgt, deshalb ist es oft sinnvoll, für den Ausdruck der Stundennachweise eigene Summenansichten zu definieren, wo man die Reihenfolge je Zeile bereits berücksichtigt. | Diese Summen werden beim Querformat in 3 Spalten, beim Hochformat in 2 Spalten, angedruckt, wobei die Reihung zeilenweise erfolgt, deshalb ist es oft sinnvoll, für den Ausdruck der Stundennachweise eigene Summenansichten zu definieren, wo man die Reihenfolge je Zeile bereits berücksichtigt. | ||
=== Wochensummen === | ===Wochensummen=== | ||
Standardmäßig werden keine [[Wochen-Summenspaltenansicht_für_Stundennachweis|Wochensummen]] angedruckt. Wochensummen müssen am System/Bereich/Planungseinheit/Benutzer hinterlegt werden. | Standardmäßig werden keine [[Wochen-Summenspaltenansicht_für_Stundennachweis|Wochensummen]] angedruckt. Wochensummen müssen am System/Bereich/Planungseinheit/Benutzer hinterlegt werden. | ||
| Zeile 88: | Zeile 96: | ||
Sind Wochensummen definiert, sieht das am Ausdruck wie folgt aus: | Sind Wochensummen definiert, sieht das am Ausdruck wie folgt aus: | ||
<span><span /><br /></span> | |||
{{AlexBild|Ausdruck mit Wochensummen|[[Datei:Stund Wo.png]]|}} | |||
===Definition der Summen in den Stammdaten=== | |||
Es können für Tages- Wochen- und Monatssummen eigene [[Supervisoren_Kompaktübersicht_Windows#Summenansicht|Summenansichten]] angelegt werden. | |||
Diese Ansichten können anschließend in den Systemeinstellungen/am Bereich/auf der Planungseinheit oder sogar beim einzelnen Benutzer in der Gruppe "Allgemein" hinterlegt werden: | |||
*Tages-Summenspaltenansicht für Stundennachweis | |||
* Tages-Summenspaltenansicht für Stundennachweis | *Wochen-Summenspaltenansicht für Stundennachweis | ||
* Wochen-Summenspaltenansicht für Stundennachweis | *Monats-Summenspaltenansicht für Stundennachweis | ||
* Monats-Summenspaltenansicht für Stundennachweis | |||
[[Datei:Stundennachweis Systemeinstellung.PNG]] | {{AlexBild|Ansichten einstellen|[[Datei:Stundennachweis Systemeinstellung.PNG]]|}} | ||
=== Auswahl Summen im Monatsplan === | ===Auswahl Summen im Monatsplan=== | ||
Der einzelne Benutzer kann im Monatsplan in der Werkzeugleiste über folgende Buttons selbst seine gewünschten Tages- und Monatssummen für den Stundennachweis definieren: | Der einzelne Benutzer kann im Monatsplan in der Werkzeugleiste über folgende Buttons selbst seine gewünschten Tages- und Monatssummen für den Stundennachweis definieren: | ||
| Zeile 110: | Zeile 119: | ||
ACHTUNG: Die ausgewählten Tagessummen sind auch für das Info-Popup bei den Diensten und Planungscodes wirksam. | ACHTUNG: Die ausgewählten Tagessummen sind auch für das Info-Popup bei den Diensten und Planungscodes wirksam. | ||
Möchte der Benutzer hier wieder die Standard-Einstellung haben anstatt seiner ausgewählten Summen, so ist dies nur über die Benutzerstammdaten möglich. | Möchte der Benutzer hier wieder die Standard-Einstellung haben, anstatt seiner ausgewählten Summen, so ist dies nur über die Benutzerstammdaten möglich. | ||
Man kann diese Möglichkeit für die Benutzer | Man kann diese Möglichkeit für die Benutzer in den Systemeinstellungen ausschalten (dann werden die Stundennachweis-Icons in der Werkzeugleiste ausgeblendet): | ||
Systemeinstellungen: Stundennachweis : '''Summen-Einstellung im Monatsplan deaktivieren''' auf '''JA''' stellen: | Systemeinstellungen: Stundennachweis: '''Summen-Einstellung im Monatsplan deaktivieren''' auf '''JA''' stellen: | ||
[[Datei:Systemeinstellungen_Stundennachweis.PNG]] | {{AlexBild|spezielle Einstellungen|[[Datei:Systemeinstellungen_Stundennachweis.PNG]]|}} | ||
==Markierung von manuell eingetragenen Zeiten== | |||
== Markierung von manuell eingetragenen Zeiten == | |||
Am Stundennachweis können manuell eingetragene Zeiten von Stempelungen unterschieden werden. | Am Stundennachweis können manuell eingetragene Zeiten von Stempelungen unterschieden werden. | ||
| Zeile 126: | Zeile 133: | ||
Manuell eingetragene Zeiten sind mit einem * markiert: | Manuell eingetragene Zeiten sind mit einem * markiert: | ||
[[Datei:Stu Stempel.png]] | {{AlexBild|Markierte manuelle Einträge|[[Datei:Stu Stempel.png|300px]]|}} | ||
Möchte man diese Markierung nicht, kann der Parameter | <span><br /></span> | ||
Möchte man diese Markierung nicht, kann der Parameter '''Markierung (*) für manuelle Stempelungen verbergen''' auf JA gesetzt werden. | |||
= | Achtung<ref name="issue8145">{{githubissue|8145}}</ref>: Ist der Parameter auf JA gesetzt, werden Stempelfehler nicht mehr farblich hervorgehoben. | ||
==Lohnarten== | |||
[[Datei:StuLohn.png]] | Die Lohnarten des Mitarbeiters können am Stundennachweis unterhalb der Monatssummen angezeigt werden, wobei die Reihung alphabetisch erfolgt. | ||
<span><span /><br /></span> | |||
{{AlexBild2 | |||
|Stundennachweis mit Lohnarten | |||
| | |||
| | |||
|[[Datei:Stu Lohnart1.png]] | |||
|[[Datei:StuLohn.png]] | |||
||}} | |||
<big>'''Notwendige Einstellungen:'''</big><br /> | <span><span /><br /></span> | ||
<big>'''Notwendige Einstellungen:'''</big><span /><span /><br /> | |||
Diese Funktion muss in den Systemeinstellungen -> Stundennachweis aktiviert werden: | Diese Funktion muss in den Systemeinstellungen -> Stundennachweis aktiviert werden: | ||
*Parameter "Summen-Einstellung im Monatsplan deaktivieren" | |||
{{AlexBild|Systemeinstellungen ändern|[[Bild:Parameter_LohnartenStdnw.PNG]]|}} | |||
<span><span /><br /></span> | |||
==Unterschriften== | |||
Weiters gibt es die Möglichkeit, bis zu drei Felder für Unterschriften am Stundennachweis zu hinterlegen. | |||
[[Datei:Stundennachweis Unter.png]] | {{AlexBild|Unterschriften anzeigen|[[Datei:Stundennachweis Unter.png]]|}} | ||
== Weitere Funktionen == | |||
<span>Notwendige Einstellungen:</span> | |||
Diese Funktion muss in den Systemeinstellungen -> Stundennachweis eingestellt werden mit den folgenden Parametern | |||
*Unterschrift links | |||
*Unterschrift mitte | |||
*Unterschrift rechts | |||
{{AlexBild|Systemeinstellungen ändern|[[Datei:Stundennachweis Unterschriften Parameter.png|Stundennachweis Unterschriften Parameter.png]]|}} | |||
<span><span /><br /></span> | |||
== Weitere Funktionen== | |||
Eine genauere Dokumentation der folgenden Funktionen ist über den jeweiligen Link zu finden: | Eine genauere Dokumentation der folgenden Funktionen ist über den jeweiligen Link zu finden: | ||
* [[Stundennachweis_per_E-Mail|Stundennachweise per | *[[Stundennachweis_per_E-Mail|Stundennachweise per E-Mail versenden]] | ||
* [[Stundennachweis_PDF_anzeigen_über_Webservice| Stundennachweise als PDF über Webservice aufrufen]] | *[[Stundennachweis_PDF_anzeigen_über_Webservice| Stundennachweise als PDF über Webservice aufrufen]] | ||
* [[Stundennachweis:_nur_mit_angerechneten_Zeiten_(laut_§26_Abs._1_AZG)| Stundennachweise nur mit angerechneten Zeiten (laut §26_Abs._1_AZG) drucken]] | *[[Stundennachweis:_nur_mit_angerechneten_Zeiten_(laut_§26_Abs._1_AZG)| Stundennachweise nur mit angerechneten Zeiten (laut §26_Abs._1_AZG) drucken]] | ||
* [[Systemeinstellungen_Intelligenter_Stundennachweis|Intelligenter Stundennachweis]] | *[[Systemeinstellungen_Intelligenter_Stundennachweis|Intelligenter Stundennachweis]] | ||
* [[Stundennachweis_ganzes_Jahr|Stundennachweise für ein ganzes Jahr bzw. über mehrere Monate drucken]] | *[[Stundennachweis_ganzes_Jahr|Stundennachweise für ein ganzes Jahr bzw. über mehrere Monate drucken]] | ||
* [[Stundennachweis:_Umbuchungen_und_spezielle_Monatswerte_verbergen|Umbuchungen oder spezielle Monatswerte verbergen]] | *[[Stundennachweis:_Umbuchungen_und_spezielle_Monatswerte_verbergen|Umbuchungen oder spezielle Monatswerte verbergen]] | ||
* [[Stundennachweis:_Dienste_verbergen|Dienste verbergen]] | *[[Stundennachweis:_Dienste_verbergen|Dienste verbergen]] | ||
* [[Stundennachweis:_Stundennachweis mit Intervalldauer ]] | *[[Stundennachweis:_Stundennachweis mit Intervalldauer]] | ||
* [[QR Code|QR Code verwenden]] | *[[QR Code|QR Code verwenden]] | ||
*[[Anzeige von Texten auf Stundennachweis]] | |||
*[[Stundennachweis:_Seitenumbruch|Seitenumbruch vor Monatssummen]] | |||
*[[Planungscodes_am_Stundennachweis_verschmelzen|Planungscodes am Stundennachweis verschmelzen]]<ref name="issue9229">{{githubissue|9229}}</ref> | |||
[[Kategorie:Funktionsübersicht]] | |||
[[Kategorie:Druckmöglichkeiten]] | |||
==Fußnoten== | |||
*Issues | |||
<references /> | |||
Aktuelle Version vom 30. Januar 2024, 13:59 Uhr
Der Stundennachweis ist der Arbeitsnachweis für einen Mitarbeiter eines Monats. Dort finden Sie sämtliche Informationen in detaillierter Form:
- Dienstform mit Arbeitszeiten und Texten
- Abwesenheiten
- Tages-, Wochen- und Monatssummen (je nach Einstellung)
Dieser Stundennachweis steht wie alle Ausdrucke als PDF zur Verfügung und kann als E-Mail direkt an den Mitarbeiter zugestellt werden. In einer speziellen Variante kann der "intelligente Stundennachweis" verwendet werden: Dort werden sämtliche Dienstplanänderungen an den Mitarbeiter im Stundennachweis-Format per E-Mail verschickt.
Eine weitere Möglichkeit, Ihre Mitarbeiter über An- und Abwesenheitszeiten zu informieren, ist die mobile Anwendung, unsere ALEX-Cockpit App.
| Wählen Sie also zwischen folgenden Varianten |
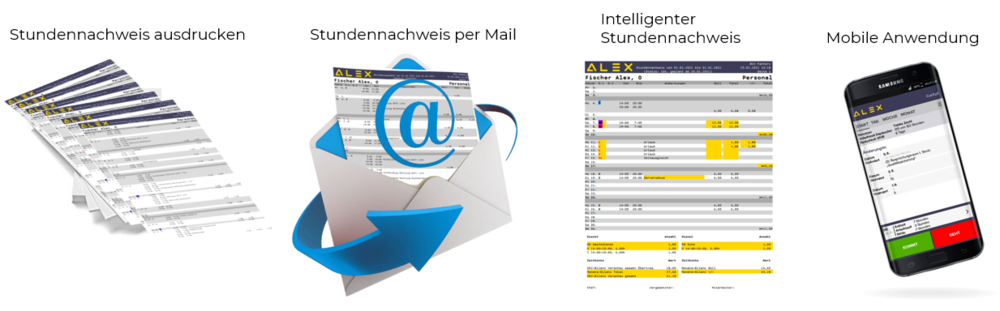
|
Stundennachweise können entweder für einen einzelnen Mitarbeiter oder für alle Mitarbeiter gedruckt werden.
Einzeln
- Klicken Sie mit der rechte Maustaste auf den Namen des Mitarbeiters in der Namensspalte.
- Wählen Sie Stundennachweis öffnen
aus.
Gesammelt
- Klicken Sie neben dem Icon „Drucken“ auf den blauen Pfeil.
- Wählen Sie „Stundennachweis“ aus.
- Es öffnet sich ein PDF als eigene Registerkarte im Browser mit den Stundennachweise aller Mitarbeiter von diesem Monatsplan.
| Ausdruck für alle MA |
Es gibt auch die Möglichkeit, Stundennachweise für ein ganzes Jahr und über mehrere Monate zu drucken.
Formatvarianten
Zur Anzeige des Stundennachweises stehen zwei Formate zur Verfügung:
- Stundennachweis `modern` im Hochformat
- "klassischer" Stundennachweis im Querformat
Der Stundennachweis `modern` bietet folgende Vorteile:
- insgesamt übersichtlichere Darstellung
- besser lesbare Schriftarten
- Darstellung der Kommt-Geht-Paare in eigenen Zeilen
Stundennachweis `modern` Hochformat
| Stundennachweis 'modern' im Hochformat | |
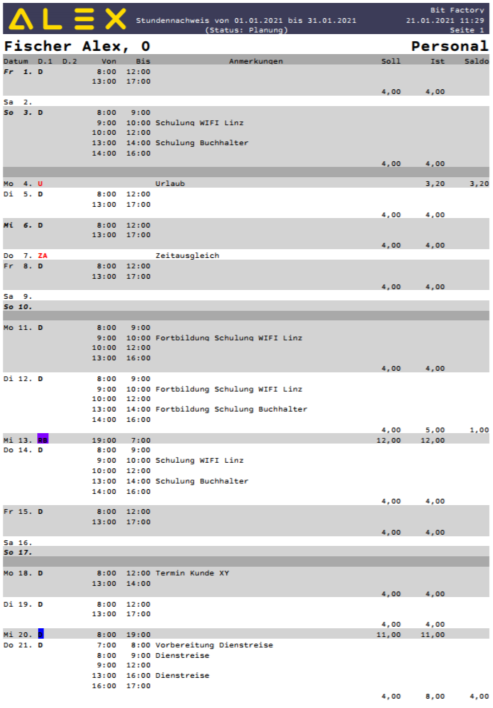
|
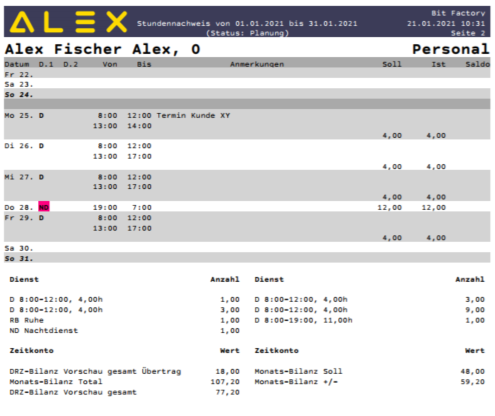
|
Systemeinstellungen für Stundennachweis `modern`
| Systemeinstellungen vornehmen |
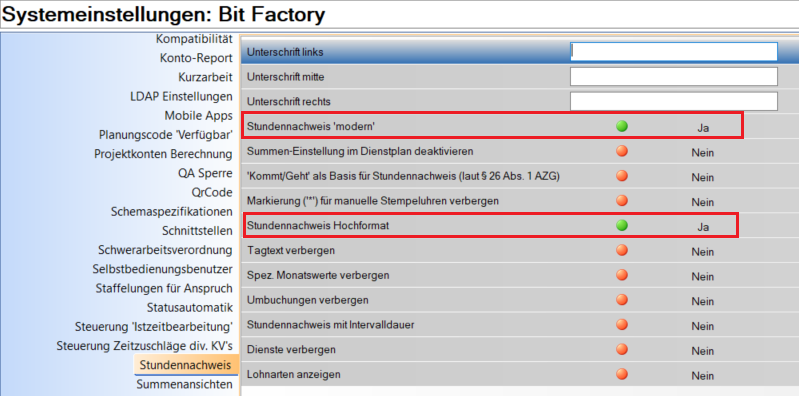
|
- Der Parameter Stundennachweis `modern` muss auf "Ja" gesetzt werden.
- Der Parameter Stundennachweis Hochformat - MUSS - auf "Ja" gesetzt werden, da der Stundennachweis `modern` für dieses Format optimiert ist.
- Die Parameter sind sofort wirksam, der Dienst muss nicht neu gestartet werden.
Diese Parameter sind standardmäßig am Bereich sichtbar und können bei Bedarf auch auf der Planungseinheit oder beim Personal freigeschaltet werden.
"alter" Stundennachweis Querformat
Die Beschreibung der Vorgängerversion finden Sie hier: "alter" Stundennachweis im Querformat
Summen
Tagessummen
Standardmäßig werden folgende Tagesspalten angezeigt:
- Soll (= vorgetragene Dauer des Dienstes)
- Ist (tatsächlich eingetragene Stunden)
- Saldo (Ist-Soll)
Monatssummen
Standardmäßig werden jene Monatssummen am Stundennachweis angedruckt, welche der Benutzer gerade am Monatsplan sieht.
Diese Summen werden beim Querformat in 3 Spalten, beim Hochformat in 2 Spalten, angedruckt, wobei die Reihung zeilenweise erfolgt, deshalb ist es oft sinnvoll, für den Ausdruck der Stundennachweise eigene Summenansichten zu definieren, wo man die Reihenfolge je Zeile bereits berücksichtigt.
Wochensummen
Standardmäßig werden keine Wochensummen angedruckt. Wochensummen müssen am System/Bereich/Planungseinheit/Benutzer hinterlegt werden.
Sind Wochensummen definiert, sieht das am Ausdruck wie folgt aus:
| Ausdruck mit Wochensummen |
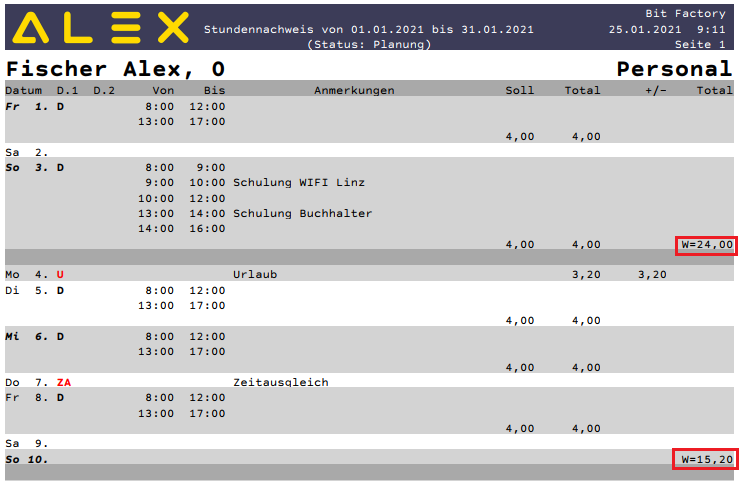
|
Definition der Summen in den Stammdaten
Es können für Tages- Wochen- und Monatssummen eigene Summenansichten angelegt werden.
Diese Ansichten können anschließend in den Systemeinstellungen/am Bereich/auf der Planungseinheit oder sogar beim einzelnen Benutzer in der Gruppe "Allgemein" hinterlegt werden:
- Tages-Summenspaltenansicht für Stundennachweis
- Wochen-Summenspaltenansicht für Stundennachweis
- Monats-Summenspaltenansicht für Stundennachweis
| Ansichten einstellen |
Auswahl Summen im Monatsplan
Der einzelne Benutzer kann im Monatsplan in der Werkzeugleiste über folgende Buttons selbst seine gewünschten Tages- und Monatssummen für den Stundennachweis definieren:
ACHTUNG: Die ausgewählten Tagessummen sind auch für das Info-Popup bei den Diensten und Planungscodes wirksam.
Möchte der Benutzer hier wieder die Standard-Einstellung haben, anstatt seiner ausgewählten Summen, so ist dies nur über die Benutzerstammdaten möglich.
Man kann diese Möglichkeit für die Benutzer in den Systemeinstellungen ausschalten (dann werden die Stundennachweis-Icons in der Werkzeugleiste ausgeblendet):
Systemeinstellungen: Stundennachweis: Summen-Einstellung im Monatsplan deaktivieren auf JA stellen:
| spezielle Einstellungen |
Markierung von manuell eingetragenen Zeiten
Am Stundennachweis können manuell eingetragene Zeiten von Stempelungen unterschieden werden.
Manuell eingetragene Zeiten sind mit einem * markiert:
| Markierte manuelle Einträge |
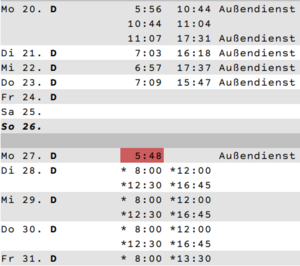
|
Möchte man diese Markierung nicht, kann der Parameter Markierung (*) für manuelle Stempelungen verbergen auf JA gesetzt werden.
Achtung[1]: Ist der Parameter auf JA gesetzt, werden Stempelfehler nicht mehr farblich hervorgehoben.
Lohnarten
Die Lohnarten des Mitarbeiters können am Stundennachweis unterhalb der Monatssummen angezeigt werden, wobei die Reihung alphabetisch erfolgt.
| Stundennachweis mit Lohnarten | |
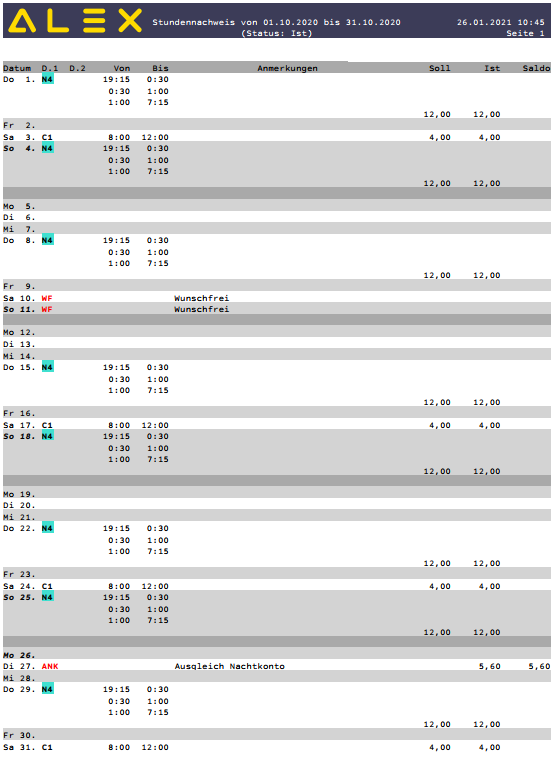
|
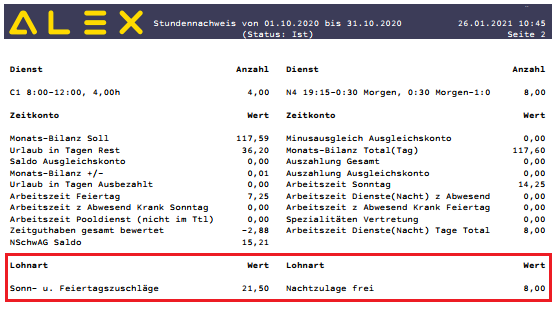
|
Notwendige Einstellungen:
Diese Funktion muss in den Systemeinstellungen -> Stundennachweis aktiviert werden:
- Parameter "Summen-Einstellung im Monatsplan deaktivieren"
| Systemeinstellungen ändern |
Unterschriften
Weiters gibt es die Möglichkeit, bis zu drei Felder für Unterschriften am Stundennachweis zu hinterlegen.
| Unterschriften anzeigen |
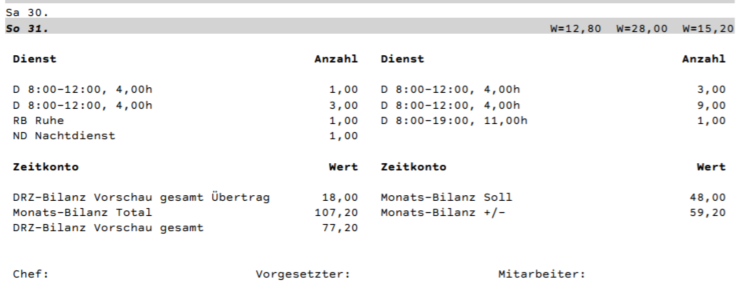
|
Notwendige Einstellungen:
Diese Funktion muss in den Systemeinstellungen -> Stundennachweis eingestellt werden mit den folgenden Parametern
- Unterschrift links
- Unterschrift mitte
- Unterschrift rechts
| Systemeinstellungen ändern |

|
Weitere Funktionen
Eine genauere Dokumentation der folgenden Funktionen ist über den jeweiligen Link zu finden:
- Stundennachweise per E-Mail versenden
- Stundennachweise als PDF über Webservice aufrufen
- Stundennachweise nur mit angerechneten Zeiten (laut §26_Abs._1_AZG) drucken
- Intelligenter Stundennachweis
- Stundennachweise für ein ganzes Jahr bzw. über mehrere Monate drucken
- Umbuchungen oder spezielle Monatswerte verbergen
- Dienste verbergen
- Stundennachweis:_Stundennachweis mit Intervalldauer
- QR Code verwenden
- Anzeige von Texten auf Stundennachweis
- Seitenumbruch vor Monatssummen
- Planungscodes am Stundennachweis verschmelzen[2]
Fußnoten
- Issues