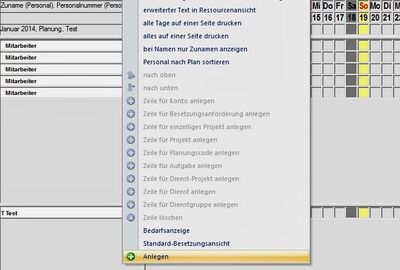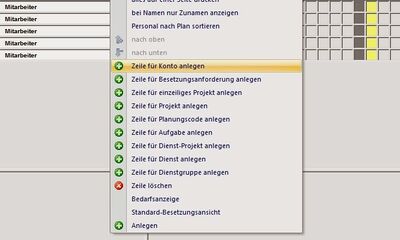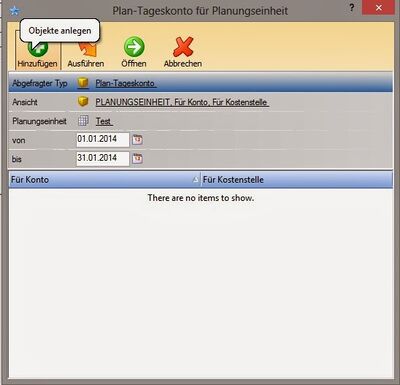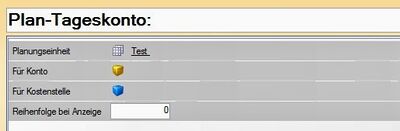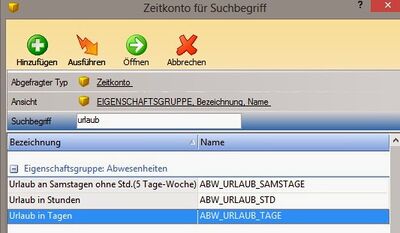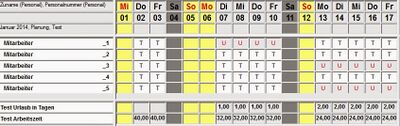Keine Bearbeitungszusammenfassung |
Keine Bearbeitungszusammenfassung |
||
| (10 dazwischenliegende Versionen von einem anderen Benutzer werden nicht angezeigt) | |||
| Zeile 1: | Zeile 1: | ||
Um ein Zeitkonto in der | Um ein Zeitkonto in der Besetzungsansicht hinzufügen zu können, muss im Config-File bei modelPlugins das "[[Bfx.Alex.AccountTypeProject.Model.dll]]" eingetragen sein. | ||
Das weitere Vorgehen ist im Folgenden schrittweise erklärt: | |||
*Nach Einspielung des modelPlugins kann entweder eine neue Besetzungsansicht erstellt werden oder alternativ einfach eine bestehende Ansicht um das Zeitkonto erweitert werden. Mit einem Rechtsklick in der Besetzungsansicht lässt sich eine neue Ansicht anlegen: | |||
[[ | [[bild:1.jpg|400px]] | ||
*Um eine bestehende Ansicht zu erweitern oder in der neu angelegten Ansicht ein Zeitkonto hinzuzufügen, kann mit Rechtsklick der Menüpunkt "'''Zeile für Konto anlegen'''" ausgewählt werden: | |||
[[bild:Konto_in_Besetzung_2.jpg|400px]] | |||
*Es öffnet sich ein neues Fenster, in dem in einem weiteren Schritt mit einem Klick auf "'''Hinzufügen'''" ein neues Konto für die Besetzungsanzeige hinzugefügt werden kann. | |||
[[bild:Konto_in_Besetzung_3.jpg|400px]] | |||
*Es öffnet sich ein weiteres Fenster. Im Feld "'''Planungseinheit'''" muss der Plan angegeben werden, für den das Konto angezeigt werden soll. In unserem Beispielfall handelt es sich um die Planungseinheit "Test". Im darunterliegenden Auswahlfeld "Für Konto" kann mit einem Klick auf den gelben Würfel das benötigte Zeitkonto ausgewählt werden: | |||
[[bild:Konto in Besetzung 4.jpg|400px]] | |||
*In unserem Beispiel wählen wir das Konto "Urlaub in Tagen" aus, um alle eingetragenen Urlaube an den einzelnen Tagen darzustellen: | |||
[[bild:Konto_in_Besetzung_5.jpg|400px]] | |||
*Nach Auswahl des Kontos mittels Doppelklick und Klick auf "OK" in der Werkzeugleiste, erscheint eine neue Zeile für das entsprechende Konto in der Besetzungsansicht: | |||
[[bild:Konto_in_Besetzung_6.jpg|400px]] | |||
In unserem Beispiel wurde zusätzlich noch die Arbeitszeit ausgewählt, um zu sehen wie viele Stunden pro Tag die Mitarbeiter auf der Test-Station verplant wurden. | |||
Die Anzeige von Zeitkonten im Besetzungsreport bietet somit eine Vielzahl an Möglichkeiten die Planung zu vereinfachen bzw. wichtige Zahlen und Fakten auf einen Blick darstellen zu können. | |||
[[Kategorie:Neu ab Version 7.8]] | |||
[[Kategorie:Aktivierung]] | |||
[[Kategorie:Besetzungsüberwachung - Kapazitätsabgleich]] | |||
Aktuelle Version vom 14. September 2021, 11:33 Uhr
Um ein Zeitkonto in der Besetzungsansicht hinzufügen zu können, muss im Config-File bei modelPlugins das "Bfx.Alex.AccountTypeProject.Model.dll" eingetragen sein.
Das weitere Vorgehen ist im Folgenden schrittweise erklärt:
- Nach Einspielung des modelPlugins kann entweder eine neue Besetzungsansicht erstellt werden oder alternativ einfach eine bestehende Ansicht um das Zeitkonto erweitert werden. Mit einem Rechtsklick in der Besetzungsansicht lässt sich eine neue Ansicht anlegen:
- Um eine bestehende Ansicht zu erweitern oder in der neu angelegten Ansicht ein Zeitkonto hinzuzufügen, kann mit Rechtsklick der Menüpunkt "Zeile für Konto anlegen" ausgewählt werden:
- Es öffnet sich ein neues Fenster, in dem in einem weiteren Schritt mit einem Klick auf "Hinzufügen" ein neues Konto für die Besetzungsanzeige hinzugefügt werden kann.
- Es öffnet sich ein weiteres Fenster. Im Feld "Planungseinheit" muss der Plan angegeben werden, für den das Konto angezeigt werden soll. In unserem Beispielfall handelt es sich um die Planungseinheit "Test". Im darunterliegenden Auswahlfeld "Für Konto" kann mit einem Klick auf den gelben Würfel das benötigte Zeitkonto ausgewählt werden:
- In unserem Beispiel wählen wir das Konto "Urlaub in Tagen" aus, um alle eingetragenen Urlaube an den einzelnen Tagen darzustellen:
- Nach Auswahl des Kontos mittels Doppelklick und Klick auf "OK" in der Werkzeugleiste, erscheint eine neue Zeile für das entsprechende Konto in der Besetzungsansicht:
In unserem Beispiel wurde zusätzlich noch die Arbeitszeit ausgewählt, um zu sehen wie viele Stunden pro Tag die Mitarbeiter auf der Test-Station verplant wurden.
Die Anzeige von Zeitkonten im Besetzungsreport bietet somit eine Vielzahl an Möglichkeiten die Planung zu vereinfachen bzw. wichtige Zahlen und Fakten auf einen Blick darstellen zu können.