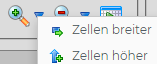Die Kategorien wurden geändert. |
K Orthografie- und Grammatik-Korrekturen durch Praktikant MichaelH (26 July 2022) |
||
| (24 dazwischenliegende Versionen von einem anderen Benutzer werden nicht angezeigt) | |||
| Zeile 1: | Zeile 1: | ||
Dieser Artikel beinhaltet eine kompakte Übersicht, der notwendigsten Funktionalitäten, für [[Selbstbedienungsbenutzer]] in Bezug auf {{Alex}} im WEB. Sollten Sie mit der Windows-Version arbeiten, verwenden Sie bitte die [[Selbstbedienungsbenutzer Windows|{{Alex}}-Windows Hilfe für Selbstbedienungsbenutzer]]. | Dieser Artikel beinhaltet eine kompakte Übersicht, der notwendigsten Funktionalitäten, für [[Selbstbedienungsbenutzer]] in Bezug auf {{Alex}} im WEB. Sollten Sie mit der Windows-Version arbeiten, verwenden Sie bitte die [[Selbstbedienungsbenutzer Windows|{{Alex}}-Windows Hilfe für Selbstbedienungsbenutzer]]. | ||
[[ | |||
[[Category: | <br /> | ||
==Bildschirmaufbau== | |||
{{AlexBildDunkel|'''Bildschirmaufbau'''|[[Datei:Bildschirmaufbau SB Web mit Beschriftung.png]]|}} | |||
====Systemmenü==== | |||
Das Systemmenü umfasst folgende Punkte: | |||
*Programmausstieg | |||
*Navigator ein/ausblenden | |||
*Ändern des {{Alex}}-Passworts | |||
*Rückgängig | |||
*Wiederherstellen | |||
*Speichern | |||
*Objekte neu laden | |||
*Alex Hilfe öffnen | |||
====Werkzeugleiste==== | |||
Die Werkzeugleiste bietet je nach geöffnetem Arbeitsblatt verschiedenste Funktionen, welche bei der Bedienung von {{Alex}} unterstützend wirken. | |||
====Navigator==== | |||
Mit Hilfe des Navigators können die verschiedenen Navigatorpunkte angesprochen werden. Nach dem Öffnen von {{Alex}} ist der Navigator immer sichtbar, man könnte ihn allerdings auch [[DienstplanerWindows#Navigator|ausblenden]]. | |||
==Symbole - Bezeichnung/Verwendung== | |||
Zum Abruf und zum Ablegen von Daten stehen unterschiedliche Aktionen zur Verfügung. | |||
====Ausführen==== | |||
[[bild:Ausfuehren_Web.png]] | |||
*Beim Suchen von Daten wird die Abfrage ausgeführt. | |||
*Bei der Neuanlage oder Bearbeitung von Daten werden die bisher erfassten Eingaben überprüft, ohne die Eingabemaske zu schließen. | |||
====Öffnen==== | |||
[[bild:Oeffnen_Web.png]] | |||
*Nach dem Abfragen von Daten kann ein Datensatz mit diesem Symbol geöffnet werden. Verhält sich wie ein Doppelklick auf den Datensatz. | |||
====OK==== | |||
[[bild:OK_Web.png]] | |||
*Bei der Neuanlage oder Bearbeitung von Daten steht es zum Ablegen der bisher erfassten Informationen mit anschließendem Verlassen der Eingabemaske. | |||
:ACHTUNG: Die Daten werden noch nicht gespeichert. | |||
====Abbrechen==== | |||
[[bild:Abbrechen_Web.png]] | |||
*Bei der Neuanlage oder Bearbeitung von Daten steht es zum Verwerfen der bisher erfassten Informationen mit anschließendem Verlassen der Eingabemaske. | |||
====Speichern==== | |||
[[bild:Speichern_Web.png]] | |||
*Alle seit dem letzten Speichervorgang eingegebenen Veränderungen werden im Hintergrund gespeichert. | |||
[[bild:Auffrischen.PNG|45px]] | |||
*Ist man gleichzeitig mit anderen Benutzern in ALEX und es wurden Daten von einem anderen ALEX Benutzer geändert und gespeichert, so können diese Daten über den Button "Objekte neu laden" in ALEX aktualisiert werden. | |||
<br /> | |||
==Jahresplan öffnen== | |||
Standardmäßig wird für einen Selbstbedienungsbenutzer der Jahresplan für das aktuelle Monat geöffnet. Der Zeitbereich ist standardmäßig auf 1 Monat gestellt. | |||
{{AlexBild|'''Bearbeitungsfenster'''|[[Datei:Jahresplan Bildschirmaufbau WEB.png]]|}} | |||
Die geöffneten Pläne werden in Form von Karteien dargestellt. Die Karteiblätter befinden sich rechts neben der Navigatortitelleiste. Durch Klick auf eine Kartei wird diese in den Vordergrund geholt. | |||
====Anderen Zeitbereich anzeigen==== | |||
Es stehen folgende Möglichkeiten zur Verfügung, um einen anderen Zeitbereich anzuzeigen: | |||
{{AlexBild|1 Monat nach vor oder zurück|[[Datei:Werkzeugleiste Zeitbereich WEB.png]]|}} | |||
'''Hinweis''': "voriger/nächster Monat" funktioniert nur von Januar bis Dezember, danach muss mit der Schaltfläche "Vorherigen / Nächsten öffnen" gearbeitet werden.{{AlexBild|Anzahl der angezeigten Monate ändern|[[Datei:Jahresplan Zeitbereich ändern WEB.png]]|}} | |||
{{AlexBild|1 Jahr nach vor oder zurück|[[Datei:Vorherigen nächsten Jahresplan öffnen WEB.png]]|}} | |||
'''Hinweis:''' Wenn der Zeitbereich auf 1 Monat gestellt ist und es wird z. B. momentan der September 2021 angezeigt, dann wird bei Auswahl von "'''Nächsten öffnen"''' der Januar 2022 geöffnet. | |||
Der Jahresplan für das kommende Jahr wird immer in einem '''neuen Register''' geöffnet. | |||
==Bildschirmdarstellung ändern== | |||
{{AlexBild2 | |||
|'''In der Werkzeugleiste gibt es folgende Möglichkeiten zur Anpassung der Ansicht:''' | |||
|Werkzeugleiste - Optionen für Bildschirmdarstellung | |||
|Zusätzliche Optionen durch Klick auf den kleinen Pfeil | |||
|[[Datei:Jahresplan Bildschirmdarstellung WEB.png]] | |||
|[[Datei:Zellen größer WEB.png]] | |||
|Standard wiederherstellen<br>Zellen größer<br>Zellen kleiner|Auswahlmöglichkeiten bei Klick auf den kleinen Pfeil|}} | |||
*'''"Standard wiederherstellen"''': damit wird die Standardansicht vom Jahresplan wiederhergestellt | |||
*'''„Zellen größer“''' bzw. '''„Zellen kleiner“''': Anpassung der Zellengröße und Schriftgröße des Arbeitsblattes | |||
*'''„Zellen breiter“''' bzw. '''„Zellen schmaler“''': Auswahl erfolgt durch Klick auf den kleinen Pfeil neben '''„Zellen größer“''' bzw. '''„Zellen kleiner“'''. Dienen zur Anpassung der Zellenbreite des Arbeitsblattes | |||
*'''„Zellen höher“''' bzw. '''„Zellen niedriger“''': Auswahl erfolgt durch Klick auf den kleinen Pfeil neben '''„Zellen größer“''' bzw. '''„Zellen kleiner“'''. Dienen zur Anpassung der Zellenhöhe des Arbeitsblattes | |||
==Jahresplan bearbeiten== | |||
Ein Selbstbedienungsbenutzer kann unterschiedliche Rechte haben: | |||
*Leserechte | |||
*Kommt-/Geht-Zeiten eingetragener Dienste im Ist ändern | |||
*Dienste eintragen (nur in Planung / nur im Ist) | |||
*Planungscodes eintragen (nur in Planung / nur im Ist) | |||
Somit sind folgende Bearbeitungsoptionen nicht für alle Selbstbedienungsbenutzer relevant oder nur in einem bestimmten Planstatus relevant: | |||
===Dienste eintragen aus der Legende=== | |||
Dienste können wie folgt im Jahresplan eingetragen werden: | |||
*auf den gewünschten Monat in der Monatsspalte klicken, dadurch ändert sich Folgendes: | |||
**die Kalenderzeile wird für dieses Monat angepasst | |||
**die für dieses Monat gültige Legende wird angezeigt | |||
*auf den gewünschten Dienst in der Legende ganz unten klicken | |||
*im Arbeitsblatt auf den jeweiligen Tag klicken | |||
Ist bereits ein Dienst am jeweiligen Tag eingetragen, so ist Folgendes zu beachten: | |||
*ein "normaler" Klick (mit der linken Maustaste) ersetzt den Dienst mit dem ausgewählten Dienst | |||
*ein Rechte-Maus-Klick trägt den ausgewählten Dienst zusätzlich zum bestehenden Dienst ein (sofern diese sich nicht überschneiden) | |||
<br /> | |||
===Planungscodes/Aufgaben/Sonderabrechnungen eintragen aus der Legende=== | |||
Planungscodes, Aufgaben und Sonderabrechnungen können wie folgt im Jahresplan eingetragen werden: | |||
*auf den gewünschten Monat in der Monatsspalte klicken, dadurch ändert sich Folgendes: | |||
**die Kalenderzeile wird für dieses Monat angepasst | |||
**die für dieses Monat gültige Legende wird angezeigt | |||
*auf den gewünschten Planungscode/Aufgabe oder Sonderabrechnung in der Legende ganz unten klicken | |||
*im Arbeitsblatt auf den jeweiligen Tag klicken | |||
Ist bereits ein Dienst eingetragen, so muss dieser im Normalfall nicht vorher gelöscht werden, der gewünschte Planungscode/Aufgabe oder Sonderabrechnung wird einfach über den Dienst geklickt. | |||
Es kann natürlich Ausnahmen zu dieser grundsätzlichen Regelung geben. | |||
===Dienste löschen=== | |||
Um einen Dienst am Tag zu löschen, klickt man in der Werkzeugleiste auf Löschen [[Datei:Löschen.PNG]] und anschließend auf den Dienst, den man löschen möchte. | |||
===Planungscodes löschen=== | |||
RECHTE-Maus-Klick auf den jeweiligen Tag im Planungsraster + "Planungscode löschen" löscht nur den Planungscode. Ein etwaiger Dienst, welcher unter dem Planungscode lag, bleibt erhalten | |||
{{AlexBild|Nur den Planungscode löschen, der Dienst bleibt erhalten|[[Datei:Planungscode löschen.png]]|}} | |||
<br /> | |||
===Kommt-/Geht-Zeiten ändern=== | |||
Die hinterlegten Zeiten eines Dienstes können verändert werden, indem Sie einen Doppelklick auf den eingetragenen Dienst machen. Es wird nun die Kommt-/Gehtzeitenmaske geöffnet. Die Zeiten können in dieser Maske verändert werden. | |||
{{AlexBild|Kommt/Geht-Fenster|[[Datei:KG Fenster WEB.png|500px]]|}} | |||
Sie können für Änderungen die nebenstehenden Uhrsymbole ( [[bild:Uhrensymbole.png|Uhrensymbole.png]] ) verwenden, um die genaue Uhrzeit auszuwählen. Jede Korrektur wird mit einem Klick auf "Ausführen" ([[Datei:Ausführen WEB.png]]) bestätigt. | |||
{{AlexBild|Uhrzeiten mit dem Uhr-Symbol eintragen|[[Datei:Zeit eintragen mit der Uhr WEB.gif]]|}} | |||
*Dienstzeiten können verlängert/verkürzt werden, indem Sie z.B. das vorgeschlagene Dienstende verändern. | |||
*Sie können Uhrzeiten wie oben dargestellt mit dem Uhrzeiten-Symbol auswählen oder einfach in das entsprechende Feld wie folgt eintippen: | |||
**Syntax: 18:15 Heute | |||
**kann auch als "1815" oder "18:15" eingegeben werden | |||
**die Eingabe "1815 Heute" ist allerdings nicht zulässig | |||
**"715" wird zu 07:15 Heute | |||
*Eine neue Zeit-Zeile können Sie in der ersten Zeile eintragen: | |||
{| class="wikitable" border="1" style="border-collapse:collapse; border-color:#E8E8E8; vertical-align:top" cellspacing="500" cellpadding="5" | |||
|- style="background-color:#FFD317; text-align:center" | |||
|Dienstende verlängern | |||
|Dienstende verkürzen | |||
|Neue Zeile eintragen | |||
|- style="vertical-align:top" | |||
|[[bild:KGFenster3_neu.png|350px]] | |||
|[[bild:KGFenster4_neu.png|350px]] | |||
|[[bild:KGFenster5_neu.png|350px]] | |||
|} | |||
Spezielle Tätigkeiten oder Abwesenheiten (= Planungscodes) werden durch Klick auf die Schaltfläche '''„Anwesend“''' ausgewählt. | |||
Bestehende Kommt-Geht-Zeilen werden automatisch "gekürzt" im Falle einer Überschneidung. | |||
Total- und Plus-/Minus-Stunden werden sofort neu berechnet: | |||
{| class="wikitable" border="1" style="border-collapse:collapse; border-color:#E8E8E8; vertical-align:top" cellspacing="700" cellpadding="5" | |||
|- style="background-color:#FFD317; text-align:center" | |||
|Planungscode eintragen | |||
|keine Überschneidungen durch Planungscode | |||
|- style="vertical-align:top" | |||
|[[Datei:KGFenster6WEB.png|500px]] | |||
|[[Datei:KGFenster7WEB.png|800px]] | |||
|} | |||
====Texte erfassen==== | |||
'''Texte für den ganzen Tag''' können direkt im Planungsraster bei einem bestimmten Dienst/Planungscode erfasst werden: | |||
*Rechtsklick auf den Tag im Planungsraster, an welchem der Text erfasst werden soll --> "Text erfassen" | |||
{{AlexBild|Text am Tag erfassen|[[Datei:Text Tag.png]]|}} | |||
'''Texte für bestimmte Uhrzeiten''' werden im Kommt/Geht-Fenster erfasst | |||
*Rechte-Maustaste auf Tag, wo im Kommt/Geht-Fenster ein Text erfasst werden soll -> Kommt/Geht bearbeiten | |||
*Dann neben der Zeit auf dieses Symbol klicken[[Bild:Texterfassen.PNG]] | |||
*Es öffnet sich ein neues Fenster - hier kann nun der gewünschte Text zu dieser Zeit erfasst werden. | |||
{{AlexBild|Text im Kommt/Geht-Fenster erfassen|[[Datei:Text KG.png]]|}} | |||
====Stempelfehler anzeigen==== | |||
Mit der Auswahl "[[Standeskontrolle]]" [[Datei:Standeskontrolle Werkzeugleiste WEB.png]] in der Werkzeugleiste werden Tage mit Stempelfehlern farblich hervorgehoben: | |||
{{AlexBild|Anzeige von Stempelfehlern am Tag mit Standeskontrolle|[[Datei:Dienstplanansicht mit Standeskontrolle WEB.png]]|}} | |||
An allen Tagen mit einem schwarzen Fragezeichen gibt es fehlende oder fehlerhafte Stempelungen. | |||
====Stempelfehler automatisch korrigieren==== | |||
Im Kommt-Geht-Fenster gibt es zwei Buttons zur automatischen Korrektur von Stempelfehlern. | |||
{| border="1" style="border-collapse:collapse; border-color:#E8E8E8" cellspacing="0" cellpadding="5" | |||
|- style="background-color:#FFD317" | |||
|Stempelfehler automatisch korrigieren | |||
|Fehlende Stempel auf "geplant" ändern | |||
|- style="text-align:center" | |||
|[[Datei:AutoKorrektur.png]] | |||
|[[Datei:Auf geplant.png]] | |||
|} | |||
'''Stempelfehler automatisch korrigieren:''' | |||
{{AlexBild|Stempelfehler im Kommt-Geht automatisch korrigieren|[[Datei:Stempelfehler automatisch korrigieren.gif]]|}} | |||
Dieser Button kann bei folgenden Stempelfehlern verwendet werden: | |||
*Mehrere ''Kommt''-Stempelungen innerhalb von 2 Minuten hintereinander: nur die Erste wird behalten, die anderen werden storniert | |||
*Mehrere ''Geht''-Stempelungen innerhalb von 2 Minuten hintereinander: nur die Erste wird behalten, die anderen werden storniert | |||
*Zwei Mal ''Kommt'' länger als 2 Minuten getrennt wird zu einem Kommt/Geht-Paar umgewandelt | |||
*Abwesenheitsstempelung (z.B. Arztbesuch) mit fehlender Ende/Beginn-Buchung des Planungscodes | |||
'''Beispiel 1:''' | |||
{| border="1" style="border-collapse:collapse; border-color:#E8E8E8" cellspacing="0" cellpadding="5" | |||
|- style="background-color:#FFD317" | |||
|Es wurde mehrmals ''Kommt'' gestempelt: | |||
|Nach Korrektur: | |||
|- | |||
|[[Datei:KKKGWeb.png]] | |||
|[[Datei:KKKG Korr Web.png]] | |||
|} | |||
'''Beispiel 2:''' | |||
{| border="1" style="border-collapse:collapse; border-color:#E8E8E8" cellspacing="0" cellpadding="5" | |||
|- style="background-color:#FFD317" | |||
|Es wurde mehrmals ''Geht'' gestempelt: | |||
|Nach Korrektur: | |||
|- | |||
|[[Datei:KGGGWEB.png]] | |||
|[[Datei:KGGG Korr WEB.png]] | |||
|} | |||
'''Beispiel 3:''' | |||
{| border="1" style="border-collapse:collapse; border-color:#E8E8E8" cellspacing="0" cellpadding="5" | |||
|- style="background-color:#FFD317" | |||
|Es wurde statt ''Geht'' um 16 Uhr ''Kommt'' gestempelt | |||
|Nach Korrektur: | |||
|- | |||
|[[Datei:KKWeb.png]] | |||
|[[Datei:KK Korr WEB.png]] | |||
|} | |||
'''Beispiel 4:''' | |||
{| border="1" style="border-collapse:collapse; border-color:#E8E8E8" cellspacing="0" cellpadding="5" | |||
|- style="background-color:#FFD317" | |||
|Es wurde statt ''Kommt'' um 6:30 Uhr ''Geht'' gestempelt. | |||
|Nach Korrektur: | |||
|- | |||
|[[Datei:GGWEB.png]] | |||
|[[Datei:GG Korr WEB.png]] | |||
|} | |||
'''Beispiel 5''': | |||
{| border="1" style="border-collapse:collapse; border-color:#E8E8E8" cellspacing="0" cellpadding="5" | |||
|- style="background-color:#FFD317" | |||
|Es wurde statt ''Ende Arzt'' um 11:00 Uhr ''Kommt'' gestempelt. | |||
|Nach Korrektur: | |||
|- | |||
|[[Datei:K statt EndeArztWEB.png]] | |||
|[[Datei:Kommt statt EndeArzt korr Web.png]] | |||
|} | |||
'''Fehlende Stempel auf "geplant" ändern:''' | |||
[[Datei:Auf geplant.png]] | |||
Wenn Sie einzelne Kommt/Geht-Stempelungen vergessen haben, kann mittels dieses Buttons die fehlende Stempelung mit der geplanten Sollzeit des Dienstes ergänzt werden. | |||
'''Beispiel:''' | |||
Sie haben nur ''Kommt'' gestempelt, die Ausstempelung fehlt jedoch. Mit einem Klick auf den ''Korrektur''-Button wird das geplante Dienstende übernommen. | |||
{| border="1" style="border-collapse:collapse; border-color:#E8E8E8" cellspacing="0" cellpadding="5" | |||
|- style="background-color:#FFD317" | |||
|Fehlende ''Geht''-Stempelung | |||
|Nach Korrektur | |||
|- | |||
|[[Datei:GehtFehltWEB.png]] | |||
|[[Datei:GehtFehlt Korr WEB.png]] | |||
|} | |||
===Meldungssymbole in der Monatsspalte=== | |||
Wenn Texte bzw. Abrechnungshinweise, leichte oder schwere Fehler entstehen, wird dies durch ein Symbol in der Monatsspalte angezeigt. | |||
Das Meldungsfenster kann ausgelesen werden, indem man die Maus beim jeweiligen Monat in der Monatsspalte anhält. | |||
[[bild:Hinweiszeichen.png|verweis=https://alexwiki.bitfactory.at/wiki/Datei:Hinweiszeichen.png]] Text oder einfacher Abrechnungshinweis | |||
[[bild:Warnung.png|verweis=https://alexwiki.bitfactory.at/wiki/Datei:Warnung.png]] Warnung | |||
[[bild:SchwererFehler.PNG|verweis=https://alexwiki.bitfactory.at/wiki/Datei:SchwererFehler.PNG]] Schwerer Fehler: der Plan kann nicht in den nächsten Status gewechselt werden | |||
{{AlexBild|Beispiel Tooltip beim Mitarbeiter|[[bild:Tooltip_Namensspalte.png]]|}} | |||
Beispielhaftes Tooltip in der Monatsspalte mit einem schweren Fehler | |||
===Stundennachweis öffnen=== | |||
Sie können Ihren Stundennachweis wie folgt einsehen: | |||
*Auswahl von "Stundennachweis" [[Datei:Jahresplan Stundennachweis Werkzeugleiste WEB.png]] in der Werkzeugleiste | |||
===Optional: Dienstplan öffnen=== | |||
Wenn Sie auch das Recht haben, den Dienstplan der gesamten Abteilung einzusehen, dann können Sie diesen wie folgt öffnen: | |||
*Rechte-Maus-Klick auf die Monatsspalte | |||
*"Dienstplan öffnen" auswählen | |||
{{AlexBild|'''Dienstplan der gesamten Abteilung öffnen'''|[[Datei:Jahresplan Dienstplan oeffnen.png]]|}} | |||
==Optional: Antragswesen== | |||
Bei bestehendem Antragswesen ist der Button '''Genehmigungsverfahren''' [[Datei:Genehmigungsverfahren Werkzeugleiste WEB.png]] in der Werkzeugleiste verfügbar. | |||
Bei Klick öffnet sich diese Maske: | |||
{{AlexBild|'''Genehmigungsverfahren'''|[[Datei:1623834764463.png|650px]]|}} | |||
In diesem Fenster kann der Genehmiger die Anträge genehmigen oder stornieren. | |||
Dem Selbstbedienungsbenutzer dient dieses Fenster als Übersicht über seine offenen, genehmigten und stornierten Anträge. | |||
<br /> | |||
===Antrag stellen=== | |||
Anträge werden gestellt, indem man den entsprechenden Planungscode (z.B. Urlaub beantragt, Mehrstunden beantragt oder ähnliche) im Dienstplan einträgt. Dies kann auf zwei Arten erfolgen: | |||
*'''ganztägig''': Planungscode in der Legende aufnehmen und auf den entsprechenden Tag klicken | |||
*'''stundenweise''': Kommt-Geht-Fenster öffnen, Planungscode mit Uhrzeiten eintragen | |||
*'''ganztägig aber mit geänderter Uhrzeit''': ebenfalls im Kommt-Geht-Fenster den Planungscode mit Uhrzeiten eintragen | |||
**WICHTIG: NICHT den Planungscode am Tag reinklicken und dann die Uhrzeit ändern, dann würde die Uhrzeit bei der Genehmigung verschwinden! | |||
===Stornierung beantragen=== | |||
Will man für einen bereits genehmigten Antrag eine Stornierung beantragen, so markiert man den jeweiligen Zeitbereich -> Rechte Maustaste | |||
-> "Stornierung beantragen" damit der gesamte '''genehmigte''' Zeitbereich zum Stornieren beantragt wird (siehe Beispielbild = 5 Tage) | |||
-> "für ausgewählten Zeitbereich" damit nur der '''markierte''' Zeitbereich zum Stornieren beantragt wird (siehe Beispielbild = 3 Tage) | |||
{{AlexBild|Stornierung beantragen|[[Datei:Urlaub stornieren Zeitbereich.png|400px]]|}} | |||
Es öffnet sich anschließend ein Auswahlfenster, bei dem der definierte Zeitbereich nochmal ausgewählt werden muss. | |||
{{AlexBild|Auswahl Stornierung|[[Bild:Storno_beantragen_Auswahl.PNG|400px]]|}} | |||
Wird dieser Zeitbereich ausgewählt, so wird im Dienstplan statt dem "genehmigt"-Planungscode der "stornieren beantragt"-Planungscode eingetragen: | |||
{{AlexBild|Ansicht Monatsplan|[[Bild:Storno_Planungscode.PNG]]|}} | |||
==Optional: Wunschdienstplanung== | |||
Bei Benutzern mit Wunschdienstplanungs-Rechten wird ebenfalls automatisch das aktuelle Monat im Jahresplan geöffnet. | |||
Um die Wunschplanung einzutragen, öffnet man zuerst den Dienstplan für die jeweilige Planungseinheit. Dieser ist im "zuletzt verwendet" im Navigator ersichtlich. | |||
Der Dienstplan öffnet sich durch einen Klick auf diesen Eintrag: | |||
{{AlexBild|Ansicht nach dem Login -> Dienstplan öffnen für die Wunschdienstplanung|[[Datei:Dienstplan öffnen aus zuletzt verwendet.png]]|}} | |||
{{AlexBild|Dienstplanansicht für die Wunschdienstplanung|[[Datei:Wunschplan aus Sicht des Benutzers.png]]|}} | |||
Grundsätzliches zur Wunschplanung: | |||
*Im linken oberen Eck des Plans ist ersichtlich, dass man auf diesem Plan für Dezember 2021 von 19.10 - 25.10.2021 seine Wünsche eintragen darf. | |||
*Alle färbig hinterlegten Mitarbeiter dürfen in diesem Moment den Dienstplan bearbeiten (in diesem Beispiel: Bauer, Dachs, Maier). | |||
*Alle grau hinterlegten Mitarbeiter sind momentan nicht an der Reihe. | |||
*In den Summenspalten rechts sieht man nur seine eigenen Summen, aber nicht die Summen der anderen Mitarbeiter am Plan. | |||
*Die Legende unten ist nur befüllt, wenn man im Wunschplanungszeitraum ist. | |||
Wenn ich für einen meiner Kollegen wissen möchte, wann er an der Reihe ist: | |||
Die Maus zum Namen in der Namensspalte bewegen und stoppen -> es erscheint ein Infofenster: | |||
{{AlexBild|Wann kann ein Kollege seine Dienste eintragen?|[[Datei:Wunschplanungszeitraum für Kollegen.png]]|}} | |||
===Besetzungsansicht=== | |||
Die Besetzungsansicht zeigt, welche Dienste und Planungscodes (= spezielle An- und Abwesenheiten) noch eingetragen werden können. | |||
{{AlexBild|Besetzungsansicht - Welche Dienste sind noch frei? Wie viele Abwesenheiten sind noch erlaubt?|[[Datei:Besetzungsansicht Wunschplanung.png]]|}} | |||
Im obigen Beispiel ist ersichtlich, dass | |||
*am 1., 3., 4., 5. usw. noch ein Nachtdienst (blauer ND-Dienst) zu vergeben ist., diesen darf man sich an dem jeweiligen Tag einplanen. | |||
*Am 2. ist kein Nachtdienst mehr frei, der wurde bereits von Kollegen übernommen. | |||
*Am 1. und 2. sind noch 2 Tagdienste zu vergeben, einer davon kann ein T3 sein, von 3. bis 5. sind noch 3 Tagdienste zu vergeben. | |||
*Es kann noch 1 Mitarbeiter auf Urlaub gehen (gilt hier für alle Tage). | |||
*Insgesamt sind von Montag bis Samstag jeweils 3 Abwesenheiten (U/ZA oder FB) zulässig. | |||
<br /> | |||
===Wünsche eintragen / löschen=== | |||
siehe obiges Kapitel [[Selbstbedienungsbenutzer Windows#Jahresplan%20bearbeiten|"Jahresplan_bearbeiten"]] | |||
===SONDERFUNKTION: Freigabe und Übernahme von Diensten=== | |||
Mit dieser Funktion ist es möglich, von anderen Mitarbeitern verplante Dienste 'zu übernehmen' bzw. selbst manche Dienste für andere Kollegen für eine mögliche Übernahme freizugeben. | |||
'''Beispiel:''' | |||
*Mitarbeiter A markiert einen Dienst mit der Funktion "'''''Wunschplanung: Tag freigeben'''''"; diesen Dienst wird möglicherweise ein Kollege noch übernehmen. | |||
*Dieser Dienst wird deutlich sichtbar mit einem gelben Balken markiert und ist somit für die Kollegen ein "Übernahmekandidat". | |||
*Mitarbeiter B kann nur mehr wenige Dienste planen, da jetzt bereits der Bedarf für den ganzen Monat gedeckt ist; er holt sich einen Dienst von Mitarbeiter A und weitere Dienste von den anderen Mitarbeitern, die ebenfalls Dienste freigegeben haben. | |||
{| class="wikitable" border="1" style="border-collapse:collapse; border-color:#E8E8E8; vertical-align:top" cellspacing="50" cellpadding="5" | |||
|- style="background-color:#FFD317; text-align:center" | |||
| colspan="3" |'''Tag für einen anderen Mitarbeiter freigeben''' | |||
|- style="text-align:center" | |||
|'''Freigabe durch Mitarbeiter A''' | |||
|'''Optisch markierter Dienst''' | |||
|'''Übernahme durch Mitarbeiter B''' | |||
|- style="vertical-align:top" | |||
|[[Bild:Wunschdienstplan_DienstFreigeben.png]] | |||
|[[Bild:Wunschdienstplan_DienstFreigebenDarstellung.png]] | |||
|[[Bild:Wunschdienstplan_DienstÜbernehmen.png]] | |||
|}<br /> | |||
===Planungsfehler=== | |||
Planungsfehler können nicht gespeichert werden. | |||
Es erscheint ein rotes X beim Mitarbeiternamen. | |||
Das gelbe Infofeld erscheint, wenn man mit der Maus über den eigenen Namen fährt und dann dort stehen bleibt. | |||
Planungsfehler könnten sein: | |||
*Überbesetzungen | |||
*AZG-Verletzungen | |||
*Über- oder Unterschreitung bestimmter Grenzwerte (zu viele Plusstunden, zu viele Minusstunden) | |||
Kommt es aufgrund eines Diensteintrags zu einer "Überbesetzung", wird dies wie folgt angezeigt: | |||
{{AlexBild|Überbesetzung bei den Nachtdiensten|[[Datei:Überbesetzung.png]]|In diesem Beispiel muss man nun den ND-Dienst löschen, damit der schwere Fehler wieder weggeht.}} | |||
Beispiel für AZG-Verletzung | |||
{{AlexBild|Schwerer Fehler aufgrund AZG-Verletzung|[[Datei:AZG Fehler für Wunschplaner.png]]|}} | |||
'''<u>Solange beim Namen ein rotes X steht, kann nicht gespeichert werden!</u>''' | |||
Weitere Informationen zur Wunschdienstplanung finden Sie [[Wunschdienstplan|hier]]. | |||
[[Category:Schulungsinhalte]] | |||
Aktuelle Version vom 26. Juli 2022, 09:00 Uhr
Dieser Artikel beinhaltet eine kompakte Übersicht, der notwendigsten Funktionalitäten, für Selbstbedienungsbenutzer in Bezug auf Alex® im WEB. Sollten Sie mit der Windows-Version arbeiten, verwenden Sie bitte die Alex®-Windows Hilfe für Selbstbedienungsbenutzer.
Bildschirmaufbau
| Bildschirmaufbau |
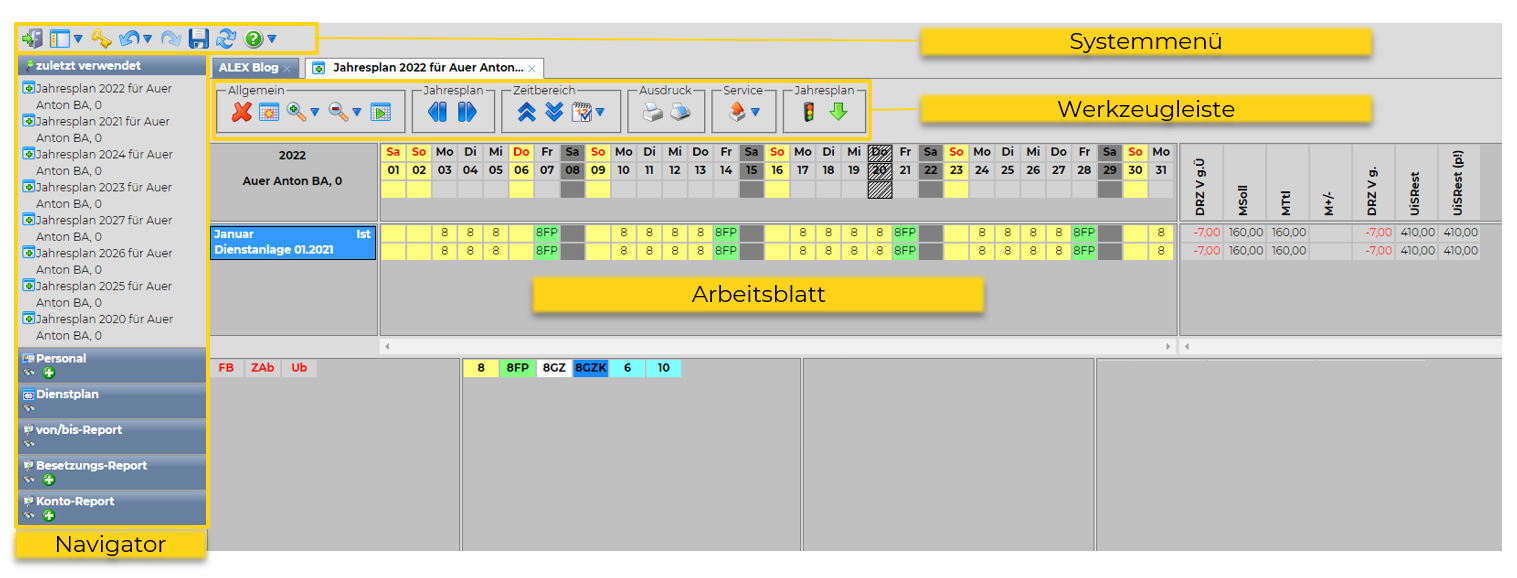
|
Systemmenü
Das Systemmenü umfasst folgende Punkte:
- Programmausstieg
- Navigator ein/ausblenden
- Ändern des Alex®-Passworts
- Rückgängig
- Wiederherstellen
- Speichern
- Objekte neu laden
- Alex Hilfe öffnen
Werkzeugleiste
Die Werkzeugleiste bietet je nach geöffnetem Arbeitsblatt verschiedenste Funktionen, welche bei der Bedienung von Alex® unterstützend wirken.
Mit Hilfe des Navigators können die verschiedenen Navigatorpunkte angesprochen werden. Nach dem Öffnen von Alex® ist der Navigator immer sichtbar, man könnte ihn allerdings auch ausblenden.
Symbole - Bezeichnung/Verwendung
Zum Abruf und zum Ablegen von Daten stehen unterschiedliche Aktionen zur Verfügung.
Ausführen
- Beim Suchen von Daten wird die Abfrage ausgeführt.
- Bei der Neuanlage oder Bearbeitung von Daten werden die bisher erfassten Eingaben überprüft, ohne die Eingabemaske zu schließen.
Öffnen
- Nach dem Abfragen von Daten kann ein Datensatz mit diesem Symbol geöffnet werden. Verhält sich wie ein Doppelklick auf den Datensatz.
OK
- Bei der Neuanlage oder Bearbeitung von Daten steht es zum Ablegen der bisher erfassten Informationen mit anschließendem Verlassen der Eingabemaske.
- ACHTUNG: Die Daten werden noch nicht gespeichert.
Abbrechen
- Bei der Neuanlage oder Bearbeitung von Daten steht es zum Verwerfen der bisher erfassten Informationen mit anschließendem Verlassen der Eingabemaske.
Speichern
- Alle seit dem letzten Speichervorgang eingegebenen Veränderungen werden im Hintergrund gespeichert.
- Ist man gleichzeitig mit anderen Benutzern in ALEX und es wurden Daten von einem anderen ALEX Benutzer geändert und gespeichert, so können diese Daten über den Button "Objekte neu laden" in ALEX aktualisiert werden.
Jahresplan öffnen
Standardmäßig wird für einen Selbstbedienungsbenutzer der Jahresplan für das aktuelle Monat geöffnet. Der Zeitbereich ist standardmäßig auf 1 Monat gestellt.
| Bearbeitungsfenster |
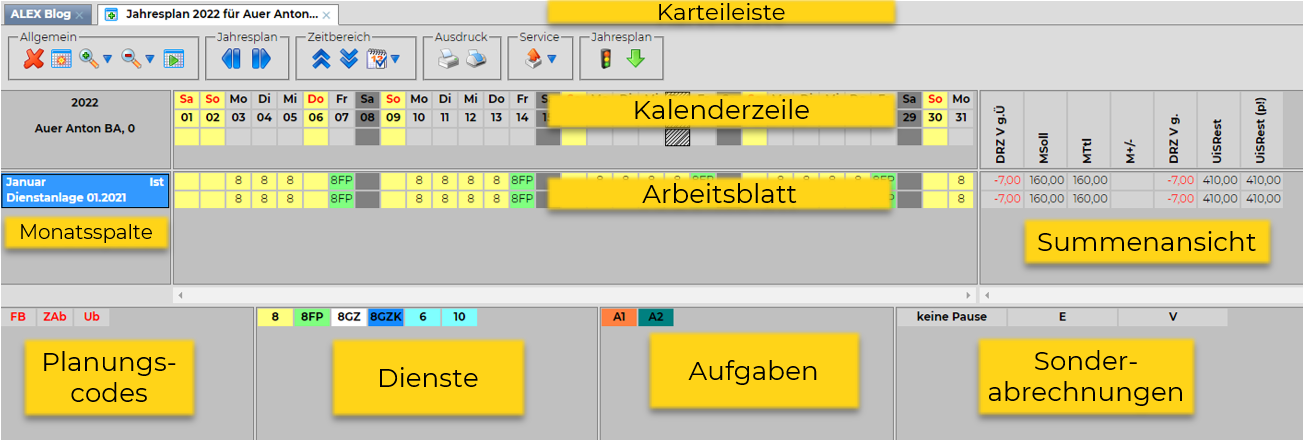
|
Die geöffneten Pläne werden in Form von Karteien dargestellt. Die Karteiblätter befinden sich rechts neben der Navigatortitelleiste. Durch Klick auf eine Kartei wird diese in den Vordergrund geholt.
Anderen Zeitbereich anzeigen
Es stehen folgende Möglichkeiten zur Verfügung, um einen anderen Zeitbereich anzuzeigen:
| 1 Monat nach vor oder zurück |
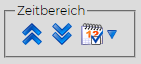
|
Hinweis: "voriger/nächster Monat" funktioniert nur von Januar bis Dezember, danach muss mit der Schaltfläche "Vorherigen / Nächsten öffnen" gearbeitet werden.
| Anzahl der angezeigten Monate ändern |
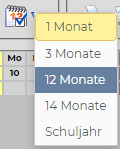
|
| 1 Jahr nach vor oder zurück |
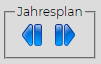
|
Hinweis: Wenn der Zeitbereich auf 1 Monat gestellt ist und es wird z. B. momentan der September 2021 angezeigt, dann wird bei Auswahl von "Nächsten öffnen" der Januar 2022 geöffnet.
Der Jahresplan für das kommende Jahr wird immer in einem neuen Register geöffnet.
Bildschirmdarstellung ändern
- "Standard wiederherstellen": damit wird die Standardansicht vom Jahresplan wiederhergestellt
- „Zellen größer“ bzw. „Zellen kleiner“: Anpassung der Zellengröße und Schriftgröße des Arbeitsblattes
- „Zellen breiter“ bzw. „Zellen schmaler“: Auswahl erfolgt durch Klick auf den kleinen Pfeil neben „Zellen größer“ bzw. „Zellen kleiner“. Dienen zur Anpassung der Zellenbreite des Arbeitsblattes
- „Zellen höher“ bzw. „Zellen niedriger“: Auswahl erfolgt durch Klick auf den kleinen Pfeil neben „Zellen größer“ bzw. „Zellen kleiner“. Dienen zur Anpassung der Zellenhöhe des Arbeitsblattes
Jahresplan bearbeiten
Ein Selbstbedienungsbenutzer kann unterschiedliche Rechte haben:
- Leserechte
- Kommt-/Geht-Zeiten eingetragener Dienste im Ist ändern
- Dienste eintragen (nur in Planung / nur im Ist)
- Planungscodes eintragen (nur in Planung / nur im Ist)
Somit sind folgende Bearbeitungsoptionen nicht für alle Selbstbedienungsbenutzer relevant oder nur in einem bestimmten Planstatus relevant:
Dienste eintragen aus der Legende
Dienste können wie folgt im Jahresplan eingetragen werden:
- auf den gewünschten Monat in der Monatsspalte klicken, dadurch ändert sich Folgendes:
- die Kalenderzeile wird für dieses Monat angepasst
- die für dieses Monat gültige Legende wird angezeigt
- auf den gewünschten Dienst in der Legende ganz unten klicken
- im Arbeitsblatt auf den jeweiligen Tag klicken
Ist bereits ein Dienst am jeweiligen Tag eingetragen, so ist Folgendes zu beachten:
- ein "normaler" Klick (mit der linken Maustaste) ersetzt den Dienst mit dem ausgewählten Dienst
- ein Rechte-Maus-Klick trägt den ausgewählten Dienst zusätzlich zum bestehenden Dienst ein (sofern diese sich nicht überschneiden)
Planungscodes/Aufgaben/Sonderabrechnungen eintragen aus der Legende
Planungscodes, Aufgaben und Sonderabrechnungen können wie folgt im Jahresplan eingetragen werden:
- auf den gewünschten Monat in der Monatsspalte klicken, dadurch ändert sich Folgendes:
- die Kalenderzeile wird für dieses Monat angepasst
- die für dieses Monat gültige Legende wird angezeigt
- auf den gewünschten Planungscode/Aufgabe oder Sonderabrechnung in der Legende ganz unten klicken
- im Arbeitsblatt auf den jeweiligen Tag klicken
Ist bereits ein Dienst eingetragen, so muss dieser im Normalfall nicht vorher gelöscht werden, der gewünschte Planungscode/Aufgabe oder Sonderabrechnung wird einfach über den Dienst geklickt.
Es kann natürlich Ausnahmen zu dieser grundsätzlichen Regelung geben.
Dienste löschen
Um einen Dienst am Tag zu löschen, klickt man in der Werkzeugleiste auf Löschen und anschließend auf den Dienst, den man löschen möchte.
Planungscodes löschen
RECHTE-Maus-Klick auf den jeweiligen Tag im Planungsraster + "Planungscode löschen" löscht nur den Planungscode. Ein etwaiger Dienst, welcher unter dem Planungscode lag, bleibt erhalten
| Nur den Planungscode löschen, der Dienst bleibt erhalten |
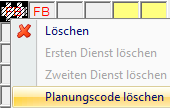
|
Kommt-/Geht-Zeiten ändern
Die hinterlegten Zeiten eines Dienstes können verändert werden, indem Sie einen Doppelklick auf den eingetragenen Dienst machen. Es wird nun die Kommt-/Gehtzeitenmaske geöffnet. Die Zeiten können in dieser Maske verändert werden.
| Kommt/Geht-Fenster |
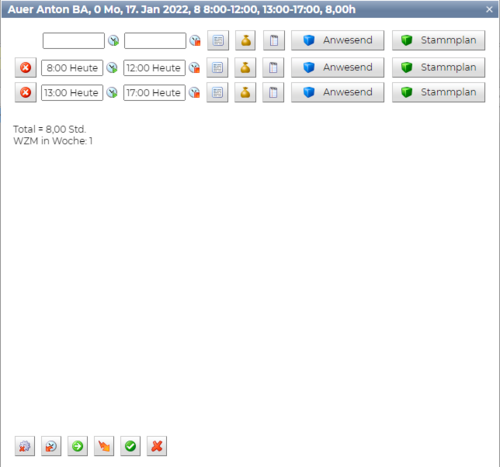
|
Sie können für Änderungen die nebenstehenden Uhrsymbole ( ![]() ) verwenden, um die genaue Uhrzeit auszuwählen. Jede Korrektur wird mit einem Klick auf "Ausführen" (
) verwenden, um die genaue Uhrzeit auszuwählen. Jede Korrektur wird mit einem Klick auf "Ausführen" (![]() ) bestätigt.
) bestätigt.
| Uhrzeiten mit dem Uhr-Symbol eintragen |
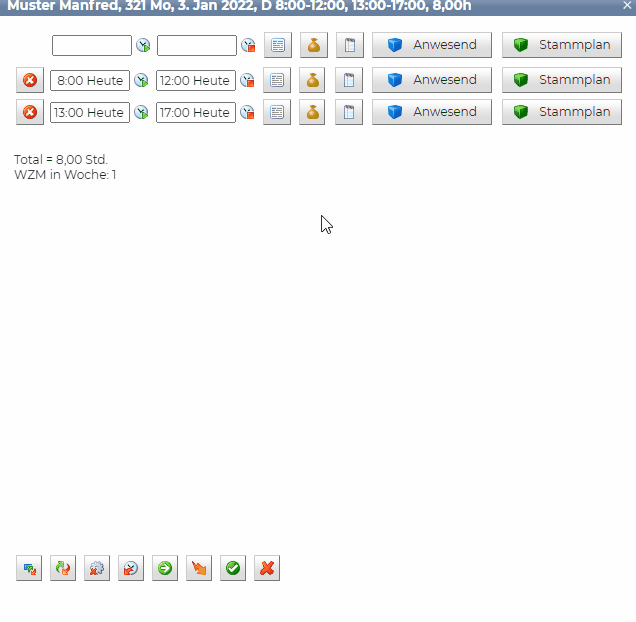
|
- Dienstzeiten können verlängert/verkürzt werden, indem Sie z.B. das vorgeschlagene Dienstende verändern.
- Sie können Uhrzeiten wie oben dargestellt mit dem Uhrzeiten-Symbol auswählen oder einfach in das entsprechende Feld wie folgt eintippen:
- Syntax: 18:15 Heute
- kann auch als "1815" oder "18:15" eingegeben werden
- die Eingabe "1815 Heute" ist allerdings nicht zulässig
- "715" wird zu 07:15 Heute
- Eine neue Zeit-Zeile können Sie in der ersten Zeile eintragen:
| Dienstende verlängern | Dienstende verkürzen | Neue Zeile eintragen |

|

|

|
Spezielle Tätigkeiten oder Abwesenheiten (= Planungscodes) werden durch Klick auf die Schaltfläche „Anwesend“ ausgewählt.
Bestehende Kommt-Geht-Zeilen werden automatisch "gekürzt" im Falle einer Überschneidung.
Total- und Plus-/Minus-Stunden werden sofort neu berechnet:
| Planungscode eintragen | keine Überschneidungen durch Planungscode |
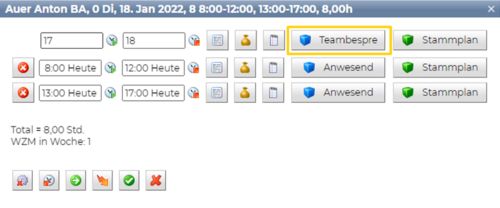
|
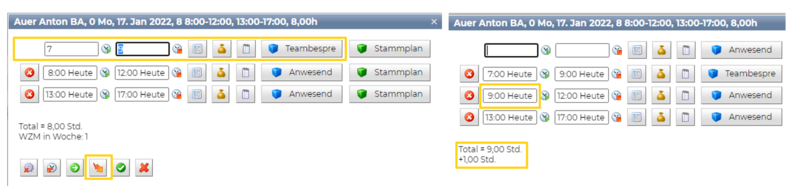
|
Texte erfassen
Texte für den ganzen Tag können direkt im Planungsraster bei einem bestimmten Dienst/Planungscode erfasst werden:
- Rechtsklick auf den Tag im Planungsraster, an welchem der Text erfasst werden soll --> "Text erfassen"
| Text am Tag erfassen |
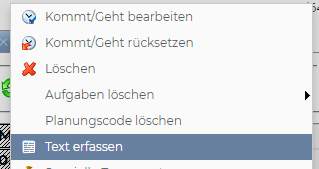
|
Texte für bestimmte Uhrzeiten werden im Kommt/Geht-Fenster erfasst
- Rechte-Maustaste auf Tag, wo im Kommt/Geht-Fenster ein Text erfasst werden soll -> Kommt/Geht bearbeiten
- Dann neben der Zeit auf dieses Symbol klicken
- Es öffnet sich ein neues Fenster - hier kann nun der gewünschte Text zu dieser Zeit erfasst werden.
| Text im Kommt/Geht-Fenster erfassen |
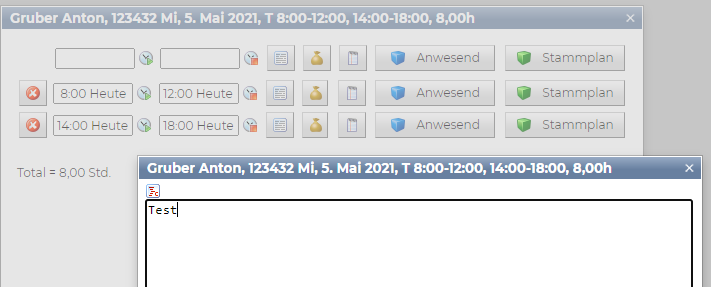
|
Stempelfehler anzeigen
Mit der Auswahl "Standeskontrolle" ![]() in der Werkzeugleiste werden Tage mit Stempelfehlern farblich hervorgehoben:
in der Werkzeugleiste werden Tage mit Stempelfehlern farblich hervorgehoben:
| Anzeige von Stempelfehlern am Tag mit Standeskontrolle |

|
An allen Tagen mit einem schwarzen Fragezeichen gibt es fehlende oder fehlerhafte Stempelungen.
Stempelfehler automatisch korrigieren
Im Kommt-Geht-Fenster gibt es zwei Buttons zur automatischen Korrektur von Stempelfehlern.
| Stempelfehler automatisch korrigieren | Fehlende Stempel auf "geplant" ändern |

|
Stempelfehler automatisch korrigieren:
| Stempelfehler im Kommt-Geht automatisch korrigieren |

|
Dieser Button kann bei folgenden Stempelfehlern verwendet werden:
- Mehrere Kommt-Stempelungen innerhalb von 2 Minuten hintereinander: nur die Erste wird behalten, die anderen werden storniert
- Mehrere Geht-Stempelungen innerhalb von 2 Minuten hintereinander: nur die Erste wird behalten, die anderen werden storniert
- Zwei Mal Kommt länger als 2 Minuten getrennt wird zu einem Kommt/Geht-Paar umgewandelt
- Abwesenheitsstempelung (z.B. Arztbesuch) mit fehlender Ende/Beginn-Buchung des Planungscodes
Beispiel 1:
| Es wurde mehrmals Kommt gestempelt: | Nach Korrektur: |
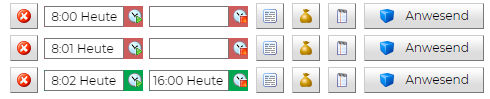
|
Beispiel 2:
| Es wurde mehrmals Geht gestempelt: | Nach Korrektur: |
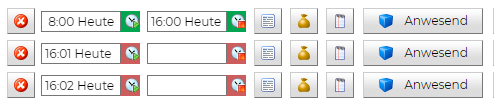
|
Beispiel 3:
| Es wurde statt Geht um 16 Uhr Kommt gestempelt | Nach Korrektur: |

|
Beispiel 4:
| Es wurde statt Kommt um 6:30 Uhr Geht gestempelt. | Nach Korrektur: |

|
Beispiel 5:
| Es wurde statt Ende Arzt um 11:00 Uhr Kommt gestempelt. | Nach Korrektur: |
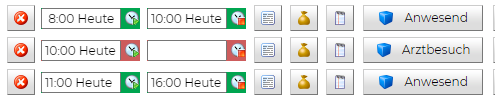
|
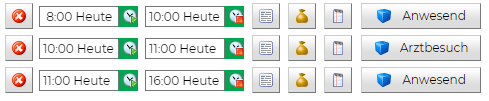
|
Fehlende Stempel auf "geplant" ändern:
Wenn Sie einzelne Kommt/Geht-Stempelungen vergessen haben, kann mittels dieses Buttons die fehlende Stempelung mit der geplanten Sollzeit des Dienstes ergänzt werden.
Beispiel:
Sie haben nur Kommt gestempelt, die Ausstempelung fehlt jedoch. Mit einem Klick auf den Korrektur-Button wird das geplante Dienstende übernommen.
| Fehlende Geht-Stempelung | Nach Korrektur |
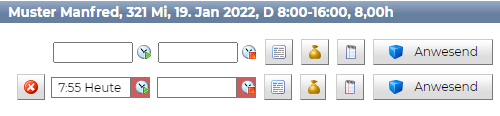
|
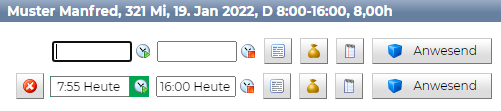
|
Meldungssymbole in der Monatsspalte
Wenn Texte bzw. Abrechnungshinweise, leichte oder schwere Fehler entstehen, wird dies durch ein Symbol in der Monatsspalte angezeigt.
Das Meldungsfenster kann ausgelesen werden, indem man die Maus beim jeweiligen Monat in der Monatsspalte anhält.
![]() Text oder einfacher Abrechnungshinweis
Text oder einfacher Abrechnungshinweis
Schwerer Fehler: der Plan kann nicht in den nächsten Status gewechselt werden
| Beispiel Tooltip beim Mitarbeiter |

|
Beispielhaftes Tooltip in der Monatsspalte mit einem schweren Fehler
Stundennachweis öffnen
Sie können Ihren Stundennachweis wie folgt einsehen:
Optional: Dienstplan öffnen
Wenn Sie auch das Recht haben, den Dienstplan der gesamten Abteilung einzusehen, dann können Sie diesen wie folgt öffnen:
- Rechte-Maus-Klick auf die Monatsspalte
- "Dienstplan öffnen" auswählen
| Dienstplan der gesamten Abteilung öffnen |
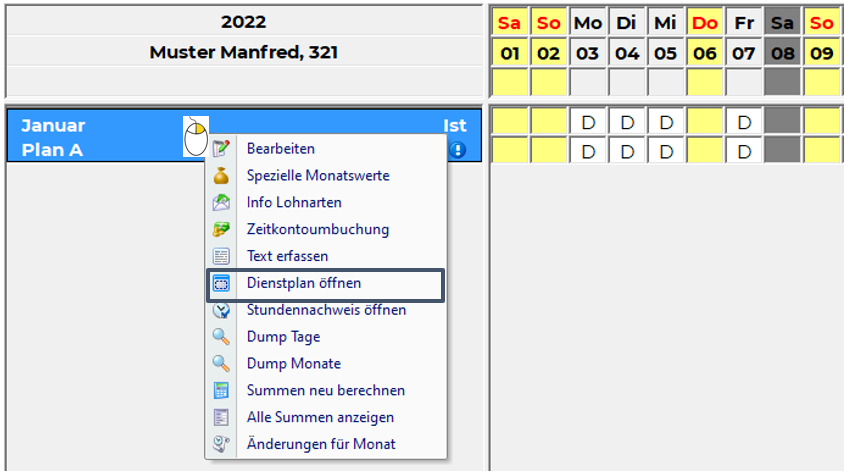
|
Optional: Antragswesen
Bei bestehendem Antragswesen ist der Button Genehmigungsverfahren ![]() in der Werkzeugleiste verfügbar.
in der Werkzeugleiste verfügbar.
Bei Klick öffnet sich diese Maske:
| Genehmigungsverfahren |

|
In diesem Fenster kann der Genehmiger die Anträge genehmigen oder stornieren.
Dem Selbstbedienungsbenutzer dient dieses Fenster als Übersicht über seine offenen, genehmigten und stornierten Anträge.
Antrag stellen
Anträge werden gestellt, indem man den entsprechenden Planungscode (z.B. Urlaub beantragt, Mehrstunden beantragt oder ähnliche) im Dienstplan einträgt. Dies kann auf zwei Arten erfolgen:
- ganztägig: Planungscode in der Legende aufnehmen und auf den entsprechenden Tag klicken
- stundenweise: Kommt-Geht-Fenster öffnen, Planungscode mit Uhrzeiten eintragen
- ganztägig aber mit geänderter Uhrzeit: ebenfalls im Kommt-Geht-Fenster den Planungscode mit Uhrzeiten eintragen
- WICHTIG: NICHT den Planungscode am Tag reinklicken und dann die Uhrzeit ändern, dann würde die Uhrzeit bei der Genehmigung verschwinden!
Stornierung beantragen
Will man für einen bereits genehmigten Antrag eine Stornierung beantragen, so markiert man den jeweiligen Zeitbereich -> Rechte Maustaste
-> "Stornierung beantragen" damit der gesamte genehmigte Zeitbereich zum Stornieren beantragt wird (siehe Beispielbild = 5 Tage)
-> "für ausgewählten Zeitbereich" damit nur der markierte Zeitbereich zum Stornieren beantragt wird (siehe Beispielbild = 3 Tage)
| Stornierung beantragen |

|
Es öffnet sich anschließend ein Auswahlfenster, bei dem der definierte Zeitbereich nochmal ausgewählt werden muss.
| Auswahl Stornierung |

|
Wird dieser Zeitbereich ausgewählt, so wird im Dienstplan statt dem "genehmigt"-Planungscode der "stornieren beantragt"-Planungscode eingetragen:
| Ansicht Monatsplan |
Optional: Wunschdienstplanung
Bei Benutzern mit Wunschdienstplanungs-Rechten wird ebenfalls automatisch das aktuelle Monat im Jahresplan geöffnet.
Um die Wunschplanung einzutragen, öffnet man zuerst den Dienstplan für die jeweilige Planungseinheit. Dieser ist im "zuletzt verwendet" im Navigator ersichtlich.
Der Dienstplan öffnet sich durch einen Klick auf diesen Eintrag:
| Ansicht nach dem Login -> Dienstplan öffnen für die Wunschdienstplanung |
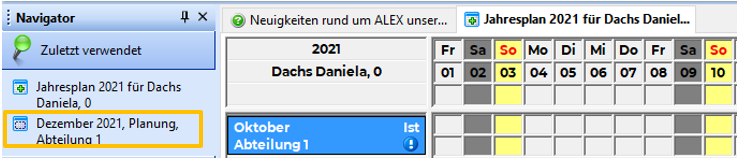
|
| Dienstplanansicht für die Wunschdienstplanung |
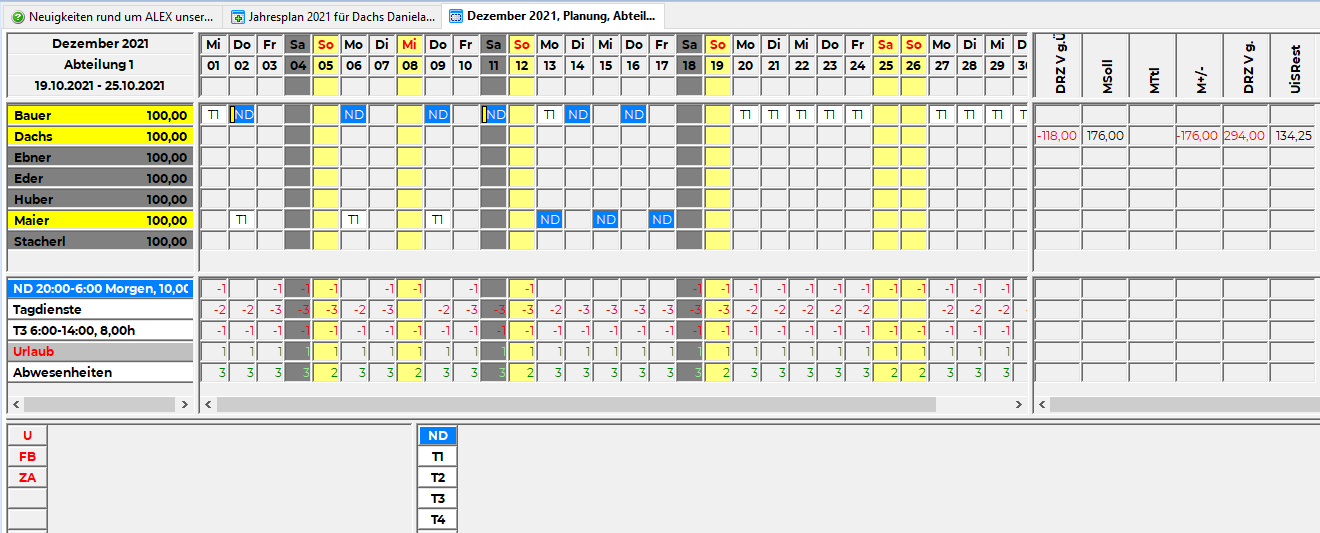
|
Grundsätzliches zur Wunschplanung:
- Im linken oberen Eck des Plans ist ersichtlich, dass man auf diesem Plan für Dezember 2021 von 19.10 - 25.10.2021 seine Wünsche eintragen darf.
- Alle färbig hinterlegten Mitarbeiter dürfen in diesem Moment den Dienstplan bearbeiten (in diesem Beispiel: Bauer, Dachs, Maier).
- Alle grau hinterlegten Mitarbeiter sind momentan nicht an der Reihe.
- In den Summenspalten rechts sieht man nur seine eigenen Summen, aber nicht die Summen der anderen Mitarbeiter am Plan.
- Die Legende unten ist nur befüllt, wenn man im Wunschplanungszeitraum ist.
Wenn ich für einen meiner Kollegen wissen möchte, wann er an der Reihe ist:
Die Maus zum Namen in der Namensspalte bewegen und stoppen -> es erscheint ein Infofenster:
| Wann kann ein Kollege seine Dienste eintragen? |
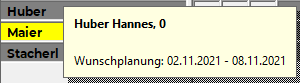
|
Besetzungsansicht
Die Besetzungsansicht zeigt, welche Dienste und Planungscodes (= spezielle An- und Abwesenheiten) noch eingetragen werden können.
| Besetzungsansicht - Welche Dienste sind noch frei? Wie viele Abwesenheiten sind noch erlaubt? |
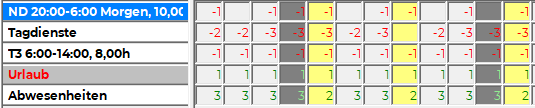
|
Im obigen Beispiel ist ersichtlich, dass
- am 1., 3., 4., 5. usw. noch ein Nachtdienst (blauer ND-Dienst) zu vergeben ist., diesen darf man sich an dem jeweiligen Tag einplanen.
- Am 2. ist kein Nachtdienst mehr frei, der wurde bereits von Kollegen übernommen.
- Am 1. und 2. sind noch 2 Tagdienste zu vergeben, einer davon kann ein T3 sein, von 3. bis 5. sind noch 3 Tagdienste zu vergeben.
- Es kann noch 1 Mitarbeiter auf Urlaub gehen (gilt hier für alle Tage).
- Insgesamt sind von Montag bis Samstag jeweils 3 Abwesenheiten (U/ZA oder FB) zulässig.
Wünsche eintragen / löschen
siehe obiges Kapitel "Jahresplan_bearbeiten"
SONDERFUNKTION: Freigabe und Übernahme von Diensten
Mit dieser Funktion ist es möglich, von anderen Mitarbeitern verplante Dienste 'zu übernehmen' bzw. selbst manche Dienste für andere Kollegen für eine mögliche Übernahme freizugeben.
Beispiel:
- Mitarbeiter A markiert einen Dienst mit der Funktion "Wunschplanung: Tag freigeben"; diesen Dienst wird möglicherweise ein Kollege noch übernehmen.
- Dieser Dienst wird deutlich sichtbar mit einem gelben Balken markiert und ist somit für die Kollegen ein "Übernahmekandidat".
- Mitarbeiter B kann nur mehr wenige Dienste planen, da jetzt bereits der Bedarf für den ganzen Monat gedeckt ist; er holt sich einen Dienst von Mitarbeiter A und weitere Dienste von den anderen Mitarbeitern, die ebenfalls Dienste freigegeben haben.
| Tag für einen anderen Mitarbeiter freigeben | ||
| Freigabe durch Mitarbeiter A | Optisch markierter Dienst | Übernahme durch Mitarbeiter B |
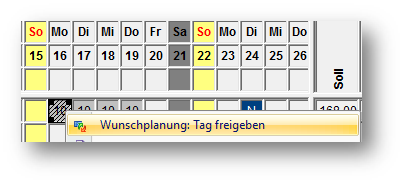
|
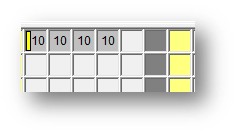
|
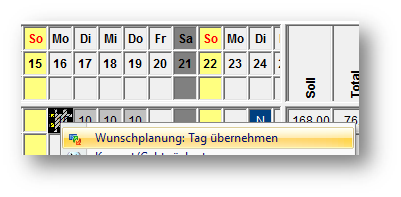
|
Planungsfehler
Planungsfehler können nicht gespeichert werden.
Es erscheint ein rotes X beim Mitarbeiternamen.
Das gelbe Infofeld erscheint, wenn man mit der Maus über den eigenen Namen fährt und dann dort stehen bleibt.
Planungsfehler könnten sein:
- Überbesetzungen
- AZG-Verletzungen
- Über- oder Unterschreitung bestimmter Grenzwerte (zu viele Plusstunden, zu viele Minusstunden)
Kommt es aufgrund eines Diensteintrags zu einer "Überbesetzung", wird dies wie folgt angezeigt:
| Überbesetzung bei den Nachtdiensten |
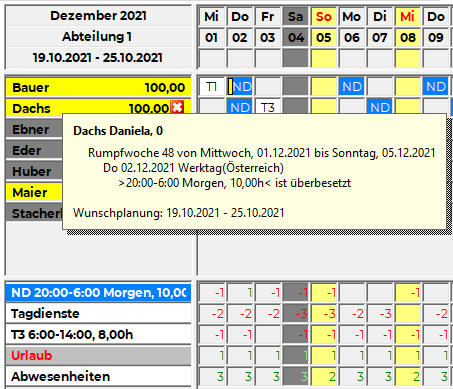
|
| In diesem Beispiel muss man nun den ND-Dienst löschen, damit der schwere Fehler wieder weggeht. |
Beispiel für AZG-Verletzung
| Schwerer Fehler aufgrund AZG-Verletzung |
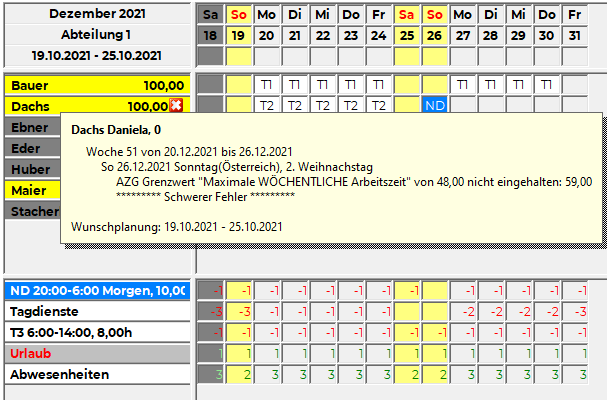
|
Solange beim Namen ein rotes X steht, kann nicht gespeichert werden!
Weitere Informationen zur Wunschdienstplanung finden Sie hier.