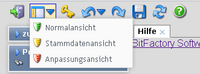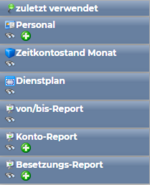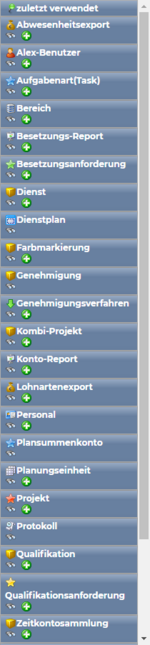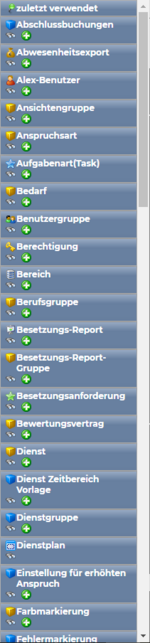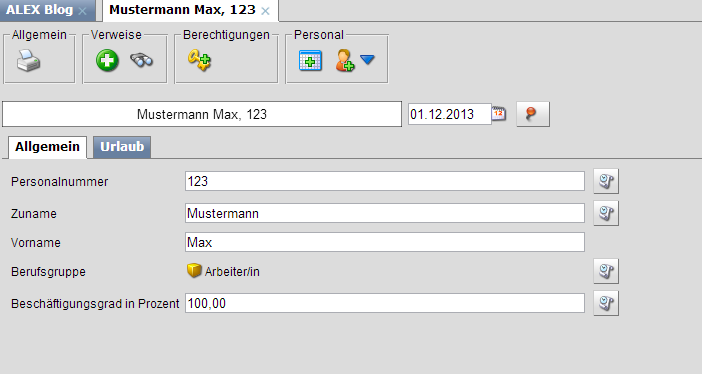| Zeile 134: | Zeile 134: | ||
* Klicken Sie den Dienst mit der rechten Maustaste in der Legende an und wählen Sie [[Bild:Dienst_auslaufen_lassen_web.png]] aus. | * Klicken Sie den Dienst mit der rechten Maustaste in der Legende an und wählen Sie [[Bild:Dienst_auslaufen_lassen_web.png]] aus. | ||
* Der Dienst ist ab diesem Monat nicht mehr gültig. | * Der Dienst ist ab diesem Monat nicht mehr gültig. | ||
===Wochenzeitmodell erstellen=== | ===Wochenzeitmodell erstellen=== | ||
| Zeile 146: | Zeile 149: | ||
* Soll das Wochenzeitmodell auch an Feiertagen eingetragen werden, klicken Sie mit der rechten Maustaste auf das erstellte Wochenzeitmodell und wählen Sie '''"Feiertage einrtagen"''' aus. | * Soll das Wochenzeitmodell auch an Feiertagen eingetragen werden, klicken Sie mit der rechten Maustaste auf das erstellte Wochenzeitmodell und wählen Sie '''"Feiertage einrtagen"''' aus. | ||
[[Bild:WZM_neu_web.png]] | [[Bild:WZM_neu_web.png]] | ||
* Anschließend können in den nummerierten Zeilen (=Wochen) dien entsprechenden Dienste hinterlegt werden. | |||
[[Bild:WZM_Beispiel_web.png]] | |||
* Um das Wochenzeitmodell im Monatsplan einzutragen, wird auf die entsprechende Zahl (=Woche) geklickt (z.B. "1") mit welcher der Mitarbeiter startet und in den Monatsplan in die entsprechende Woche hineingelegt. | |||
Version vom 10. Dezember 2013, 14:24 Uhr
Schulungsvideo: Aufbau Benutzeroberfläche
Es können drei verschiedene Navigatoransichten für die Bearbeitung gewählt werden. Ein Wechsel erfolgt über den Pfeil rechts neben dem Navigator-Symbol in der Symbolleiste für den Schnellzugriff. Die zuletzt verwendete Navigatoransicht wird für diesen Benutzer gespeichert und beim nächsten Programmstart angezeigt.
Normalansicht
Die Normalansicht bietet die Grundfunktionen für die Planungsverantwortlichen.
Stammdatenansicht
Die Stammdatenansicht bietet erweiterte Funktionen für Supervisoren.
Zusätzlich zu den Programmpunkten, die in der „Normalansicht“ angezeigt werden, kommen hier noch stammdaten- und abrechnungsrelevante Programmpunkte hinzu:
Anpassungsansicht
Die Anpassungssicht beinhaltet alle Programmpunkte. Jene die sehr selten aufgerufen werden, sind in dieser Ebene zu finden.
Ausführen / Öffnen / OK / Abbrechen / Speichern
Zum Abruf und zum Ablegen von Daten stehen fünf unterschiedliche Aktionen zur Verfügung.
Schulungsvideo: Ausführen / Anzeigen / OK / Abbrechen / Speichern
Ausführen
- Beim Suchen von Daten wird die Abfrage ausgeführt.
- Bei der Neuanlage oder Bearbeitung von Daten werden die bisher erfassten Eingaben überprüft, ohne die Eingabemaske zu schließen.
Öffnen
- Nach dem Abfragen von Daten kann ein Datensatz mit diesem Symbol geöffnet werden. Verhält sich wie ein Doppelklick auf den Datensatz.
OK
- Bei der Neuanlage oder Bearbeitung von Daten steht es zum Ablegen der bisher erfassten Informationen mit anschließendem Verlassen der Eingabemaske.
- ACHTUNG: Die Daten werden noch nicht gespeichert.
Abbrechen
- Bei der Neuanlage oder Bearbeitung von Daten steht es zum Verwerfen der bisher erfassten Informationen mit anschließendem Verlassen der Eingabemaske.
Speichern
- Alle, seit dem letzten Speichervorgang, eingegebenen Veränderungen werden im Hintergrund gespeichert.
Personal
Personal anlegen
Öffnen Sie den Monatsplan jenes Monats, in welchem der Mitarbeiter eintritt. Rechtsklick in der Namensspalte, wählen Sie"Neues Personal" aus. Es öffnet sich die Stammdatenmaske für die Personalanlage.
In der Kartei "Allgemein" sind folgende Daten zu erfassen:
- Personalnummer
- Zuname
- Vorname
- Berufsgruppe
- Beschäftigungsausmaß in Prozent
- Beispiel: Vollzeitkraft mit einer 40 Stunden Woche = 100
- Beispiel: Teilzeitkraft mit einer 20 Stunden Woche = 50
Untermonatiger Eintritt
- Legen Sie den Mitarbeiter wie oben beschrieben an.
- Im Dienstplan des Eintrittsmonates, klicken Sie mit der rechten Maustaste auf den Eintrittstag und wählen Sie
 aus.
aus.
Personal bearbeiten
- Öffnen Sie den Monatsplan, ab welchem die Änderung in Kraft tritt.
- Klicken Sie mit der rechten Maustaste auf den Mitarbeiter in der Namensspalte.
- Es öffnen sich die Personalstammdaten.
- Sie können alle Daten wie unter „Personal anlegen“ beschrieben abändern.
- Wichtig: Die Änderungen sind immer ab dem Monatsersten des Monats gültig, in welchem der Rechtsklick durchgeführt wurde.
Personal austreten lassen
- Öffnen Sie den Monatsplan, in welchem der Mitarbeiter austritt.
- Klicken Sie mit der rechten Maustaste in der Mitarbeiterzeile auf den letzten Arbeitstag
 .
.
Wiedereintritt
Dienste
Dienst anlegen
- Öffnen Sie den Monatsplan.
- Klicken Sie mit der rechten Maustast in die Gruppe "Dienste" in der Legende.
- Wählen Sie
 aus.
aus. - Füllen Sie die Stammdaten "Allgemein" wie gewohnt aus (Plansymbol, Farbe, Bemerkung).
- Öffnen Sie den Reiter "Zeitbereich":
Dienst ändern
- Klicken Sie mit der rechten Maustaste auf das Dienstsymbol in der Legende.
- Wählen Sie
 aus.
aus. - Nehmen Sie die gewünschten Änderungen vor.
- Wichtig: Wurde ein Dienst im Status "IST" bereits verwendet, kann der Dienst nicht mehr verändert werden. Der Dienst muss vor der Änderung kopiert werden.
Dienst löschen
- Dienst können nicht gelöscht werden. Dienste die nicht mehr verwendet werden sind mit einem Ablaufdatum zu versehen.
- Klicken Sie den Dienst mit der rechten Maustaste in der Legende an und wählen Sie
 aus.
aus. - Der Dienst ist ab diesem Monat nicht mehr gültig.
Wochenzeitmodell erstellen
Wochenzeitmodelle sind regelmäßige Diensträder.
- Wochenzeitmodell müssen immer im Status "nicht erzeugt" erstellt werden.
- Klicken Sie im Monatsplan in der Werkzeugleiste auf "Wochenzeit Modelle"
 .
. - Es öffnet sich ein eigenes Fenster.
- Klicken Sie mit der rechten Maustaste in den weißen Bereich und wählen Sie "Neu" aus.
- Es erscheint eine neue Zeile mit der Bezeichnung "Neues Wochenzeitmodell".
- Klicken Sie mit der Rechten Maustaste auf "Neues Wochenzeitmodell" Umbenennen.
- Soll das Wochenzeitmodell auch an Feiertagen eingetragen werden, klicken Sie mit der rechten Maustaste auf das erstellte Wochenzeitmodell und wählen Sie "Feiertage einrtagen" aus.
- Anschließend können in den nummerierten Zeilen (=Wochen) dien entsprechenden Dienste hinterlegt werden.

- Um das Wochenzeitmodell im Monatsplan einzutragen, wird auf die entsprechende Zahl (=Woche) geklickt (z.B. "1") mit welcher der Mitarbeiter startet und in den Monatsplan in die entsprechende Woche hineingelegt.