Keine Bearbeitungszusammenfassung Markierung: Quelltext-Bearbeitung 2017 |
|||
| Zeile 65: | Zeile 65: | ||
<br /> | <br /> | ||
== Jahresplan bearbeiten == | |||
<br /> | |||
{{AlexBild|'''Bearbeitungsfenster'''|[[Datei:Jahresplan Bildschirmaufbau.png]]|}} | |||
Die geöffneten Pläne werden in Form von Karteien dargestellt. Die Karteiblätter befinden sich rechts neben der Navigatortitelleiste. Durch Klick auf eine Kartei, wird diese in den Vordergrund geholt. | |||
===Bildschirmdarstellung=== | |||
====Allgemein==== | |||
{{AlexBild2 | |||
|'''In der Werkzeugleiste gibt es folgende Möglichkeiten zur Anpassung der Ansicht:''' | |||
|Werkzeugleiste - Optionen für Bildschirmdarstellung | |||
|Zusätzliche Optionen durch Klick auf den kleinen Pfeil | |||
|[[Datei:Werkzeugleiste Bildschirmdarstellung.png]] | |||
|[[Datei:Zellen hoeher.png]] | |||
||}} | |||
*'''„Plan Ein/Mehrzeilig“''': Wechsel zwischen einzeiliger und mehrzeiliger Ansicht. Bei der einzeiligen Ansicht wird je nach Status nur die Planungszeile oder nur die Istzeile angezeigt. Bei mehrzeiliger Ansicht sieht man immer sowohl die Planungs- als auch die Istzeile. | |||
*'''„Zellen größer“''' bzw. '''„Zellen kleiner“''' : Anpassung der Zellengröße und Schriftgröße des Arbeitsblattes | |||
*'''„Zellen breiter“''' bzw. '''„Zellen schmaler“''' : Anpassung der Zellenbreite des Arbeitsblattes | |||
*'''„Zellen höher“''' bzw. '''„Zellen niedriger“''' : Auswahl erfolgt durch Klick auf den kleinen Pfeil neben '''„Zellen breiter“''' bzw. '''„Zellen schmaler“'''. Dienen zur Anpassung der Zellenhöhe des Arbeitsblattes | |||
*'''„Mehr Zeilen“''' bzw. '''„Weniger Zeilen“''' : Verändert die Anzahl der Zeilen des Arbeitsblattes in der [[Wochenansicht]]. Keine Relevanz in der Tages- oder Monatsansicht. | |||
====Sonstige Bildschirmeinstellungen==== | |||
Alle übrigen Bildschirmeinstellungen werden durch direkten Klick auf den Bildschirm [[bild:Darstellung_Windows.png]] in der Gruppe '''„Allgemein“''' vom Registerleistenpunkt '''„Plan“''' angezeigt. Nähere Erklärungen finden Sie '''[[Bildschirmeinstellungen|hier]]''' | |||
{{AlexBild|Bildschirmeinstellungen|[[bild:Bildschirmeinstellungen_bearbeiten.png|400px]]|}} | |||
===Summenansicht=== | |||
Die eingestellte Summenansicht am rechten Bildschirmrand ist je Benutzer definiert, dh sie werden in allen Plänen angezeigt, auf die der Benutzer Zugriff hat. | |||
Die unterschiedlichen Summenansichten können wie folgt ausgewählt werden: | |||
*Doppelklick auf die Summenüberschrift im Dienstplan | |||
*Doppelklick auf die gewünschte Summenansicht (oder Summenansicht auswählen + "Öffnen") | |||
{{AlexBild|Summenspaltenansicht auswählen|[[bild:Summenspaltenansicht.png|400px]]|}} | |||
===Namensspaltenansicht=== | |||
Die Darstellung in der Namensspalte kann wie folgt geändert werden: | |||
*Klick mit der rechten Maustaste [[Datei:RechteMausKlick.png|15px]] auf die Namensspalteneinstellungen direkt oberhalb der Namensspalte. | |||
:Zu beachten ist: | |||
:*Klick auf die erste Zeile (Monatsname und Jahr) bearbeitet die '''obere''' Zeile der Namensspalte (bei zweizeiliger Darstellung) oder die Zeile bei einzeiliger Darstellung | |||
:*Klick auf die zweite Zeile (Bezeichnung der Planungseinheit) bearbeitet die '''untere''' Zeile der Namensspalte (bei zweizeiliger Darstellung) | |||
*Klick auf '''„Andere Ansicht auswählen“''' | |||
*Doppelklick auf die gewünschte Namensspaltenansicht | |||
{{AlexBild|Namensspaltenansicht ändern|[[bild:Änderung_Namensspaltenansicht.png]] [[bild:Namensspaltenansicht.png]]|}} | |||
Version vom 6. September 2021, 09:09 Uhr
Dieser Artikel beinhaltet eine kompakte Übersicht, der notwendigsten Funktionalitäten, für Selbstbedienungsbenutzer in Bezug auf Alex® unter Windows. Sollten Sie mit der WEB Version arbeiten, verwenden Sie bitte die Alex®-WEB Hilfe für Selbstbedienungsbenutzer.
Bildschirmaufbau
| Bildschirmaufbau |
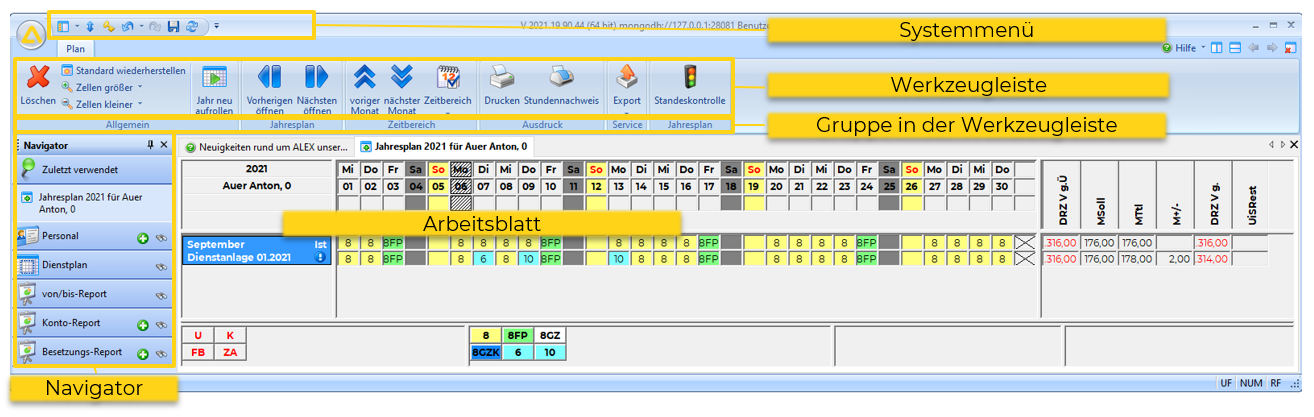
|
Systemmenü
Das Systemmenü umfasst folgende Punkte:
- Navigator ein/ausblenden
- Werkzeugleiste ein/ausblenden
- Ändern des Alex®-Passworts
- Rückgängig
- Wiederherstellen
- Speichern
- Objekte neu laden
Werkzeugleiste
Die Werkzeugleiste bietet je nach geöffneten Arbeitsblatt verschiedenste Funktionen, welche bei der Bedienung von Alex® unterstützend wirken.
Gruppe
Abhängig von der ausgewählten Registerleiste werden die dazugehörigen Symbole in den entsprechenden Gruppen angezeigt.
Mit Hilfe des Navigators können die verschiedenen Navigatorpunkte angesprochen werden. Nach dem Öffnen von Alex® ist der Navigator immer sichtbar, man könnte ihn allerdings auch ausblenden.
Symbole - Bezeichnung/Verwendung
Zum Abruf und zum Ablegen von Daten stehen unterschiedliche Aktionen zur Verfügung.
Ausführen
- Beim Suchen von Daten wird die Abfrage ausgeführt.
- Bei der Neuanlage oder Bearbeitung von Daten werden die bisher erfassten Eingaben überprüft, ohne die Eingabemaske zu schließen.
Öffnen
- Nach dem Abfragen von Daten kann ein Datensatz mit diesem Symbol geöffnet werden. Verhält sich wie ein Doppelklick auf den Datensatz.
OK
- Bei der Neuanlage oder Bearbeitung von Daten steht es zum Ablegen der bisher erfassten Informationen mit anschließendem Verlassen der Eingabemaske.
- ACHTUNG: Die Daten werden noch nicht gespeichert.
Abbrechen
- Bei der Neuanlage oder Bearbeitung von Daten steht es zum Verwerfen der bisher erfassten Informationen mit anschließendem Verlassen der Eingabemaske.
Speichern
- Alle, seit dem letzten Speichervorgang, eingegebenen Veränderungen werden im Hintergrund gespeichert.
- Ist man gleichzeitig mit anderen Benutzern in ALEX und es wurden Daten von einem anderen ALEX Benutzer geändert und gespeichert, so können diese Daten über den Button "Objekte neu laden" in ALEX aktualisiert werden.
Jahresplan bearbeiten
| Bearbeitungsfenster |
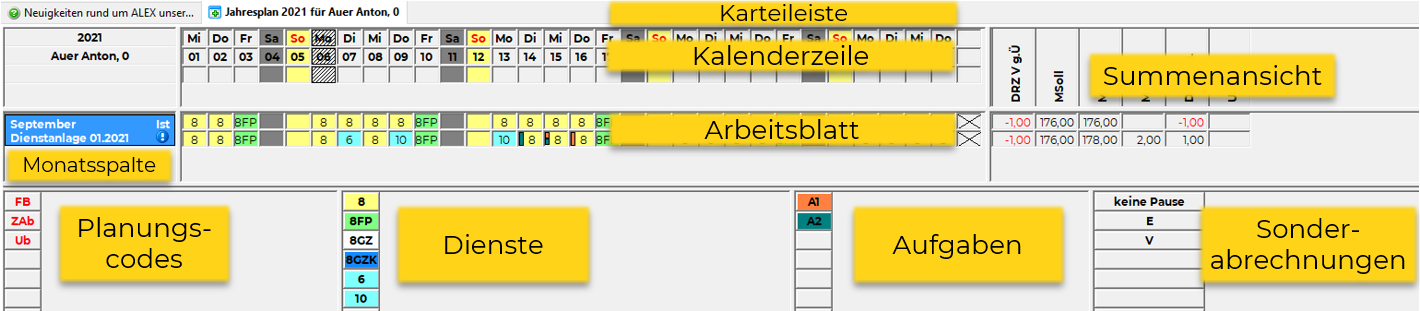
|
Die geöffneten Pläne werden in Form von Karteien dargestellt. Die Karteiblätter befinden sich rechts neben der Navigatortitelleiste. Durch Klick auf eine Kartei, wird diese in den Vordergrund geholt.
Bildschirmdarstellung
Allgemein
| In der Werkzeugleiste gibt es folgende Möglichkeiten zur Anpassung der Ansicht: | |
| Werkzeugleiste - Optionen für Bildschirmdarstellung | Zusätzliche Optionen durch Klick auf den kleinen Pfeil |
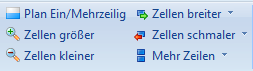
|
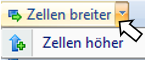
|
- „Plan Ein/Mehrzeilig“: Wechsel zwischen einzeiliger und mehrzeiliger Ansicht. Bei der einzeiligen Ansicht wird je nach Status nur die Planungszeile oder nur die Istzeile angezeigt. Bei mehrzeiliger Ansicht sieht man immer sowohl die Planungs- als auch die Istzeile.
- „Zellen größer“ bzw. „Zellen kleiner“ : Anpassung der Zellengröße und Schriftgröße des Arbeitsblattes
- „Zellen breiter“ bzw. „Zellen schmaler“ : Anpassung der Zellenbreite des Arbeitsblattes
- „Zellen höher“ bzw. „Zellen niedriger“ : Auswahl erfolgt durch Klick auf den kleinen Pfeil neben „Zellen breiter“ bzw. „Zellen schmaler“. Dienen zur Anpassung der Zellenhöhe des Arbeitsblattes
- „Mehr Zeilen“ bzw. „Weniger Zeilen“ : Verändert die Anzahl der Zeilen des Arbeitsblattes in der Wochenansicht. Keine Relevanz in der Tages- oder Monatsansicht.
Sonstige Bildschirmeinstellungen
Alle übrigen Bildschirmeinstellungen werden durch direkten Klick auf den Bildschirm  in der Gruppe „Allgemein“ vom Registerleistenpunkt „Plan“ angezeigt. Nähere Erklärungen finden Sie hier
in der Gruppe „Allgemein“ vom Registerleistenpunkt „Plan“ angezeigt. Nähere Erklärungen finden Sie hier
| Bildschirmeinstellungen |
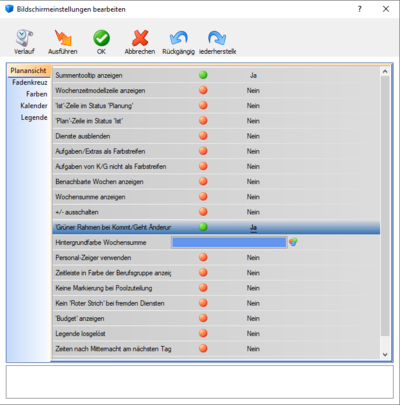
|
Summenansicht
Die eingestellte Summenansicht am rechten Bildschirmrand ist je Benutzer definiert, dh sie werden in allen Plänen angezeigt, auf die der Benutzer Zugriff hat.
Die unterschiedlichen Summenansichten können wie folgt ausgewählt werden:
- Doppelklick auf die Summenüberschrift im Dienstplan
- Doppelklick auf die gewünschte Summenansicht (oder Summenansicht auswählen + "Öffnen")
| Summenspaltenansicht auswählen |

|
Namensspaltenansicht
Die Darstellung in der Namensspalte kann wie folgt geändert werden:
- Klick mit der rechten Maustaste
 auf die Namensspalteneinstellungen direkt oberhalb der Namensspalte.
auf die Namensspalteneinstellungen direkt oberhalb der Namensspalte.
- Zu beachten ist:
- Klick auf die erste Zeile (Monatsname und Jahr) bearbeitet die obere Zeile der Namensspalte (bei zweizeiliger Darstellung) oder die Zeile bei einzeiliger Darstellung
- Klick auf die zweite Zeile (Bezeichnung der Planungseinheit) bearbeitet die untere Zeile der Namensspalte (bei zweizeiliger Darstellung)
- Klick auf „Andere Ansicht auswählen“
- Doppelklick auf die gewünschte Namensspaltenansicht
| Namensspaltenansicht ändern |
 
|