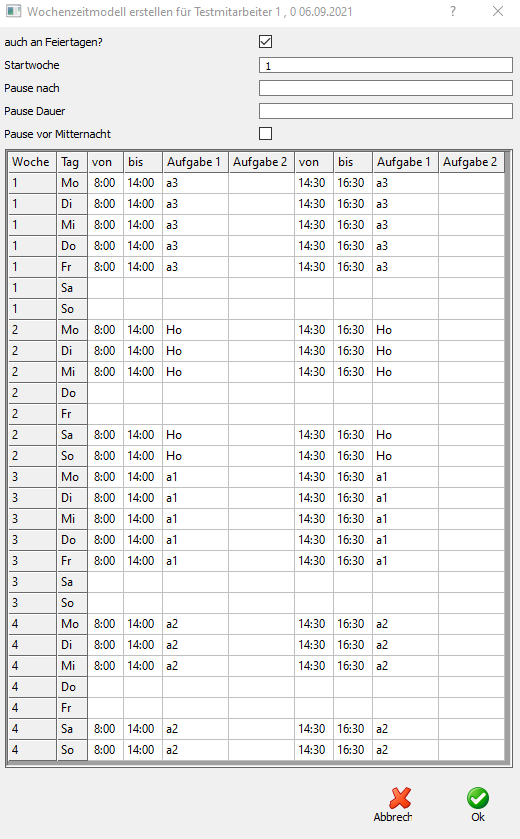Keine Bearbeitungszusammenfassung |
Keine Bearbeitungszusammenfassung Markierung: Quelltext-Bearbeitung 2017 |
||
| Zeile 24: | Zeile 24: | ||
<br />{{AlexBild|Wochenzeitmodell-Generator: schnelle Anlage von Diensträdern ohne Dienstanlage| | <br />{{AlexBild|Wochenzeitmodell-Generator: schnelle Anlage von Diensträdern ohne Dienstanlage| | ||
[[Datei:WZM mit VorlageDiensten.gif|1100px]] | [[Datei:WZM mit VorlageDiensten.gif|1100px]] | ||
|}} | |Sollte bei Ihnen nur ein unbewegtes Bild angezeigt werden, dann klicken Sie bitte drauf, um das Video zu sehen.}} | ||
==Dienstzeiten im Dienstplan erfassen== | ==Dienstzeiten im Dienstplan erfassen== | ||
Version vom 3. November 2021, 07:50 Uhr
Wochenzeitmodelle sind regelmäßige Diensträder, die sich jede Woche - oder alle x Wochen - wiederholen.
Es werden 2 Arten von Wochenzeitmodell-Typen unterschieden:
- Wochenzeitmodelle mit Diensten
- Wochenzeitmodelle mit Uhrzeiten (ohne Dienste)
Der Wochenzeitmodell-Generator dient der Hinterlegung von Wochenzeitmodellen ohne Dienste:
- Eingabe direkt mittels Uhrzeiten
- keine Dienstkürzel
- Dienste werden im Hintergrund generiert
- Dienste scheinen nicht in der Legende auf
- Das Beschäftigungsausmaß kann automatisch berechnet werden
Es gibt 2 Varianten, wie der Wochenzeitmodell-Generator verwendet werden kann:
- Eingabe von Uhrzeiten direkt im Dienstplan
- Eingabe der Uhrzeiten mittels Tabelle
| Wochenzeitmodell-Generator: schnelle Anlage von Diensträdern ohne Dienstanlage |
| Sollte bei Ihnen nur ein unbewegtes Bild angezeigt werden, dann klicken Sie bitte drauf, um das Video zu sehen. |
Dienstzeiten im Dienstplan erfassen
Dienstzeiten definieren
Im Dienstplan über das Kommt/Geht-Fenster beim Mitarbeiter am jeweiligen Tag die Dienstzeit des Mitarbeiters angegeben:
Beispiel: Herr Test arbeitet jeden Montag 8-12, Dienstag 12-19 und Donnerstag 8-12/13-18 sowie jeden 2. Samstag 8-14:
| Erfassen der Uhrzeiten im Dienstplan |

|
| Kommt-Geht für Donnerstag |

|
WICHTIG: immer die gesamte Kalenderwoche bzw. den gesamten mehrwöchigen Rhythmus erfassen!
Planungscodes oder Aufgaben im Dienstrad[Bearbeiten]
Wiederkehrende Planungscodes und Aufgaben (Farbmarkierungen) können ebenfalls bereits im Dienstrad erfasst erfasst werden:
- Stundenweise: Im Kommt-Geht-Fenster die Planungscodes und Aufgaben hinterlegen oder
- Tageweise: den Planungscode oder die Aufgabe über den ganzen Tag legen
Muster übernehmen
Wenn die Wochen fertig definiert sind, kann dieses Muster für die Zukunft übernommen werden:
1. Gesamte Woche von Montag bis Sonntag markieren
2. Rechte-Maus-Klick: Muster übernehmen
| Muster übernehmen auswählen (NICHT an Feiertagen) |
| Bereich markieren und Muster übernehmen |

|
Die eingetragenen Zeiten werden für die Zukunft übernommen.
- Darstellung "Wochenansicht":
| Wochenansicht mit Kommt-Geht-Zeiten |

|
- "Klassische" Monatsansicht:
| Monatsansicht mit Dienstkürzeln |

|
Gut zu wissen - das passiert alles automatisch im Hintergrund:
- Wochenzeitmodelle werden automatisch angelegt
- Dienste werden automatisch angelegt
- Dienste haben alle das Kürzel "D"
- Dienste sind in der Legende nicht sichtbar
- Dienste können über die Dienstsuche eingesehen werden
- automatische Berechnung des Beschäftigungsausmaßes des Mitarbeiters (siehe weiter unten)
Dienste auch am Feiertag eintragen
Wenn man das Wochenzeitmodell auch an Feiertagen eintragen möchte, so wählt man bei Muster übernehmen die Option "auch an Feiertagen":
| "auch an Feiertagen" auswählen |
- die Beispielwoche wird als Wochenzeitmodell übernommen und für die folgenden Wochen weitergeschrieben
- an Feiertagen wird ebenfalls ein Dienst eingetragen, je nach Kalendertag
Wochenzeitmodell beginnt in einer Rumpfwoche
Wenn das neue Wochenzeitmodell in einer Rumpfwoche beginnt, ist Folgendes zu beachten:
- Die Dienstzeiten werden im Dienstplan erst in der ersten GANZEN Woche eingetragen.
- Die Woche wird anschließend ausgewählt inklusive der Rumpfwoche (z. B. ab Mittwoch, 1. Mai)
- Rechte-Maus-Klick: Muster übernehmen (evtl. auch an Feiertagen)
Das Wochenzeitmodell wird somit bereits ab 1. des Monats hinterlegt.
Dienstkürzel definieren
Durch die Hinterlegung der Uhrzeiten und dem Muster übernehmen, werden im Hintergrund Dienstkürzel erstellt.
Diese haben immer das Kurzzeichen "D".
Soll das Kurzzeichen definiert werden, so kann dies über die Eingabe eines Tagtextes erfolgen.
Der hinterlegte Tagtext wird sodann als Kurzzeichen herangezogen.
Wechsel Dienstzeiten
Wechselt ein Mitarbeiter seine Dienstzeiten, so muss als erstes das aktuelle Wochenzeitmodell beendet werden (Rechtsklick auf den letzten gültigen Tag -> Wochenzeitmodell beenden).
Anschließend kann wieder ein neues Muster hinterlegt werden.
Wenn sich bei dem Mitarbeiter z. B. nur ein einzelner Tag ändert, so kann einfach dieser Tag abgeändert, die ganze Woche markiert und die Funktion "Muster übernehmen" ausgeführt werden.
Man muss somit nicht die ganze Woche neu definieren.
Dienstzeiten über Dialog eintragen
Die Dienstzeiten des Mitarbeiters inklusive zugehörige Aufgaben, können auch über den tabellarischen Dialog eingetragen werden.
- Rechte-Maus-Klick am Tag, ab welchem das neue Wochenzeitmodell gültig sein soll
- Muster über Dialog eingeben-> Anzahl der WZM - Wochen auswählen
| Über Dialog eingeben |

|
Anschließend wird man noch gefragt, wie viele Kommt/Geht-Zeiten pro Tag hinterlegt werden sollen:
Anschließend öffnet sich der Dialog, in welchem man die Dienstzeiten und Aufgaben (=Kurzzeichen der Aufgabe) erfassen kann:
Beispiel: Herr Test arbeitet jeden Montag 8-12 Aufgabe1 (a1), Dienstag 12-19 Aufgabe2 (a2) und Donnerstag 8-12 /13-18 sowie jeden 2. Samstag 8-14:
| 2 Wochen mit 1 Kommt/Geht |

|
Im Dialog können folgende Parameter gesetzt werden:
- auch an Feiertagen eintragen:
- nein -> Dienst wird am Feiertag nicht eingetragen
- ja -> Dienst wird auch am Feiertag eingetragen
- Startwoche: Mit welcher Woche soll das Wochenzeitmodell am ausgewählten Tag starten (Sichtbar in der Titelleiste neben dem Namen des Mitarbeiters)
- Pause nach:
- wird in den Kommt-/Gehtzeiten keine Pause freigelassen (Eingabe 8-18), so kann man hier definieren, nach wie vielen Stunden automatisch eine Pause im Dienst eingetragen wird
- Die Pause verhält sich dann so, als ob man die Kommt/Gehtzeiten aufgeteilt eingetragen hätten (8-12 und 13-18)
- Pause Dauer: Hier wird definiert, wie lange die hinterlegte Pause dauern soll (0,5 = halbe Stunde)
- Pause vor Mitternacht: wird dieser Parameter angehakt, so wird die automatisch hinterlegte Pause immer direkt VOR Mitternacht eingetragen (23:30-00:00)
In der Tabelle werden dann die jeweiligen Kommt/Gehtzeiten eingetragen.
Sobald man die Zeiten bestätigt, wird das Muster wie definiert übernommen.
Aktuelles Wochenzeitmodell als Vorlage
Ändern sich nur einzelne Tage bzw. möchte man das aktuell hinterlegte Wochenzeitmodell als Vorlage verwenden, so muss man bei Muster übernehmen DIREKT auf "über Dialog eintragen" klicken.
Anschließend öffnet sich die Tabelle mit den bereits aktuell hinterlegten Dienstzeiten und Aufgaben, welche dann direkt hier wiederum bearbeitet werden können.
Stichtag für die Änderung ist wiederum der Tag, an dem man den Rechte-Maus-Klick ausgeführt hat (Sichtbar in der Titelleiste neben dem Namen des Mitarbeiters):
Spezialitäten
Zukünftiges Wochenzeitmodell wird nicht überschrieben:
- Wurde in Zukunft für den Mitarbeiter bereits ein neues Wochenzeitmodell definiert und es wird davor noch ein WZM über Dialog erfasst, so überschreibt dieses nicht das Wochnezeitmodell der Zukunft
- Beispiel: Mitarbeiter hat ab 01.06.2022 bereits ein neues Wochenzeitmodell für den Sommer hinterlegt, ab 01.10.2021 ändert sich das bestehende Wochenzeitmodell
- Wird das Wochenzeitmodell mit 01.10.2021 mittels "Über Dialog eintragen" hinterlegt, so wird dieses nur von 01.10.2021 - 31.05.2022 für den Mitarbeiter hinterlegt
- Ab 01.06.2022 bleibt das vorher bereits hinterlegte Wochenzeitmodell erhalten
- Beispiel: Mitarbeiter hat ab 01.06.2022 bereits ein neues Wochenzeitmodell für den Sommer hinterlegt, ab 01.10.2021 ändert sich das bestehende Wochenzeitmodell
Automatische Berechnung des Beschäftigungsgrades
Eine manuelle Pflege des Parameters "Beschäftigungsgrad in %" ist nicht mehr nötig.
Beispiel obiger Mitarbeiter:
MA arbeitet im 2-Wochenrad
Woche 1: Mo 4 Std
Di 7 Std
Do 9 Std
Woche 2: Mo 4 Std
Di 7 Std
Do 9 Std
Sa 6 Std
Summe der 2 Wochen: 46 Stunden
Schnitt in 2 Wochen: 23 Stunden
Stunden Basis Vollzeit: 40 Stunden
Beschäftigungsgrad: 23/40 = 57,50 Prozent
Der Beschäftigungsgrad wird mit Beginn des neuen Musters in den Personalstammdaten automatisch hinterlegt:
| Mitarbeiter-Stammdaten |
Hinweis:
In den Systemeinstellungen (oder ggf. eine Hierarchie darunter auf Bereich oder Planungseinheit) muss der Parameter "Stunden Basis Vollzeit" gesetzt sein, damit diese automatische Berechnung erfolgen kann (im o.a. Beispiel also der Wert "40,00").
Vorlage-Dienste in Kombination mit Vorbereitungszeiten (Kindergärten)
Bei der Anlage von Vorlage-Diensten in Kindergärten, wenn im Dienstrad Vorbereitungszeiten eingeteilt werden, sind einige Punkte zu berücksichtigen, diese sind hier beschrieben.
Spezielle Anwendung: Vorlage-Dienste als Grundlage zum Kopieren von Diensten
Die Parametrierung der Vorlage-Dienste kann auch dazu genutzt werden, bestehende Dienste um Kannarbeitszeiten, Geht-zu-Spät, Kommt-zu-Früh usw. zu erweitern.
Eine Beschreibung dazu ist hier zu finden.