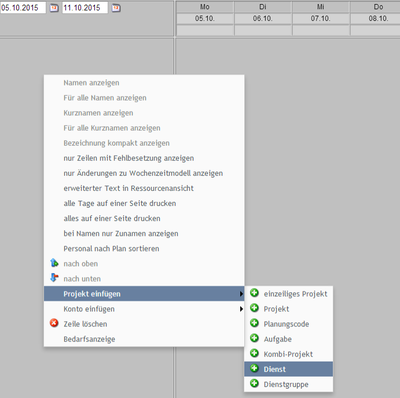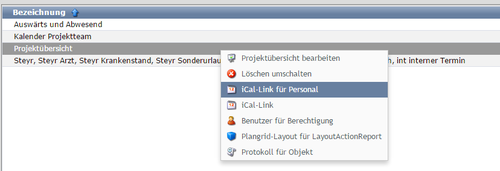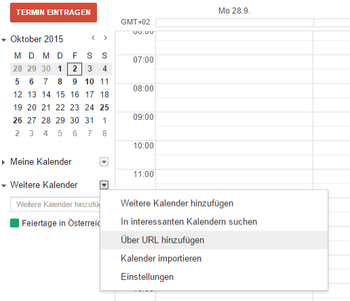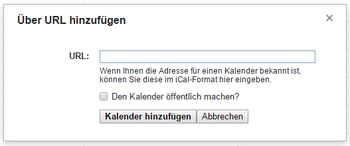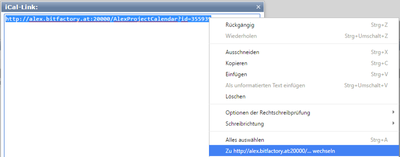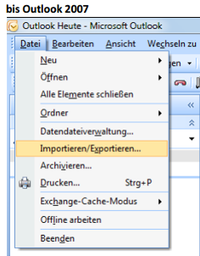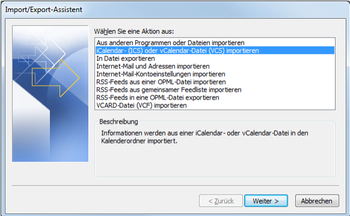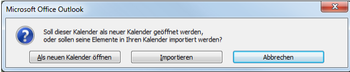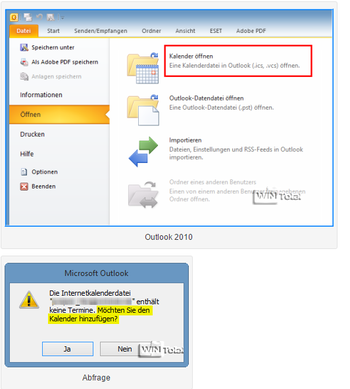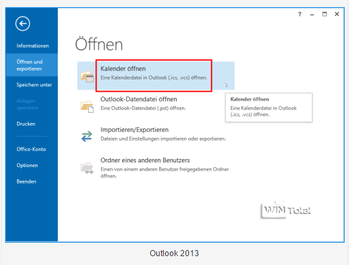Keine Bearbeitungszusammenfassung |
K Orthografie- und Grammatik-Korrekturen durch Praktikant MichaelH (22 July 2022) |
||
| Zeile 3: | Zeile 3: | ||
==Besetzungsreport anlegen== | ==Besetzungsreport anlegen== | ||
Um festzulegen, welche Dienste in den Google- oder Outlook-Kalender übertragen werden sollen, ist es notwendig einen Besetzungsreport anzulegen. | Um festzulegen, welche Dienste in den Google- oder Outlook-Kalender übertragen werden sollen, ist es notwendig, einen Besetzungsreport anzulegen. | ||
Dabei gehen Sie bitte wie folgt vor: | Dabei gehen Sie bitte wie folgt vor: | ||
*Im Navigator bei dem Punkt „Besetzungsreport“ auf das grüne Plus klicken (= neuen Report anlegen) | *Im Navigator bei dem Punkt „Besetzungsreport“ auf das grüne Plus klicken (= neuen Report anlegen). | ||
[[Bild: Test.png]] | [[Bild: Test.png]] | ||
*Den Besetzungsreport umbenennen, indem Sie in der Werkzeugleiste auf [[Bild: Zettel.png]] klicken | *Den Besetzungsreport umbenennen, indem Sie in der Werkzeugleiste auf [[Bild: Zettel.png]] klicken. | ||
*Fügen Sie anschließend jene Dienste ein, die Sie gerne im Google- oder Outlook-Kalender angezeigt haben möchten | *Fügen Sie anschließend jene Dienste ein, die Sie gerne im Google- oder Outlook-Kalender angezeigt haben möchten: | ||
**Machen Sie dazu einen Rechtsklick im grauen Feld und wählen Sie „Projekt einfügen“ -> „Dienst“ aus | **Machen Sie dazu einen Rechtsklick im grauen Feld und wählen Sie „Projekt einfügen“ -> „Dienst“ aus. | ||
**Wählen Sie nun jene Planungseinheit aus, für die Sie den Besetzungsreport anlegen → Planungseinheit mit Doppelklick auswählen | **Wählen Sie nun jene Planungseinheit aus, für die Sie den Besetzungsreport anlegen → Planungseinheit mit Doppelklick auswählen. | ||
**Klicken Sie auf „Ausführen“ | **Klicken Sie auf „Ausführen“. | ||
**Es werden alle Dienste der Planungseinheit angezeigt. | **Es werden alle Dienste der Planungseinheit angezeigt. | ||
**Markieren Sie die relevanten Dienste und klicken Sie auf „Öffnen“ | **Markieren Sie die relevanten Dienste und klicken Sie auf „Öffnen“. | ||
[[Bild: Bild.png|400px]] | [[Bild: Bild.png|400px]] | ||
| Zeile 22: | Zeile 22: | ||
*Wenn Sie auch Planungscodes/Einzeilige Projekte etc. im im Google- oder Outlook-Kalender anzeigen möchten, gehen Sie wie folgt vor: | *Wenn Sie auch Planungscodes/Einzeilige Projekte etc. im im Google- oder Outlook-Kalender anzeigen möchten, gehen Sie wie folgt vor: | ||
**Machen Sie einen Rechtsklick im grauen Feld und wählen Sie „Projekt einfügen" -> „Planungscode“ / "einzeiliges Projekt" etc. aus | **Machen Sie einen Rechtsklick im grauen Feld und wählen Sie „Projekt einfügen" -> „Planungscode“ / "einzeiliges Projekt" etc. aus. | ||
**Markieren Sie die gewünschten Planungscodes/Projekte etc. und klicken Sie anschließend auf „Öffnen“ | **Markieren Sie die gewünschten Planungscodes/Projekte etc. und klicken Sie anschließend auf „Öffnen“. | ||
==iCal-Link per E-Mail versenden oder generieren== | ==iCal-Link per E-Mail versenden oder generieren== | ||
| Zeile 41: | Zeile 41: | ||
*'''WICHTIG!''': E- | *'''WICHTIG!''': E-Mail-Adresse eintragen | ||
**Im Mitarbeiterstammblatt finden Sie im Reiter "Allgemein“ das Feld „E-Mail Adresse". Um den Link senden zu können, muss eine gültige E-Mail Adresse bei jedem Mitarbeiter eingetragen werden. | **Im Mitarbeiterstammblatt finden Sie im Reiter "Allgemein“ das Feld „E-Mail Adresse". Um den Link senden zu können, muss eine gültige E-Mail-Adresse bei jedem Mitarbeiter eingetragen werden. | ||
| Zeile 54: | Zeile 54: | ||
*Dienstplan des gesamten Personals für den Google- oder Outlook-Kalender freigeben (in diesem Fall wird der gesamte Dienstplan | *Dienstplan des gesamten Personals für den Google- oder Outlook-Kalender freigeben (in diesem Fall wird der gesamte Dienstplan, d.h. von allen Mitarbeitern, in den Google- oder Outlook-Kalender importiert) | ||
**im Navigator bei Besetzungsreport auf das Fernglas klicken | **im Navigator bei Besetzungsreport auf das Fernglas klicken | ||
**gewünschten Besetzungsreport suchen | **gewünschten Besetzungsreport suchen | ||
**beim Besetzungsreport Rechtsklick -> "iCal Link für Personal" | **beim Besetzungsreport Rechtsklick -> "iCal Link für Personal" | ||
**den nun generierten Link an den Mitarbeiter | **den nun generierten Link an den Mitarbeiter weitergeben | ||
[[Bild: Bese.png|500px]] | [[Bild: Bese.png|500px]] | ||
| Zeile 97: | Zeile 97: | ||
[[Bild: Import.png|350px]] | [[Bild: Import.png|350px]] | ||
*Wählen Sie nun die zuvor auf Ihrem PC gespeicherte ics-Datei aus (zb: alex_calender.ics) | *Wählen Sie nun die zuvor auf Ihrem PC gespeicherte ics-Datei aus (zb: alex_calender.ics). | ||
*Wenn Sie die Datei ausgewählt haben, werden Sie gefragt ob Sie den Kalender als neuen Kalender öffnen möchten | *Wenn Sie die Datei ausgewählt haben, werden Sie gefragt, ob Sie den Kalender als neuen Kalender öffnen möchten oder ob Sie die Termine in Ihren Kalender integrieren möchten. | ||
[[Bild: Out.png|350px]] | [[Bild: Out.png|350px]] | ||
* Als neuen Kalender öffnen: Hier wird ein neuen Kalender im Outlook erstellt | * Als neuen Kalender öffnen: Hier wird ein neuen Kalender im Outlook erstellt. | ||
* Importieren: Hier werden die Termine in Ihren bestehenden Kalender integriert | * Importieren: Hier werden die Termine in Ihren bestehenden Kalender integriert. | ||
==== Outlook 2010 ==== | ==== Outlook 2010 ==== | ||
Version vom 22. Juli 2022, 07:53 Uhr
Mit dieser Funktion können sich Ihre Mitarbeiter den ALEX - Dienstplan im Google- oder Outlook-Kalender anzeigen lassen.
Besetzungsreport anlegen
Um festzulegen, welche Dienste in den Google- oder Outlook-Kalender übertragen werden sollen, ist es notwendig, einen Besetzungsreport anzulegen. Dabei gehen Sie bitte wie folgt vor:
- Im Navigator bei dem Punkt „Besetzungsreport“ auf das grüne Plus klicken (= neuen Report anlegen).
- Fügen Sie anschließend jene Dienste ein, die Sie gerne im Google- oder Outlook-Kalender angezeigt haben möchten:
- Machen Sie dazu einen Rechtsklick im grauen Feld und wählen Sie „Projekt einfügen“ -> „Dienst“ aus.
- Wählen Sie nun jene Planungseinheit aus, für die Sie den Besetzungsreport anlegen → Planungseinheit mit Doppelklick auswählen.
- Klicken Sie auf „Ausführen“.
- Es werden alle Dienste der Planungseinheit angezeigt.
- Markieren Sie die relevanten Dienste und klicken Sie auf „Öffnen“.
- Wenn Sie auch Planungscodes/Einzeilige Projekte etc. im im Google- oder Outlook-Kalender anzeigen möchten, gehen Sie wie folgt vor:
- Machen Sie einen Rechtsklick im grauen Feld und wählen Sie „Projekt einfügen" -> „Planungscode“ / "einzeiliges Projekt" etc. aus.
- Markieren Sie die gewünschten Planungscodes/Projekte etc. und klicken Sie anschließend auf „Öffnen“.
iCal-Link per E-Mail versenden oder generieren
iCal-Link per Mail versenden
- Versenden an einzelnes Personal:
- im Navigator bei Personal auf das Fernglas klicken
- Mitarbeiter suchen
- beim Mitarbeiter Rechtsklick -> "iCal-Link für Personal als E-Mail versenden"
- Versenden an gesamtes Personal:
- im Navigator bei Personal auf das Fernglas klicken
- beim Suchbegriff einen "*" eingeben und die Suche ausführen
- alle Mitarbeiter markieren -> Rechtsklick -> "iCal-Link für Personal als E-Mail versenden"
- WICHTIG!: E-Mail-Adresse eintragen
- Im Mitarbeiterstammblatt finden Sie im Reiter "Allgemein“ das Feld „E-Mail Adresse". Um den Link senden zu können, muss eine gültige E-Mail-Adresse bei jedem Mitarbeiter eingetragen werden.
OPTIONAL: iCal-Link generieren
- Dienstplan eines bestimmten Mitarbeiters für den Google- oder Outlook-Kalender freigeben:
- im Navigator bei Besetzungsreport auf das Fernglas klicken
- gewünschten Besetzungsreport suchen
- beim Besetzungsreport Rechtsklick -> "iCal Link für Personal"
- es öffnet sich das Fenster „Personal“ → gewünschten Mitarbeiter suchen und mittels Doppelklick auswählen
- den nun generierten Link an den Mitarbeiter weitergeben
- Dienstplan des gesamten Personals für den Google- oder Outlook-Kalender freigeben (in diesem Fall wird der gesamte Dienstplan, d.h. von allen Mitarbeitern, in den Google- oder Outlook-Kalender importiert)
- im Navigator bei Besetzungsreport auf das Fernglas klicken
- gewünschten Besetzungsreport suchen
- beim Besetzungsreport Rechtsklick -> "iCal Link für Personal"
- den nun generierten Link an den Mitarbeiter weitergeben
Installation im Kalender
Google-Kalender
- unter „Weitere Kalender“ auf „Über URL hinzufügen“ klicken
- den Link im Feld „URL“ einfügen und anschließend auf „Kalender hinzufügen“ klicken
Outlook-Kalender
- iCal-Link Datei auf Ihrem PC speichern:
- im Navigator bei Besetzungsreport auf das Fernglas klicken
- gewünschten Besetzungsreport suchen
- beim Besetzungsreport Rechtsklick -> "iCal Link für Personal" bzw. „iCal Link“ auswählen
- Um den generierten Link zu speichern, muss dieser markiert und mit Rechtsklick „Zu http://alex...“ ausgewählt werden
- Es öffnet sich ein Fenster, um die Datei zu speichern
bis Outlook 2007
- Im nächsten Schritt fragt Sie Outlook nach dem zu importierenden Format. Wählen Sie "iCalendar oder vCalendar Date importieren".
- Wählen Sie nun die zuvor auf Ihrem PC gespeicherte ics-Datei aus (zb: alex_calender.ics).
- Wenn Sie die Datei ausgewählt haben, werden Sie gefragt, ob Sie den Kalender als neuen Kalender öffnen möchten oder ob Sie die Termine in Ihren Kalender integrieren möchten.
- Als neuen Kalender öffnen: Hier wird ein neuen Kalender im Outlook erstellt.
- Importieren: Hier werden die Termine in Ihren bestehenden Kalender integriert.
Outlook 2010
- Starten Sie Ihr Outlook-Programm. Klicken Sie auf “Datei” – “Öffnen” und auf “Kalender öffnen“. Suchen Sie die iCalendar-Datei (*.ics).
Outlook 2013
- Starten Sie Ihr Outlook-Programm, klicken auf “Datei” – “Öffnen und exportieren” und auf “Kalender öffnen“. Suchen und öffnen Sie die iCalendar-Datei (*.ics).