Keine Bearbeitungszusammenfassung Markierung: Quelltext-Bearbeitung 2017 |
|||
| Zeile 12: | Zeile 12: | ||
{{AlexBild|Dienstplan am Monatsende VOR der Abrechnung|[[Datei:Abschlussbuchungen Ausgangslage.png]]|}} | {{AlexBild|Dienstplan am Monatsende VOR der Abrechnung|[[Datei:Abschlussbuchungen Ausgangslage.png]]|}} | ||
Bei einer "normalen" manuellen Abrechnung sind nun folgende | Bei einer "normalen" manuellen Abrechnung sind nun folgende Schritte notwendig: | ||
In diesem Beispiel sollen alle Zeitguthaben mit der Bewertung übertragen werden. | In diesem Beispiel sollen alle Zeitguthaben mit der Bewertung ins nächste Monat '''übertragen''' werden. | ||
Die folgenden Schritte sind | Die folgenden Schritte sind dafür notwendig: | ||
* Rechte-Maus-Klick auf das Konto D-100%: alle negativen Bestätigen | * Rechte-Maus-Klick auf das Konto D-100%: alle negativen Bestätigen | ||
* Rechte-Maus-Klick auf das Konto D-100%: alle positiven Bestätigen | * Rechte-Maus-Klick auf das Konto D-100%: alle positiven Bestätigen | ||
| Zeile 23: | Zeile 23: | ||
Dies führt zu folgendem gewünschten Ergebnis: | Dies führt zu folgendem gewünschten Ergebnis: | ||
{{AlexBild|Dienstplan am Monatsende VOR der Abrechnung|[[Datei:Abschlussbuchungen Ergebnis nach Abschlussbuchungen.png]]|}} | {{AlexBild|Dienstplan am Monatsende VOR der Abrechnung|[[Datei:Abschlussbuchungen Ergebnis nach Abschlussbuchungen.png]]|}} | ||
| Zeile 40: | Zeile 39: | ||
Rechter Maus-Klick in irgendeine Überschrift in den Summenspalten: Abschlussbuchungen ausführen | Rechter Maus-Klick in irgendeine Überschrift in den Summenspalten: Abschlussbuchungen ausführen | ||
<span><br /></span> | <span><span /><br /></span> | ||
{{AlexBild|Rechte-Maus-Klick auf eine Summenspaltenbeschriftung + Auswahl|[[Datei:Abschlussbuchungen ausfuehren WIN.png]]|}} | {{AlexBild|Rechte-Maus-Klick auf eine Summenspaltenbeschriftung + Auswahl|[[Datei:Abschlussbuchungen ausfuehren WIN.png]]|}} | ||
<span /><br /> | <span /><span /><br /> | ||
==Abschlussbuchungen freigeben / im Hintergrund ausführen== | ==Abschlussbuchungen freigeben / im Hintergrund ausführen== | ||
| Zeile 51: | Zeile 50: | ||
Dies ist für jene Pläne sinnvoll, bei denen die Abschlussbuchungen einige Minuten dauern (aufgrund von vielen Mitarbeitern, Tages- und Wochenüberstunden, etc...) | Dies ist für jene Pläne sinnvoll, bei denen die Abschlussbuchungen einige Minuten dauern (aufgrund von vielen Mitarbeitern, Tages- und Wochenüberstunden, etc...) | ||
<span><br /></span> | <span><span /><br /></span> | ||
Im Monatsplan wird dazu die Option "Für Abschlussbuchungen freigeben" ausgewählt: | Im Monatsplan wird dazu die Option "Für Abschlussbuchungen freigeben" ausgewählt: | ||
| Zeile 60: | Zeile 59: | ||
Im Hintergrund werden jetzt die Abschlussbuchungen ausgeführt und eine E-Mail gesendet, sobald die Ausführung abgeschlossen ist (beim Benutzer muss eine E-Mail-Adresse hinterlegt sein). | Im Hintergrund werden jetzt die Abschlussbuchungen ausgeführt und eine E-Mail gesendet, sobald die Ausführung abgeschlossen ist (beim Benutzer muss eine E-Mail-Adresse hinterlegt sein). | ||
<span><br /></span> | <span><span /><br /></span> | ||
Aktiviert wird diese Funktion in den Systemeinstellungen - Abschlussbuchungen - "Geplante Abschlussbuchungen aktivieren", dann erst hat man die neue Auswahlmöglichkeit im Kontextmenü. | Aktiviert wird diese Funktion in den Systemeinstellungen - Abschlussbuchungen - "Geplante Abschlussbuchungen aktivieren", dann erst hat man die neue Auswahlmöglichkeit im Kontextmenü. | ||
Version vom 8. November 2022, 14:27 Uhr
Die Abschlussbuchungen dienen der Automatisierung der notwendigen manuellen Eingriffe am Monats- oder DRZ-Ende.
Dadurch muss am Monatsende in den Konten keine Auswahl mehr zwischen "Bestätigen/Auszahlen/Rollieren/Verfallen lassen" getroffen werden.
Die Vorteile davon sind:
- bei der Abrechnung können weniger Fehleingaben passieren
- unterschiedliche Mitarbeitergruppen können unterschiedlich behandelt werden ohne mühsame Einzelerfassung
1.1 Ausgangslage
| Dienstplan am Monatsende VOR der Abrechnung |
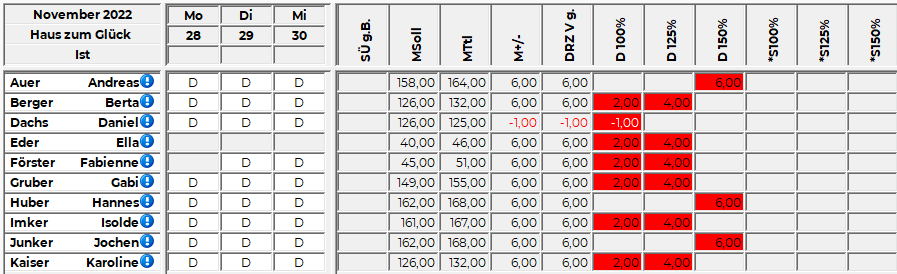
|
Bei einer "normalen" manuellen Abrechnung sind nun folgende Schritte notwendig:
In diesem Beispiel sollen alle Zeitguthaben mit der Bewertung ins nächste Monat übertragen werden.
Die folgenden Schritte sind dafür notwendig:
- Rechte-Maus-Klick auf das Konto D-100%: alle negativen Bestätigen
- Rechte-Maus-Klick auf das Konto D-100%: alle positiven Bestätigen
- Rechte-Maus-Klick auf das Konto D-125%: alle Bestätigen
- Rechte-Maus-Klick auf das Konto D-150%: alle Bestätigen
Dies führt zu folgendem gewünschten Ergebnis:
| Dienstplan am Monatsende VOR der Abrechnung |
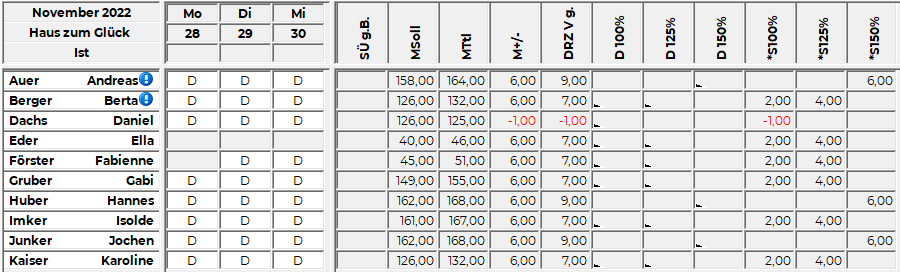
|
1.2 Verwendung
Wenn man die automatischen Abschlussbuchungen ausführen möchte, sollten zuerst alle manuellen Einträge fertiggestellt sein:
- Zeiten vollständig erfassen
- Tagesüberstunden am Dienstbeginn eintragen (automatisch werden diese am Dienstende eingetragen)
- Wochenüberstunden, welche nicht die letzten Stunden der Woche sind, eintragen (automatisch werden diese bei den letzten Stunden der Woche eingetragen)
- Manuelle Einträge bei Ausnahmen (z. B. Minus ausnahmsweise verfallen lassen statt bestätigen bei einem Mitarbeiter)
Anschließend kann die Abrechnung automatisiert durchgeführt werden:
Rechter Maus-Klick in irgendeine Überschrift in den Summenspalten: Abschlussbuchungen ausführen
| Rechte-Maus-Klick auf eine Summenspaltenbeschriftung + Auswahl |
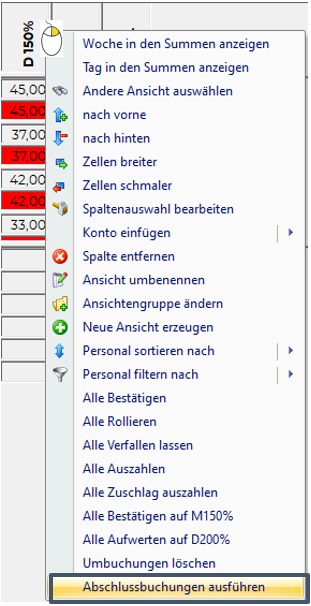
|
1.3 Abschlussbuchungen freigeben / im Hintergrund ausführen
Abschlussbuchungen können auch im Hintergrund (vom serverdaemon) ausgeführt werden.
Dies ist für jene Pläne sinnvoll, bei denen die Abschlussbuchungen einige Minuten dauern (aufgrund von vielen Mitarbeitern, Tages- und Wochenüberstunden, etc...)
Im Monatsplan wird dazu die Option "Für Abschlussbuchungen freigeben" ausgewählt:
| Abschlussbuchungen freigeben |
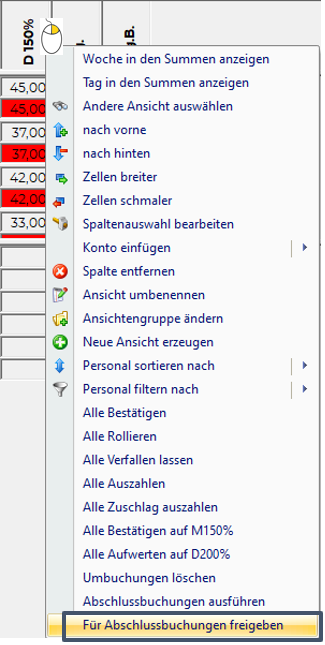
|
Danach muss GESPEICHERT werden!
Im Hintergrund werden jetzt die Abschlussbuchungen ausgeführt und eine E-Mail gesendet, sobald die Ausführung abgeschlossen ist (beim Benutzer muss eine E-Mail-Adresse hinterlegt sein).
Aktiviert wird diese Funktion in den Systemeinstellungen - Abschlussbuchungen - "Geplante Abschlussbuchungen aktivieren", dann erst hat man die neue Auswahlmöglichkeit im Kontextmenü.
| Systemeinstellung: geplante Abschlussbuchungen aktivieren |
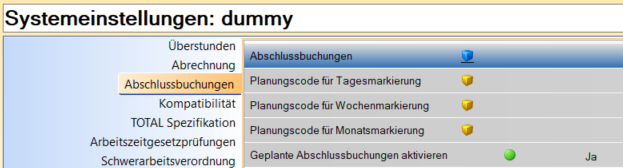
|
| Damit die Option "Für Abschlussbuchungen freigeben" sichtbar ist |