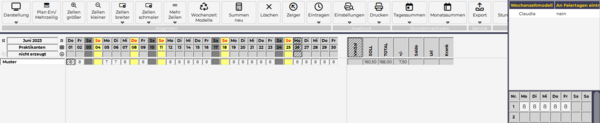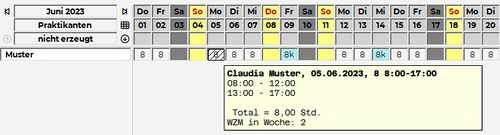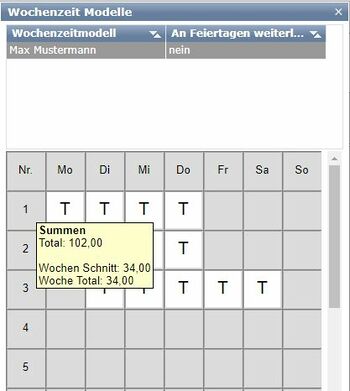| Zeile 14: | Zeile 14: | ||
Wochenzeitmodelle sind regelmäßige Diensträder. | Wochenzeitmodelle sind regelmäßige Diensträder. | ||
* WZM können in jedem Status (nicht erzeugt, Planung, Ist) neu angelegt werden. Sobald abgespeichert wurde, können diese jedoch nicht mehr verändert werden | |||
*Klicken Sie im Monatsplan in der Werkzeugleiste auf '''"Wochenzeit Modelle"''' [[Bild:WZM_web.png]]. | *Klicken Sie im Monatsplan in der Werkzeugleiste auf '''"Wochenzeit Modelle"''' [[Bild:WZM_web.png]]. | ||
*Es öffnet sich ein eigenes Fenster. | *Es öffnet sich ein eigenes Fenster. | ||
Version vom 26. Juni 2023, 06:59 Uhr
Allgemein
Wochenzeitmodelle sind regelmäßige Diensträder, die sich jede Woche, alle zwei Wochen, alle drei Wochen wiederholen.
Es gibt drei Möglichkeiten, um solch ein Wochenzeitmodell (Dienstrad) anzulegen.
1. Möglichkeit mit Muster aus Diensten: Siehe Link Wochenzeitmodell_aus_Muster_übernehmen
2. Möglichkeit mit Eingabe von Uhrzeiten (ohne Anlage von Diensten): Siehe Link Wochenzeitmodell_mit_Dienst_Vorlagen
3. die hier beschriebene "alte" Methode:
Wochenzeitmodell erstellen
Wochenzeitmodelle sind regelmäßige Diensträder.
- WZM können in jedem Status (nicht erzeugt, Planung, Ist) neu angelegt werden. Sobald abgespeichert wurde, können diese jedoch nicht mehr verändert werden
- Klicken Sie im Monatsplan in der Werkzeugleiste auf "Wochenzeit Modelle"
 .
. - Es öffnet sich ein eigenes Fenster.
- Wenn es bereits Wochenzeitmodelle gibt, klicken Sie mit der rechten Maustaste auf ein bestehendes Wochenzeitmodell und wählen Sie "Neu" aus
- Wenn es noch keine gibt, wählen Sie "Hinzufügen"
- Es erscheint eine neue Zeile mit der Bezeichnung "Neues Wochenzeitmodell".
- Klicken Sie mit der Rechten Maustaste auf "Neues Wochenzeitmodell" und wählen Sie "Umbenennen".
- Soll das Wochenzeitmodell auch an Feiertagen eingetragen werden, klicken Sie mit der rechten Maustaste auf das erstellte Wochenzeitmodell und wählen Sie "Feiertage eintragen" aus.
- Welche Tagesarten für die Option "Feiertage eintragen - nein" zählen, kann in den Systemeinstellungen unter Tagesarten für Feiertage (für WZ-Mod) definiert werden.
- Anschließend können in den nummerierten Zeilen (=Wochen) die entsprechenden Dienste hinterlegt werden.
- Um das Wochenzeitmodell im Monatsplan einzutragen, wird auf die entsprechende Zahl (=Woche) geklickt (z.B. "1") mit welcher der Mitarbeiter startet und in den Monatsplan in die entsprechende Woche hineingelegt.
Wochenzeitmodell kopieren - Status "Planung" oder Status "IST"
- Wochenzeitmodelle können im Status „IST“ kopiert werden!
- im Monatsplan in der Werkzeugleiste auf den Button „Wochenzeit-Modelle“ klicken
- Es öffnet sich ein eigenes Fenster
- Wochenzeitmodell auswählen
- Rechtsklick auf das vorhandene Wochenzeit-Model und „Kopieren“ auswählen
- Es erscheint eine neue Zeile mit der Bezeichnung „XXXXX - Kopie“
- Via Rechtsklick kann dieses Modell nun umbenannt werden
- Um es auch an Feiertagen einzutragen, klickt man ebenfalls rechts auf das erstellte Wochenzeitmodell und wählt „Feiertage eintragen“ aus
- Anschließend können in den durchnummerierten Zeilen (=Wochen) die entsprechenden Dienste hineingelegt werden
- Um das Wochenzeitmodell im Monatsplan einzutragen, wird auf die entsprechende Zahl = Woche geklickt (zB. „1“) mit welcher der Mitarbeiter startet und in den Monatsplan hineingelegt
Wochenzeitmodell wird nicht an allen Tagen eingetragen
Wenn bei einem Mitarbeiter Dienste manuell in den Monatsplan reingeklickt wurden und dann wird ein Wochenzeitmodell darüber gelegt, werden die manuell eingetragenen Dienste nicht rausgelöscht.
Die Dienste vom Wochenzeitmodell werden somit nicht eingetragen. Wenn die Dienste vom Wochenzeitmodell übernommen werden sollen, müssen die zuvor manuell eingetragenen Dienste zweimal mit der Löschfunktion rausgelöscht werden:
- Dienste wurden manuell hinterlegt:
- Das Wochenzeitmodell wurde erstellt und beim Mitarbeiter hinterlegt.
- Die zuvor manuell eingetragenen "T" Dienste werden nicht mit dem "V"-Dienst vom Wochenzeitmodell überschrieben:
- Um die Dienste vom Wochenzeitmodell zu übernehmen, muss der "T" Dienst zweimal mit der Löschfunktion gelöscht werden. (Also Löschen , Löschen)
- Danach erscheinen die Dienste vom Wochenzeitmodell:
Spezielle Hilfen bei der Anlage
Anzeige der Woche in der sich das Personal gerade befindet
- Im Tooltipp des Tages wird angezeigt, in welcher Woche sich der Mitarbeiter laut seinem Wochenzeitmodell befindet.
- Dies kann in den Systemeinstellungen unter Allgemein -->"Woche des WZM in Tagestooltip verbergen" ausgeschaltet werden
Total pro Woche und in Summe des Wochenzeitmodelles
- Hier hat der Dienstplaner die Möglichkeit vor der Vergabe des Dienstrades, die jeweilige Wochenarbeitszeit, die Wochenarbeitszeit im Schnitt und das Total des gesamten Dienstrades zu kontrollieren.
- Hierzu wird auf die entsprechende Zahl = Woche mit dem Mauszeiger geklickt (zB. „1“), dabei wird ein Tooltipp für die jeweilige Woche angezeigt.
Standard Wochenzeitmodelle
Mit Hilfe des Parameters Standard Wochenzeitmodell kann für eine ganze Planungseinheit ein Wochenzeitmodell vorgegeben werden. Nach Anlage bzw. Zuteilungen eines neuen Personals zu der Planungseinheit, wird Dieses automatisch geerbt.