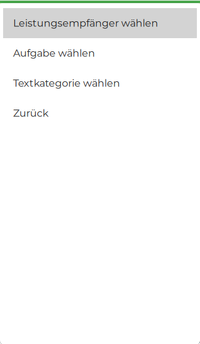| Zeile 51: | Zeile 51: | ||
Durch einen Klick auf das grüne Plus kann man eine neue Zeile hinzufügen. | Durch einen Klick auf das grüne Plus kann man eine neue Zeile hinzufügen. | ||
Durch einen Klick auf das gelbe Bearbeitungssymbol [[Datei:MA Cockpit Bearbeitungssymbol.png|40px]] kommt man in das Bearbeitungsfenster für | Durch einen Klick auf das gelbe Bearbeitungssymbol [[Datei:MA Cockpit Bearbeitungssymbol.png|40px]] kommt man in das Bearbeitungsfenster für die jeweilige Kommt/Geht-Zeile: | ||
[[Datei:MA Cockpit KommtGeht Bearbeiten.png|300px]] | [[Datei:MA Cockpit KommtGeht Bearbeiten.png|300px]] | ||
Durch einen Klick auf die drei Punkte [[Datei:MA Cockpit Sonderfunktionen.png]] ganz rechts oben, kommt man zu einem Menü: | |||
[[Datei:MA Cockpit Tag Bearbeiten Unterauswahl.png|200px]] | |||
Version vom 7. August 2018, 14:05 Uhr
Anmeldung
Für die Anmeldung in der ALEX Personal Cockpit App wird ein Selbstbedienungs-Benutzer benötigt.
Je nachdem, ob dieser Benutzer nur Lese- oder auch Schreibrechte hat, hat man auch in der App die Daten nur lesen bzw. auch ändern.
Abmelden / Passwort ändern
Durch einen Klick auf die drei Punkte ![]() ganz rechts in der Navigationsleiste kommt man zu einem Menü, wo man sich entweder abmelden oder sein Passwort ändern kann.
ganz rechts in der Navigationsleiste kommt man zu einem Menü, wo man sich entweder abmelden oder sein Passwort ändern kann.
Der Wechsel zwischen den Bereichen Übersicht/Tagesansicht/Wochenansicht/Monatsansicht erfolgt über einen Klick in der Navigationsleiste:
Hier die Ansichten im Überblick:
Tagesansicht
In der Tagesansicht sieht man die Details des jeweiligen Tages.
Oben rechts wird das Dienstkürzel angezeigt.
Im Kommt/Geht-Bereich werden die konkreten Zeiten angezeigt sowie Texte, welche im Kommt/Geht erfasst wurden.
Anschließend werden Farbmarkierungen angezeigt.
Darunter werden Texte angezeigt, welche am Tag erfasst wurden.
Ganz unten (im gelben Bereich) sind die Tagessummen aufgelistet.
Um auf den nächsten Tag zu kommen, kann man auf den Pfeil nach rechts klicken oder nach rechts wischen.
Definition der Summenspalten für die Tagesansicht
Die Summenansicht ist entweder am System bzw am Bereich/Planungseinheit/Benutzer zu hinterlegen beim Parameter "Tages-Summenspaltenansicht für Stundennachweis".
Änderungen erfassen in der Tagesansicht
Durch einen Klick auf das gelbe Bearbeitungssymbol ![]() kommt man in das Bearbeitungsfenster für diesen Tag:
kommt man in das Bearbeitungsfenster für diesen Tag:
Durch einen Klick auf das grüne Plus kann man eine neue Zeile hinzufügen.
Durch einen Klick auf das gelbe Bearbeitungssymbol ![]() kommt man in das Bearbeitungsfenster für die jeweilige Kommt/Geht-Zeile:
kommt man in das Bearbeitungsfenster für die jeweilige Kommt/Geht-Zeile:
Durch einen Klick auf die drei Punkte ![]() ganz rechts oben, kommt man zu einem Menü:
ganz rechts oben, kommt man zu einem Menü: