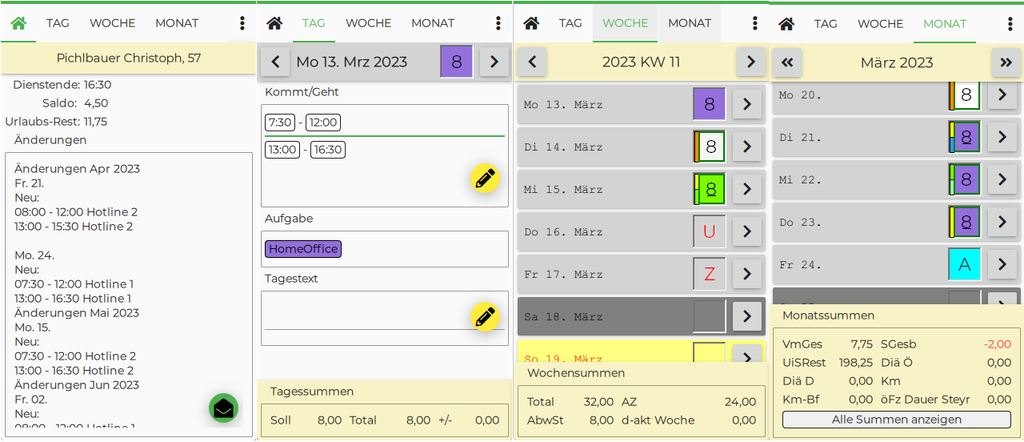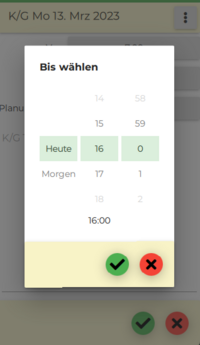Keine Bearbeitungszusammenfassung |
|||
| Zeile 1: | Zeile 1: | ||
Mit dem <big>ALEX<sup>®</sup> Personal Cockpit</big> bringen Sie den Dienstplan direkt zu Ihren Mitarbeitern auf das Mobiltelefon: | |||
* alle Mitarbeiter sind immer auf dem aktuellsten Stand | |||
* für jede im Dienstplan durchgeführte Änderung erfolgt eine Push-Nachricht auf das Handy | |||
* Änderungen können selbst durchgeführt werden, wenn Sie das möchten | |||
Diese mobile Anwendung funktioniert natürlich nur im bewährten ALEX<sup>®</sup> Umfeld - es sind die entsprechenden Benutzerrechte in der zentralen Datenbank vorzubereiten und via eMail zu verteilen. | |||
== | == Anmeldung == | ||
Für die Anmeldung auf dem Handy wird ein ALEX<sup>®</sup>-Selbstbedienungsbenutzer benötigt. So wird festgelegt, ob der Mitarbeiter nur eine Leseberechtigung hat oder auch aktiv Änderungen durchführen darf. Außerdem wird über die Personalstammdaten festgelegt, ob das Handy als "Stempeluhr" verwendet werden darf. | |||
== Navigation zwischen den Bereichen == | |||
Die App bietet vier Ansichten, die durch Antippen der Überschriften aktiviert werden: | |||
[[Datei: | [[Datei:ALEX MA Cockpit Navigationsleiste.png|border]] | ||
* Übersicht | |||
* Tagesansicht | |||
* Wochenansicht | |||
* Monatsansicht | |||
[[Datei:ALEX_MA_Cockpit_01_bis_04.png|1024px]] | |||
== Definition der Summenspalten == | |||
Die Summenansicht ist entweder am System bzw am Bereich/Planungseinheit/Benutzer zu hinterlegen: | |||
* Summenspalten in der Tagesansicht = Parameter "Tages-Summenspaltenansicht für Stundennachweis" | |||
* Summenspalten in der Wochenansicht = Parameter "Wochen-Summenspaltenansicht für Stundennachweis" | |||
* Summenspalten in der Monatsansicht = Parameter "Monats-Summenspaltenansicht für Stundennachweis" | |||
=== Navigieren in der Tagesansicht === | === Navigieren in der Tagesansicht === | ||
Um auf den | Um auf den Vortag bzw. den Folgetag zu wechseln, tippt man auf den Pfeil nach links bzw. rechts - oder Sie wischen einfach in die gewünschte Richtung. | ||
=== Änderungen erfassen in der Tagesansicht === | === Änderungen erfassen in der Tagesansicht === | ||
[[Datei:MA Cockpit Bearbeitungssymbol.png|40px]] - Bearbeiten | |||
[[Datei:MA Cockpit Bearbeitungssymbol_Add.png|40px]] - Hinzufügen | |||
[[Datei:MA Cockpit Bearbeitungssymbol_Delete.png|40px]] - Löschen | |||
[[Datei:MA Cockpit Tag Bearbeiten.png|300px]] | [[Datei:MA Cockpit Tag Bearbeiten.png|300px]] [[Datei:MA Cockpit KommtGeht Bearbeiten.png|300px]] | ||
==== Sonderfälle beim Kommt-Geht-Erfassen ==== | |||
Durch Antippen der | Durch Antippen der Menüauswahl [[Datei:MA Cockpit Sonderfunktionen.png]] ganz rechts oben, könnte man die Planungseinheit, die Farbmarkierung oder eine Textkategorie für dieses Kommt/Geht-Paar ändern: | ||
[[Datei:MA Cockpit Tag Bearbeiten Unterauswahl.png|200px]] | [[Datei:MA Cockpit Tag Bearbeiten Unterauswahl.png|200px]] | ||
| Zeile 87: | Zeile 84: | ||
Klickt man in einer Tageszeile auf den Pfeil, so wird die Tagesansicht des jeweiligen Tages geöffnet. | Klickt man in einer Tageszeile auf den Pfeil, so wird die Tagesansicht des jeweiligen Tages geöffnet. | ||
Durch Wischen nach oben oder nach unten kann man innerhalb des Monats navigieren. | Durch Wischen nach oben oder nach unten kann man innerhalb des Monats navigieren. | ||
== Abmelden / Passwort ändern == | |||
Durch Antippen der drei Punkte [[Datei:MA Cockpit Sonderfunktionen.png]] ganz rechts in der Navigationsleiste kommt man zu einem Menü, wo man sich entweder abmelden oder sein Passwort ändern kann. | |||
Version vom 8. August 2018, 07:32 Uhr
Mit dem ALEX® Personal Cockpit bringen Sie den Dienstplan direkt zu Ihren Mitarbeitern auf das Mobiltelefon:
- alle Mitarbeiter sind immer auf dem aktuellsten Stand
- für jede im Dienstplan durchgeführte Änderung erfolgt eine Push-Nachricht auf das Handy
- Änderungen können selbst durchgeführt werden, wenn Sie das möchten
Diese mobile Anwendung funktioniert natürlich nur im bewährten ALEX® Umfeld - es sind die entsprechenden Benutzerrechte in der zentralen Datenbank vorzubereiten und via eMail zu verteilen.
Anmeldung
Für die Anmeldung auf dem Handy wird ein ALEX®-Selbstbedienungsbenutzer benötigt. So wird festgelegt, ob der Mitarbeiter nur eine Leseberechtigung hat oder auch aktiv Änderungen durchführen darf. Außerdem wird über die Personalstammdaten festgelegt, ob das Handy als "Stempeluhr" verwendet werden darf.
Die App bietet vier Ansichten, die durch Antippen der Überschriften aktiviert werden:
- Übersicht
- Tagesansicht
- Wochenansicht
- Monatsansicht
Definition der Summenspalten
Die Summenansicht ist entweder am System bzw am Bereich/Planungseinheit/Benutzer zu hinterlegen:
- Summenspalten in der Tagesansicht = Parameter "Tages-Summenspaltenansicht für Stundennachweis"
- Summenspalten in der Wochenansicht = Parameter "Wochen-Summenspaltenansicht für Stundennachweis"
- Summenspalten in der Monatsansicht = Parameter "Monats-Summenspaltenansicht für Stundennachweis"
Um auf den Vortag bzw. den Folgetag zu wechseln, tippt man auf den Pfeil nach links bzw. rechts - oder Sie wischen einfach in die gewünschte Richtung.
Änderungen erfassen in der Tagesansicht
![]() - Bearbeiten
- Bearbeiten
![]() - Hinzufügen
Datei:MA Cockpit Bearbeitungssymbol Delete.png - Löschen
- Hinzufügen
Datei:MA Cockpit Bearbeitungssymbol Delete.png - Löschen
Sonderfälle beim Kommt-Geht-Erfassen
Durch Antippen der Menüauswahl ![]() ganz rechts oben, könnte man die Planungseinheit, die Farbmarkierung oder eine Textkategorie für dieses Kommt/Geht-Paar ändern:
ganz rechts oben, könnte man die Planungseinheit, die Farbmarkierung oder eine Textkategorie für dieses Kommt/Geht-Paar ändern:
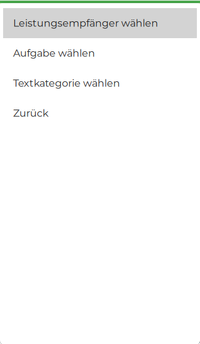
Tippt man auf die grauen Uhrzeit-Felder, so kann man die Beginn- bzw. Ende-Uhrzeit ändern:
Möchte man einen Text für dieses Kommt/Geht-Paar eingeben, so kann man auf "K/G Text erfassen" tippen und anschließend den gewünschten Text eingeben.
Die Änderung wird dann durch Auswahl des grünen Hackerls bestätigt bzw. durch Auswahl des roten X verworfen.
Wochenansicht
Um auf die nächste Woche zu kommen, kann man auf den Pfeil nach rechts tippen oder nach rechts wischen. Um auf die vorige Woche zu kommen, kann man auf den Pfeil nach links tippen oder nach links wischen. Klickt man in einer Tageszeile auf den Pfeil, so wird die Tagesansicht des jeweiligen Tages geöffnet.
Monatsansicht
Um auf das nächste Monat zu kommen, kann man auf den Pfeil nach rechts tippen oder nach rechts wischen. Um auf das vorige Monat zu kommen, kann man auf den Pfeil nach links tippen oder nach links wischen. Klickt man in einer Tageszeile auf den Pfeil, so wird die Tagesansicht des jeweiligen Tages geöffnet. Durch Wischen nach oben oder nach unten kann man innerhalb des Monats navigieren.
Abmelden / Passwort ändern
Durch Antippen der drei Punkte ![]() ganz rechts in der Navigationsleiste kommt man zu einem Menü, wo man sich entweder abmelden oder sein Passwort ändern kann.
ganz rechts in der Navigationsleiste kommt man zu einem Menü, wo man sich entweder abmelden oder sein Passwort ändern kann.