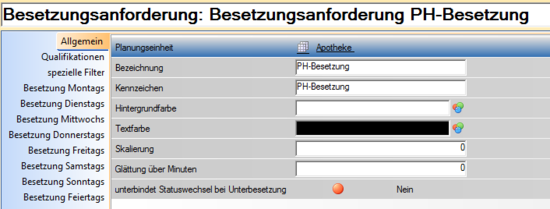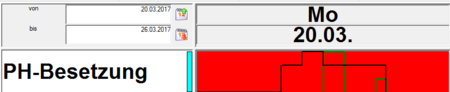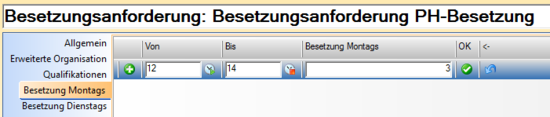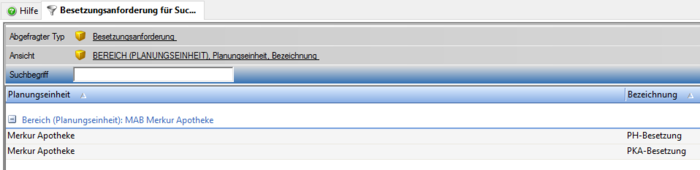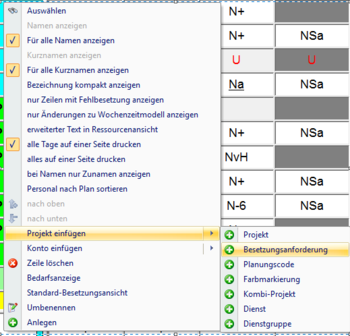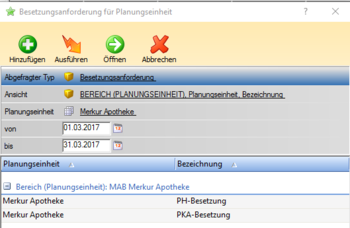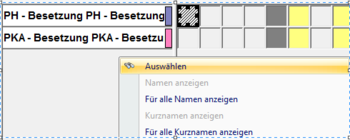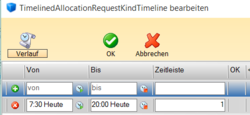Keine Bearbeitungszusammenfassung |
Keine Bearbeitungszusammenfassung |
||
| Zeile 1: | Zeile 1: | ||
{{AlexBildRechts|Kapazitätsabgleich|[[Datei:BIT pikto-kapazitätsabgleich.png|center|250px]]|}} | {{AlexBildRechts|Kapazitätsabgleich|[[Datei:BIT pikto-kapazitätsabgleich.png|center|250px]]|}} | ||
{{Alex}}-Besetzungsanforderungen 'wachen' über Ihre Abteilungen und überprüfen die ausreichende Besetzung zu definierten Zeiten. Sie sind somit Teil | {{Alex}}-Besetzungsanforderungen 'wachen' über Ihre Abteilungen und überprüfen die ausreichende Besetzung zu definierten Zeiten. Sie sind somit Teil der umfangreichen {{Alex}}-Tools zum [[Kapazitätsabgleich]]. | ||
Auf Wunsch werden Sie über E-Mail informiert, falls | Auf Wunsch werden Sie über E-Mail informiert, falls | ||
Version vom 22. März 2021, 12:46 Uhr
| Kapazitätsabgleich |
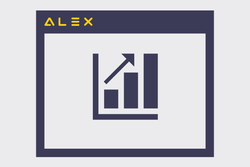 |
Alex®-Besetzungsanforderungen 'wachen' über Ihre Abteilungen und überprüfen die ausreichende Besetzung zu definierten Zeiten. Sie sind somit Teil der umfangreichen Alex®-Tools zum Kapazitätsabgleich.
Auf Wunsch werden Sie über E-Mail informiert, falls
- die Abteilung nicht besetzt ist (z. B. Früh-/Öffnungsdienst: es wurde nicht eingestempelt)
- eine Abteilung unterbesetzt ist (z. B. eine bestimmte Qualifikation fehlt)
Praktische Anwendungsbeispiele
- Öffnungsdienste im Tankstellenshop
- Qualifikations-Mindestbesetzung in der Apotheke
- Arzt im Nachtdienst pro Abteilung
- Mindestbesetzung zu bestimmten Zeiten (für die geamte Abteilung oder auch je Aufgabe)
Um diese gesamte Besetzung von geplanten Dienstzeiten (Öffnungszeiten) oder jene einzelner Qualifikationen oder Berufsgruppen zu prüfen, verwendet ALEX® zwei Werkzeuge:
- Besetzungsanforderungen und
- Bedarf & Besetzung
Qualifikation anlegen
- Im Navigator bei "Qualifikationen" auf das grüne Plus klicken und eine neue Qualifikation anlegen:
- Über das Fernglas werden die vorhandenen Qualifikationen angezeigt:
Qualifikation einer Berufsgruppe zuweisen
- Im Navigator beim Punkt "Berufsgruppe" auf das Fernglas klicken
- Es werden alle Berufsgruppen, die am System vorhanden sind, angezeigt
- Mittels Doppelklick gelangt man in die Stammdaten der Berufsgruppe.
- Unter dem Punkt "Qualifikationen" kann über den blauen Würfel die jeweilige Qualifikation zugeordnet werden
Qualifikation einer Besetzungsanforderung zuweisen
- Im Navigator beim Punkt "Besetzungsanforderung" auf das grüne Plus klicken
Allgemein:
- Planungseinheit:Es muss die jeweilige Planungseinheit ausgewählt werden
- Bezeichnung: Bezeichnung der Besetzungsanforderung
- Kennzeichen: Kennzeichen der Besetzungsanforderung
- Hintergrundfarbe: Farbe der Besetzungsanforderung
- Textfarbe: Textfarbe der Besetzungsarnforderung
- Skalierung: Standardmäßig ist die Skalierung der Wert 5
Bsp.: Besetzung Montag 12:00 - 14:00 = 3 & 17:00 - 18:00 = 1
Skalierung 3 (wird senkrecht nach oben gerechnet, wie oft sich der Balken ausgeht)
Beispiel anhand des Fotos:
Grüner Balken geht zu Mittag über das ganze Feld = Unterbesetzung ( Bedarf = 3, Besetzung = 2)
Grüner Balken ist gegen Abend unter dem schwarzen Feld = Überbesetzung (Bedarf = 1, Bessetzung = 2)
schwarz = Besetzung der Mitarbeiter die anwesend sind
grün = Unter bzw. Überbesetzung
Ist der grüne Strich über dem schwarzen Strich, so ist dies eine Unterbesetzung zu dieser Zeit
Ist der grüne Strich unter dem schwarzen Strich, so ist dies eine Überbesetzung zu dieser Zeit
Info: 12 Uhr ist immer in der Mitte des Feldes
- Glättung über Minuten: Hier kann eingetragen werden, auf wie viel Minuten die Balken gelättet werden soll (Beim Foto sind zb.: 120 Minuten eingetragen)
- unterbindet Statuswechsel bei Unterbesetzung: JA = Besteht zur definierten Zeit im Status PLANUNG eine Unterbesetzung, so kann der Statuswechsel nicht durchgeführt werden.
- E-Mail-Adresse für Unterbesetzung: Sind im Config File die beiden .dll eingestellt, so erscheint das Feld für die E-Mail Adresse.
Info: Um ein E-Mail bei einer Unterbesetzung zu erhalten, muss eine gültige E-Mail Adresse eingetragen werden
spezielle Filter:
- Berufsgruppen: Hier kann auf gewisse Berufsgruppen eingeschränkt werden
- Ohne dieses Personal: Hier können gewisse Mitarbeiter ausgeschlossen werden
- Dienstgruppen: Hier können Dienstgruppen hinterlegt werden
- Ohne diese Dienste: Hier können gewisse Dienste ausgeschlossen werden
- Farbmarkierung: Hier kann eine Farbmarkierung hinterlegt werden
Qualifikation: Hier kann die gewünschte Qualifikation hinterlegt werden
Besetzung Montags - Sonntags & Feiertags: Bei der jeweiligen Besetzungsanforderung kann pro Tag ein Bedarf festgelegt werden
- Gewünschte Uhrzeit eintragen, wann der Bedarf gedeckt sein muss (von bis)
- Pro von-/bis Zeit kann die Anzahl der Mitarbeiter definiert werden
- Grünes Häkchen - OK
Anzeige im Monatsplan bzw. Besetzungsreport:
Besteht zur definierten Zeit ein Besetzungsmangel, so erscheint die Uhrzeit mit der Anzahl der Fehlbesetzung im roten Feld
Info: Wenn der neue Besetzungsreport (Besetzungsanforderung) im Monatsplan eingefügt wurde, wird nicht gleich aktualisiert. Man muss nochmals neu Einstiegen.
- Über das Fernglas werden alle Besetzungsanforderungen angezeigt:
Besetzungsanforderung einem Besetzungs-Report zuweisen
- Im Navigator beim Punkt "Besetzungs-Report" auf das grüne Plus klicken, um einen neuen Besetzungsreport anzulegen:
- Im grauen Feld (unter dem Datum) Rechtsklick
- Projekt einfügen
- Besetzungsanforderung
- Die gewünschte Planungseinheit auswählen
- Die gewünschten Qualifikationen auswählen
- In der Werkzeugleiste über den Punkt "Umbenennen" kann der Report mit der gewünschte Bezeichnung benannt werden:
Besetzungreport im Monatsplan einfügen
- Im Monatsplan in der Besetzungsansicht - Rechtsklick - Auswählen
- Gewünschte Besetzungsansicht mittels Doppelklick auswählen
- Die Besetzungsansicht erscheint nun im unteren Feld vom Monatsplan
E-Mail bei Unterbesetzung
- Besteht zur definierten Zeit im Status IST eine Unterbesetzung, so wird automatisch eine E-Mail versendet.
- Die E-Mail Adresse muss bei der Besetzungsanforderung hinterlegt werden.
Bedarf:
Stempelungen:
Unterbesetzung:
E-Mail:
Technische Inbetriebnahme - E-Mail Unterbesetzung
Konfiguration für Config-File:
, "modelPlugin" :
{ "0": "Bfx.Alex.EmployeeAttendanceInfo.Model.dll"
}
, "serverDaemonPlugin" :
{ "0": "Bfx.Alex.EmployeeAttendanceInfo.Model.dll"
}