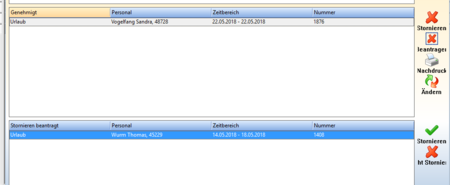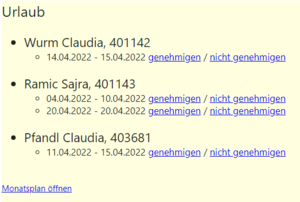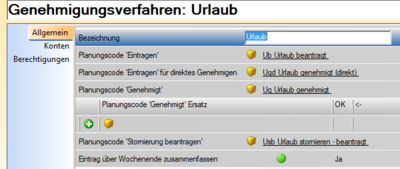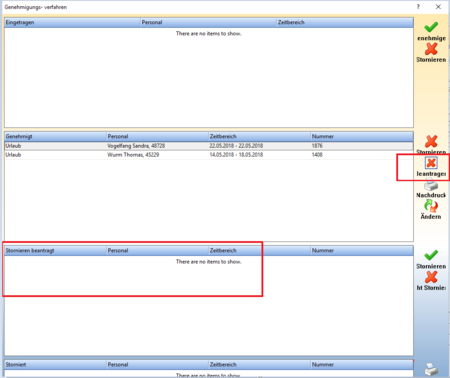Keine Bearbeitungszusammenfassung |
|||
| Zeile 1: | Zeile 1: | ||
Bei einem Genehmigungsverfahren kann ein Stornoantrag optional hinterlegt werden. | |||
= | =Stornierung Beantragen= | ||
== 1.) Mitarbeiter == | == 1.) Mitarbeiter == | ||
Will der Mitarbeiter eine Stornierung beantragen, so markiert er den jeweiligen Zeitbereich -> Rechte Maustaste | Will der Mitarbeiter eine Stornierung beantragen, so markiert er den jeweiligen Zeitbereich -> Rechte Maustaste | ||
-> "Stornierung beantragen" damit der gesamte Zeitbereich zum Stornieren beantragt wird (siehe Beispielbild = 5 Tage) | -> "Stornierung beantragen" damit der gesamte genehmigte Zeitbereich zum Stornieren beantragt wird (siehe Beispielbild = 5 Tage) | ||
-> "für ausgewählten Zeitbereich" damit nur der markierte Zeitbereich zum Stornieren beantragt wird (siehe Beispeilbild = 3 Tage) | -> "für ausgewählten Zeitbereich" damit nur der markierte Zeitbereich zum Stornieren beantragt wird (siehe Beispeilbild = 3 Tage) | ||
[[Datei:Urlaub stornieren Zeitbereich.png|400px]] | {{AlexBild|Stornierung beantragen|[[Datei:Urlaub stornieren Zeitbereich.png|400px]]|}} | ||
Es öffnet sich anschließend ein Auswahlfenster, bei dem der definierte Zeitbereich nochmal ausgewählt werden muss.<br /> | Es öffnet sich anschließend ein Auswahlfenster, bei dem der definierte Zeitbereich nochmal ausgewählt werden muss.<br /> | ||
[[Bild:Storno_beantragen_Auswahl.PNG|400px]] | {{AlexBild|Auswahl Stornierung|[[Bild:Storno_beantragen_Auswahl.PNG|400px]]|}} | ||
Wird dieser Zeitbereich ausgewählt, so wird im Dienstplan statt "genehmigt" der "stornieren beantragt" Planungscode eingetragen: | Wird dieser Zeitbereich ausgewählt, so wird im Dienstplan statt dem "genehmigt" Planungscode der "stornieren beantragt" Planungscode eingetragen: | ||
[[Bild:Storno_Planungscode.PNG]] | {{AlexBild|Ansicht Monatsplan|[[Bild:Storno_Planungscode.PNG]]|}} | ||
== 2.) Vorgesetzte == | == 2.) Vorgesetzte == | ||
| Zeile 47: | Zeile 34: | ||
===E-Mail=== | ===E-Mail=== | ||
[[Bild:Genehmigen_Email.PNG|300px]] | [[Bild:Genehmigen_Email.PNG|300px]] | ||
=Parametrierung= | |||
Die Aktivierung des Stornoantrages funktioniert durch die Hinterlegung des Planungscodes für die Stornierung am Genehmigungsverfahren: | |||
[[bild:Genehmigungsverfahren_Anlage.PNG|400px]] | |||
ACHTUNG! Der Planungscode für den Stornoantrag darf nicht am Bereich hinterlegt sein (wie auch für genehmigte). | |||
Sobald hier ein Planungscode hinterlegt ist, ändert sich die Maske des Genehmigungsverfahrens: | |||
[[Bild:Genehmigung_Storno.PNG|450px]] | |||
Genauere Infos zum [[Genehmigungsverfahren]] gibt es [[Genehmigungsverfahren|hier]] | Genauere Infos zum [[Genehmigungsverfahren]] gibt es [[Genehmigungsverfahren|hier]] | ||
Version vom 26. April 2021, 06:21 Uhr
Bei einem Genehmigungsverfahren kann ein Stornoantrag optional hinterlegt werden.
Stornierung Beantragen
1.) Mitarbeiter
Will der Mitarbeiter eine Stornierung beantragen, so markiert er den jeweiligen Zeitbereich -> Rechte Maustaste
-> "Stornierung beantragen" damit der gesamte genehmigte Zeitbereich zum Stornieren beantragt wird (siehe Beispielbild = 5 Tage)
-> "für ausgewählten Zeitbereich" damit nur der markierte Zeitbereich zum Stornieren beantragt wird (siehe Beispeilbild = 3 Tage)
| Stornierung beantragen |

|
Es öffnet sich anschließend ein Auswahlfenster, bei dem der definierte Zeitbereich nochmal ausgewählt werden muss.
| Auswahl Stornierung |

|
Wird dieser Zeitbereich ausgewählt, so wird im Dienstplan statt dem "genehmigt" Planungscode der "stornieren beantragt" Planungscode eingetragen:
| Ansicht Monatsplan |
2.) Vorgesetzte
Der Vorgesetzte bekommt anschließend die Information, dass eine Stornierung beantragt wurde.
Entweder er sieht es im Dienstplan oder bekommt die Info mittels Intelligenter Dienstplan per Mail zugesendet:
Dienstplan/Genehmigungsverfahren
Hier ist nun im Genehmigungsverfahren sichtbar, dass der Urlaub zum Stornieren beantragt wurde:
Der Vorgesetzte kann nun "Stornieren" oder "nicht stornieren" auswählen.
- Stornieren: der genehmigte Planungscode wird gelöscht und der Dienst aus der Planung/Wochenzeitmodell wieder eingetragen
- Nicht stornieren: der genehmigte Planungscode wird wieder im Dienstplan eingetragen
Parametrierung
Die Aktivierung des Stornoantrages funktioniert durch die Hinterlegung des Planungscodes für die Stornierung am Genehmigungsverfahren:
ACHTUNG! Der Planungscode für den Stornoantrag darf nicht am Bereich hinterlegt sein (wie auch für genehmigte).
Sobald hier ein Planungscode hinterlegt ist, ändert sich die Maske des Genehmigungsverfahrens:
Genauere Infos zum Genehmigungsverfahren gibt es hier