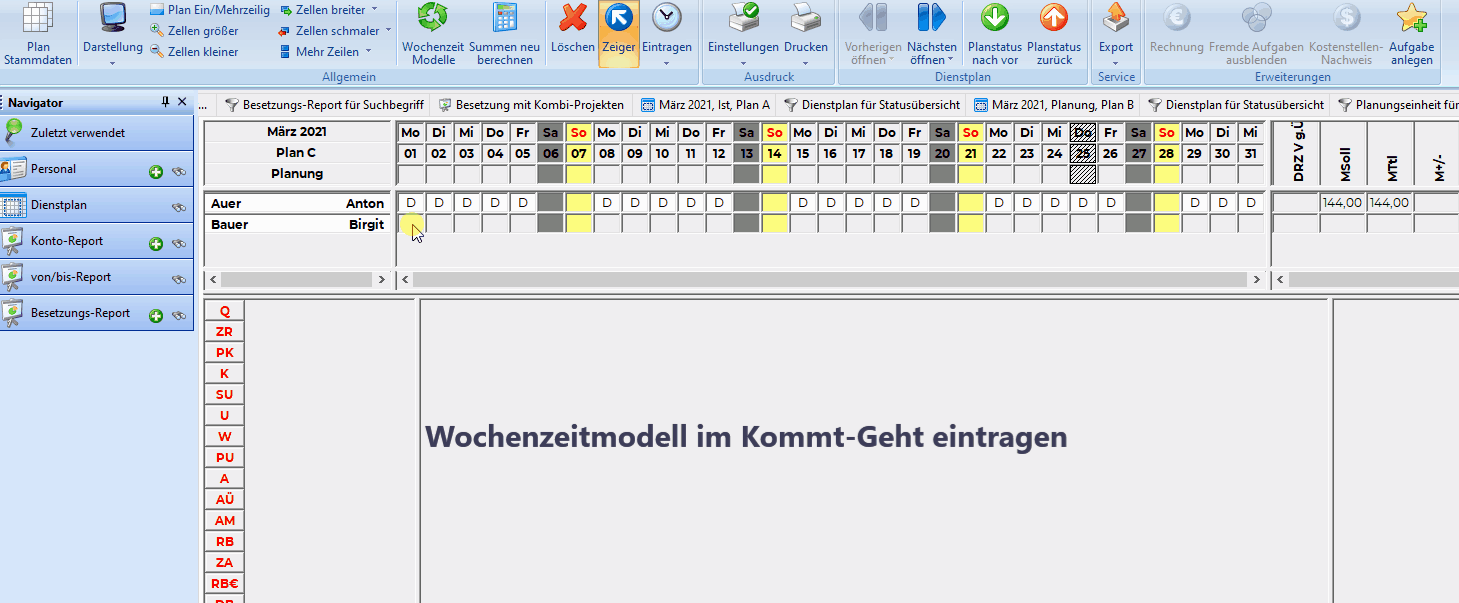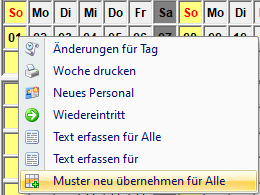| Zeile 49: | Zeile 49: | ||
3. Muster übernehmen (ev. auch an Feiertagen) | 3. Muster übernehmen (ev. auch an Feiertagen) | ||
[[Bild:Muster_übernehmen.PNG|700px]] | {{AlexBild|Bereich markieren und Muster übernehmen|[[Bild:Muster_übernehmen.PNG|700px]]|}} | ||
Version vom 29. April 2021, 11:16 Uhr
Wochenzeitmodelle sind regelmäßige Diensträder, die sich jede Woche - oder alle x Wochen - wiederholen.
Es gibt drei Möglichkeiten, um solch ein Wochenzeitmodell (Dienstrad) anzulegen.
1. "alte" manuelle Möglichkeit: Siehe Link Wochenzeitmodell erstellen
2. "neue" Möglichkeit mit Muster aus Diensten: Siehe Link Wochenzeitmodell aus Muster übernehmen
3. "neue" Möglichkeit mit Eingabe von Uhrzeiten, welche hier beschrieben ist.
Unterschied dieser Methode zur herkömmlichen Arbeitsweise?
- Eingabe direkt mittels Uhrzeiten
- keine Dienstkürzel
- Dienste werden im Hintergrund generiert
- Dienste scheinen in der Legende nicht auf
- Beschäftigungsausmaß kann automatisch berechnet werden
Vorteile:
- Legende bleibt schlank
- Zeitersparnis, da keine Anlage von Diensten notwendig
| Wochenzeitmodell-Generator: schnelle Anlage von Diensträdern ohne Dienstanlage |
|
|
Dienstzeiten beim Mitarbeiter definieren
Im Dienstplan über das Kommt/Geht-Fenster beim Mitarbeiter am jeweiligen Tag die Dienstzeit des Mitarbeiters angegeben:
Beispiel: Herr Test arbeitet jeden Montag 8-12, Dienstag 12 - 19 und Donnerstag 8-12/13-18 sowie jeden 2. Samstag 8 - 14:
| Erfassen der Uhrzeiten im Dienstplan |

|
| Kommt-Geht für Donnerstag |

|
WICHTIG: immer die gesamte Kalenderwoche bzw. den gesamten mehrwöchigen Rhythmus erfassen!
Muster übernehmen
Wenn die Woche oder Wochen fertig definiert sind, kann dieses Muster für die nächsten Wochen übernommen werden.
1. Tage markieren (es muss mindestens ein Montag dabei sein)
2. Rechte Maustaste
3. Muster übernehmen (ev. auch an Feiertagen)
| Bereich markieren und Muster übernehmen |
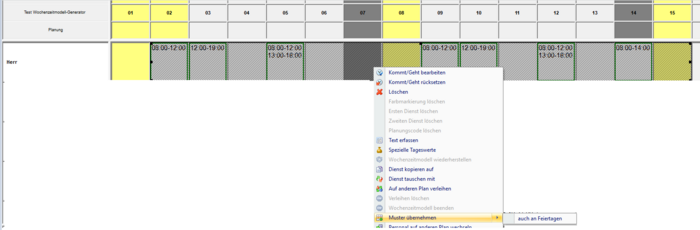
|
Dadurch werden die Zeiten aus dem Kommt/Geht für die Zukunft übernommen und mit einem fiktiven Dienst eingetragen und das Total befüllt:
- Ansicht "Zeitstempel anzeigen":
- "Klassische" Monatsplanansicht:
Zurückkommend auf das Beispiel mit den vorangehenden/nachfolgenden Dienstintervallen, schaut ein möglicher fiktiver Dienst zum Beispiel so aus:
Freie Tage
Es wird auch an freien Tagen ein fiktiver Dienst mit den Abrechnungsschemen der Vorlage-Dienste hinterlegt. (Graue Tage) Werden nun Zeiten an den freien Tagen eingetragen, so werden diese auch richtig abgerechnet!
Automatische Berechnung des Beschäftigungsgrades
ACHTUNG: Funktioniert nur bei Aliquoter Sollberechnung und bei Rahmenplan!
Auf Systemeinstellungen unter "Vorlage-Dienste" gibt es den Parameter "Stunden Basis Vollzeit". Auf Basis diesen Parameters kann sich ALEX anhand des Wochenzeitmodelles dann den Beschäftigungsgrad des Mitarbeiters errechnen! Eine manuelle Pflege des Parameters "Beschäftigungsgrad in %" ist nicht mehr nötig.
Beispiel obiger Mitarbeiter:
MA arbeitet 2 Wochenrad
Woche 1: Mo 4 Std
Di 7 Std
Do 9 Std
Woche 2: Mo 4 Std
Di 7 Std
Do 9 Std
Sa 6 Std
Summe der 2 Wochen: 46 Stunden
Schnitt in 2 Wochen: 23 Stunden
Beschäftigungsgrad: 23/40 = 57,50 Prozent
Der Beschäftigungsgrad wird mit Beginn des neuen Musters in den Personalstammdaten automatisch hinterlegt:
Änderung Stammdaten
Ändern sich die Stammdaten der Vorlage-Dienste (z.B. die Kannarbeitszeit vor Dienstbeginn wird verkürzt), so muss dies in den Systemeinstellungen mit dem richtigen Stichtag hinterlegt werden.
Damit die Änderung für alle Mitarbeiter übernommen wird, gibt es in der Kalenderzeile die Funktion "Muster neu übernehmen für Alle":
Wechsel Dienstzeiten
Wechselt ein Mitarbeiter seine Dienstzeiten, so muss als erstes das aktuelle Wochenzeitmodell beendet werden (Rechtsklick auf den letzten gültigen Tag -> Wochenzeitmodell beenden). Anschließend kann wieder ein neues Muster hinterlegt werden.
Wenn sich bei dem Mitarbeiter z.B. nur ein einzelner Tag ändert, so kann (im Status Nicht erzeugt und Planung) einfach dieser Tag abgeändert, die ganze Woche markiert und die Funktion "Muster übernehmen" ausgeführt werden. Man muss somit nicht die ganze Woche neu definieren.
Spezialfall: Vorlage-Dienste in Kombination mit Vorbereitungszeiten (Kindergärten)
Bei der Anlage von Vorlage Diensten in Kindergärten, wenn im Dienstrad Vorbereitungszeiten eingeteilt werden, sind einige Punkte zu berücksichtigen.
Fall 1: Dienst mit Vorbereitungszeit, Zeit nach Dienstende und Vorbereitungszeit mit Kannzeit anlegen
| Dienst mit Vorbereitungszeit und Kannzeit |
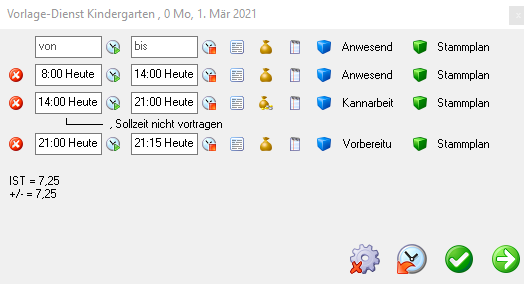
|
Dienstzeit 8:00 - 14:00, die Vorbereitungszeit wird mit einem eigenem Planungscode eingetragen. Die Zeit zwischen 14:00 und 21:00 muss extra als Kannzeit definiert werden. Dazu muss die Sonderabrechnung "Sollzeit nicht vortragen" im Kommt-Geht-Fenster bei "Sonderabrechnung erfassen" ausgewählt werden. Zudem wird ein Planungscode "Kannzeit" für die Zeit von 14:00 - 21:00 hinterlegt.
Die Sonderabrechnung muss am Bereich freigeschalten werden. Der Planungscode "Kannzeit" ist mit Abrechnungsart "Arbeitszeit Dienste (Tag) Standard" angelegt.
Fall 2: Dienst mit Vorbereitungszeit, Zeit nach Dienstende und Vorbereitungszeit mit "Nicht Rechnen" anlegen
| Dienst mit Vorbereitungszeit und Nicht Rechnen |
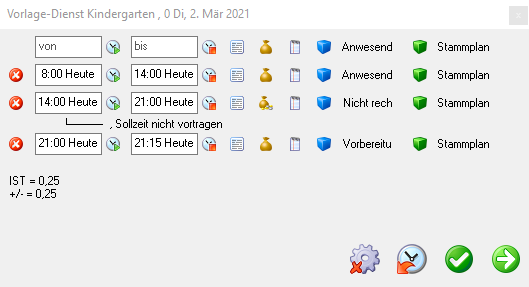
|
Dienstzeit 8:00 - 14:00, die Vorbereitungszeit wird mit einem eigenem Planungscode eingetragen. Die Zeit zwischen 14:00 und 21:00 muss extra als "Nicht rechnen" definiert werden. Dazu muss die Sonderabrechnung "Sollzeit nicht vortragen" im Kommt-Geht-Fenster bei "Sonderabrechnung erfassen" ausgewählt werden. Zudem wird ein Planungscode "Nicht rechnen" für die Zeit von 14:00 - 21:00 hinterlegt.
Der Planungscode für Nicht-Rechnen enthält ein extra angelegtes Schema "Ignoriert für Total KEINE Arbeitszeit".
Nach Eingabe der einzelnen Dienstzeiten kann das Wochenzeitmodell wie gewohnt hinterlegt werden.