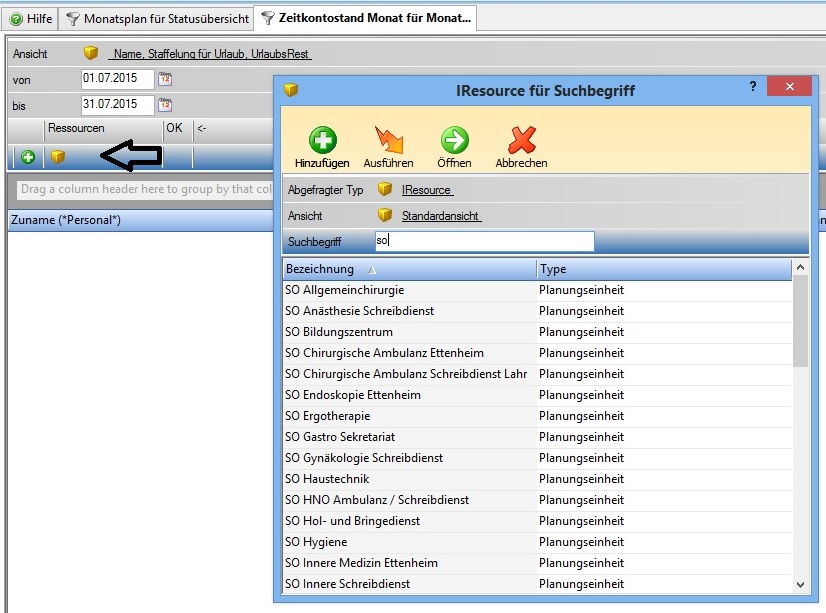Keine Bearbeitungszusammenfassung |
Keine Bearbeitungszusammenfassung |
||
| Zeile 13: | Zeile 13: | ||
* Als 2. Schritt sollte die Neue Ansicht gleich umbenannt werden über den Punkt "Ansicht umbenennen" | * Als 2. Schritt sollte die Neue Ansicht gleich umbenannt werden über den Punkt "Ansicht umbenennen" | ||
** [[bild:Zeitkontostand_Name.JPG]] | ** [[bild:Zeitkontostand_Name.JPG]] | ||
* Als 3. Schritt müssen die Werte ausgewählt werden, welche angezeigt werden sollen - dies funktioniert über "Bearbeiten". | |||
Als 3. Schritt müssen die Werte ausgewählt werden, welche angezeigt werden sollen - dies funktioniert über "Bearbeiten". | ** Danach öffnet sich das neue Fenster, nun können die Werte mit linker Maustaste ausgewählt werden. Falls eine Büroklammer (siehe Beispiel Personal) erscheint, kann diese mit Rechts angeklickt werden, dann werden auch die weiteren Parameter angezeigt. | ||
Danach öffnet sich das neue Fenster, nun können die Werte mit linker Maustaste ausgewählt werden. Falls eine Büroklammer (siehe Beispiel Personal) erscheint, kann diese mit Rechts angeklickt werden, dann werden auch die weiteren Parameter angezeigt. | |||
Diese weiteren Parameter können wieder mit linker Maustaste ausgewählt und angehakt werden. | Diese weiteren Parameter können wieder mit linker Maustaste ausgewählt und angehakt werden. | ||
** [[bild:Zeitkontostand_mit_Haken.JPG]] | |||
[[bild:Zeitkontostand_mit_Haken.JPG]] | |||
Version vom 27. Juli 2015, 10:56 Uhr
Um Parameter- und Kontoauswertungen gemeinsam durchführen zu können, gibt es den Report Zeitkontostand Monat.
Vorbereitung Bit Factory
Um den Report "Zeitkontostand Monat" nutzen zu können muss im [ALEX-Config-File] das Model-PlugIn "Bfx.Alex.MonthReport.Model.dll" eingestellt werden.
Neue Anlage "Zeitkontostand Monat"
- Im Navigator finden Sie den Navigatorpunkt - Mit Klick auf das Fernglas wird der Report geöffnet.
- Um eine neue Ansicht für den "Zeitkontostand Monat" zu erstellen, klicken Sie in der Werkzeugleiste auf "Neue Ansicht"
- Als 2. Schritt sollte die Neue Ansicht gleich umbenannt werden über den Punkt "Ansicht umbenennen"
- Als 3. Schritt müssen die Werte ausgewählt werden, welche angezeigt werden sollen - dies funktioniert über "Bearbeiten".
- Danach öffnet sich das neue Fenster, nun können die Werte mit linker Maustaste ausgewählt werden. Falls eine Büroklammer (siehe Beispiel Personal) erscheint, kann diese mit Rechts angeklickt werden, dann werden auch die weiteren Parameter angezeigt.
Diese weiteren Parameter können wieder mit linker Maustaste ausgewählt und angehakt werden.
GRUPPIERUNG:
Wird eine Gruppierung nach zB Art der Staffelung erwünscht kann die Spalte in die graue Zeile geschoben werden.
Danach kann über Ressource das "Personal", die gewünschten "Planungseinheiten" oder "Bereiche" gesucht und ausgewählt werden.
Nach Auswahl der Planungseinheiten wird automatisch der Report ausgeführt.
Falls Sie den Zeitbereich verändern möchten, kann dies über das Datum geändert werden
Ausführung einer bestehenden Ansicht
Im Navigator finden Sie den Navigatorpunkt "Zeitkontostand Monat" - Mit Klick auf das Fernglas öffnet sich der Report.
Danach kann beim Würfel "Ansicht" die angelegten Ansichten ausgewählt werden: 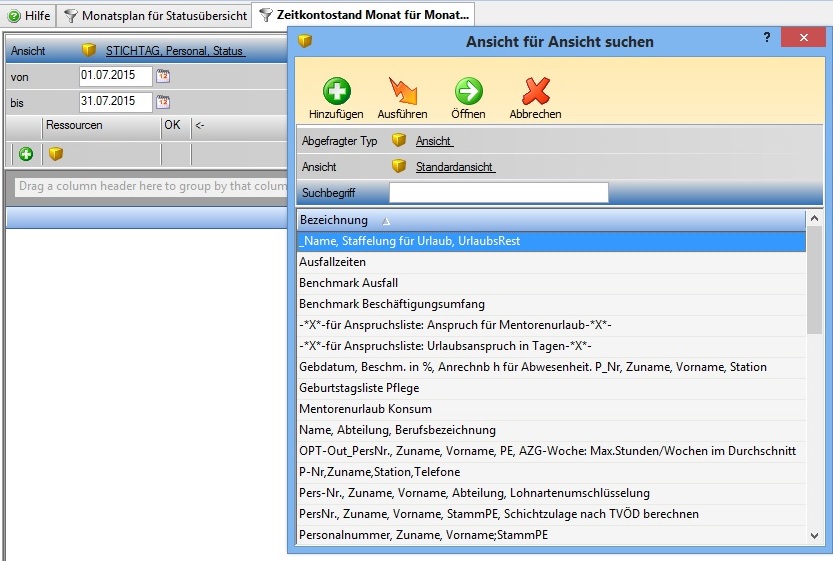
Danach kann über Ressource das "Personal", die gewünschten "Planungseinheiten" oder "Bereiche" gesucht und ausgewählt werden.
Nach Auswahl der Planungseinheiten wird automatisch der Report ausgeführt.
Falls Sie den Zeitbereich verändern möchten, kann dies über das Datum geändert werden