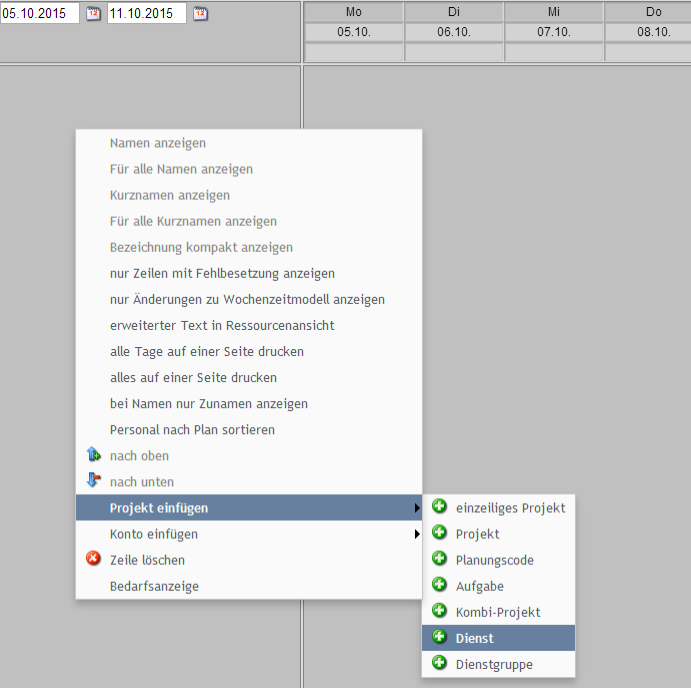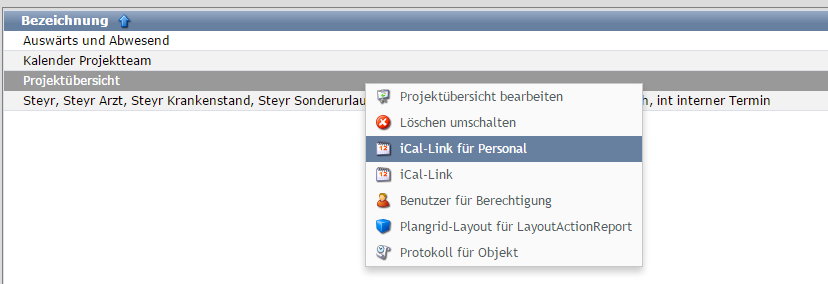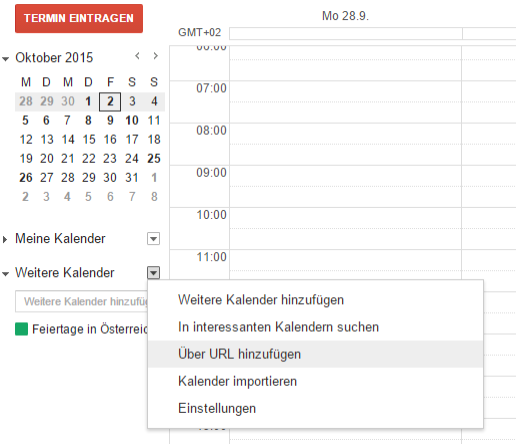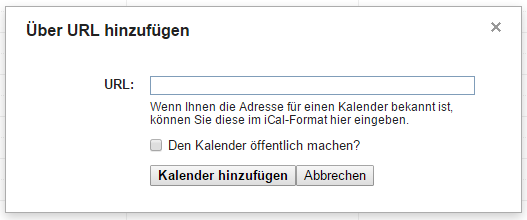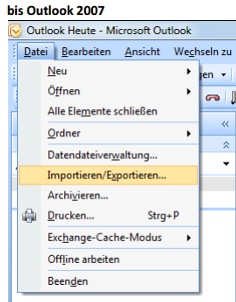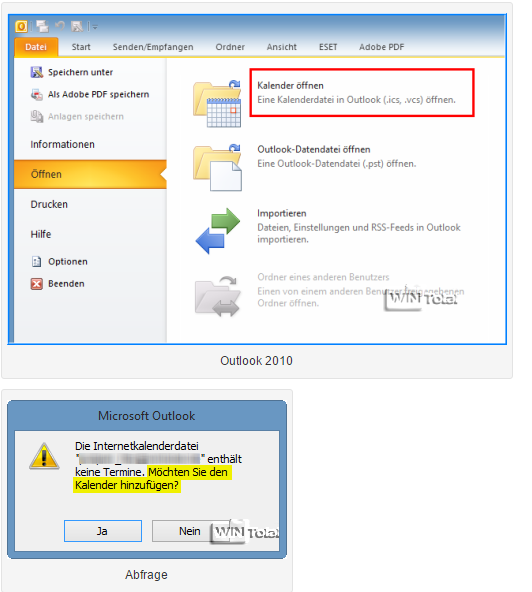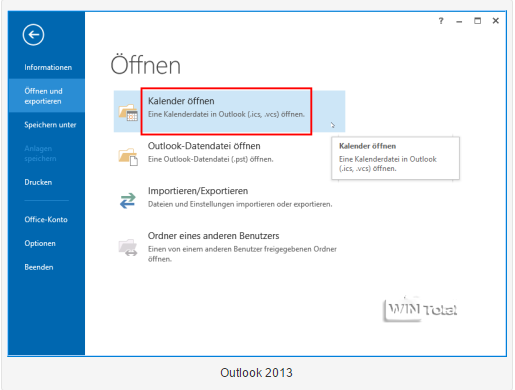Dienstpläne im Kalender anzeigen
Mit dieser Funktion können sich Ihre Mitarbeiter Ihren Dienstplan im Google- oder Outlook-Kalender anzeigen lassen.
Besetzungsreport anlegen
Um festzulegen, welche Dienste in den Google- oder Outlook-Kalender übertragen werden sollen, ist es notwendig einen Besetzungsreport anzulegen. Dabei gehen Sie bitte wie folgt vor:
- Im Navigator bei dem Punkt „Besetzungsreport“ auf das grüne Plus klicken (=neu)
- Fügen Sie anschließend jene Dienste ein, die Sie gerne im Google- oder Outlook-Kalender anzeigt haben möchten
- Machen Sie dazu einen Rechtsklick im grauen Feld und wählen Sie „Projekt einfügen“ -> „Dienst“ aus
- Wählen Sie nun jene Planungseinheit aus, für die Sie den Besetzungsreport anlegen → Planungseinheit mit doppelklick auswählen
- Klicken Sie auf „Ausführen“.
- Es werden alle Dienste der Planungseinheit angezeigt.
- Markieren Sie die relevanten Dienste und klicken Sie auf „Öffnen“
- Wenn Sie auch Planungscodes im im Google- oder Outlook-Kalender anzeigen möchten, gehen Sie wie folgt vor:
- Machen Sie einen Rechtsklick im grauen Feld und wählen Sie „Projekt einfügen“ -> „Planungscode“ aus
- Markieren Sie die gewünschten Planungscodes und klicken Sie anschließend auf „Öffnen“
iCal-Link per E-Mail versenden oder generieren
- iCal-Link per Mail versenden
- E-Mailadresse eintragen
- Im Mitarbeiterstammblatt finden Sie im Reiter "Allgemein“ das Feld „E-Mail Adresse". Um die Apps nutzen zu können, muss eine gültige E-Mail Adresse bei jedem Mitarbeiter eingetragen werden.
- ALEX-App Konfiguration an Personal versenden
- Versenden an einzelnes Personal:
- im Navigator bei Personal auf das Fernglas klicken
- Mitarbeiter suchen
- beim Mitarbeiter rechtsklick -> "iCal-Link für Personal als E-Mail versenden"
- Versenden an einzelnes Personal:
- Versenden an gesamtes Personal:
- im Navigator bei Personal auf das Fernglas klicken
- beim Suchbegriff einen * eingeben und die Suche ausführen
- alle Mitarbeiter markieren -> rechtsklick ->"iCal-Link für Personal als E-Mail versenden"
- Versenden an gesamtes Personal:
- OPTIONAL
- iCal-Link generieren
- Dienstplan eines bestimmten Mitarbeiters für den Google- oder Outlook-Kalender
- im Navigator bei Besetzungsreport auf das Fernglas klicken
- gewünschten Besetzungsreport suchen
- beim Besetzungsreport rechtsklick -> "iCal Link für Personal"
- es öffnet sich das Fenster „Personal“ → gewünschten Mitarbeiter suchen und mittels Doppelklick auswählen
- den nun generierten Link an den Mitarbeiter weiter geben
- Dienstplan eines bestimmten Mitarbeiters für den Google- oder Outlook-Kalender
- Dienstplan des gesamten Personals für den Google- oder Outlook-Kalender
(in diesem Fall wird der gesamte Dienstplan dh. Von allen Mitarbeitern in den Google- oder Outlook-Kalender importiert)
- im Navigator bei Besetzungsreport auf das Fernglas klicken
- gewünschten Besetzungsreport suchen
- beim Besetzungsreport rechtsklick -> "iCal Link für Personal"
- den nun generierten Link an den Mitarbeiter weiter geben
=Installation im Kalender
- Google-Kalender:
- unter „Weitere Kalender“ auf „Über URL hinzufügen“ klicken
- den Link im Feld „URL“ einfügen und anschließend auf „Kalender hinzufügen“ klicken
- Outlook-Kalender:
- iCal-Link Datei auf Ihrem PC speichern:
- im Navigator bei Besetzungsreport auf das Fernglas klicken
- gewünschten Besetzungsreport suchen
- beim Besetzungsreport Rechtsklick -> "iCal Link für Personal" bzw. „iCal Link“ auswählen
- Um den generierten Link zu speichern, muss dieser markiert und mit Rechtsklick „Zu http://alex...“ ausgewählt werden
- Es öffnet sich ein Fenster, um die Datei zu speichern
- bis Outlook 2007
- Im nächsten Schritt fragt Sie Outlook nach dem zu importierenden Format. Wählen Sie "iCalendar oder vCalendar Date importieren".
- Wählen Sie nun die zuvor auf Ihrem PC gespeicherte ics-Datei aus
(zb: alex_calender.ics)
- Wenn Sie die Datei ausgewählt haben, werden Sie gefragt ob Sie den Kalender als neuen Kalender öffnen möchten, oder ob Sie die Termine in Ihren Kalender integrieren möchten
Als neuen Kalender öffnen: Hier wird ein neuen Kalender im Outlook erstellt Importieren: Hier werden die Termine in Ihren bestehenden Kalender integriert
- Outlook 2010
- Starten Sie Ihr Outlook-Programm, klicken auf “Datei” – “Öffnen” und auf “Kalender öffnen“. Suchen Sie den neu angelegten Ordner und öffnen die iCalendar-Datei (*.ics).
- Outlook 2013
- Starten Sie Ihr Outlook-Programm, klicken auf “Datei” – “Öffnen und exportieren” und auf “Kalender öffnen“. Suchen Sie den neu angelegten Ordner und öffnen die iCalendar-Datei (*.ics).