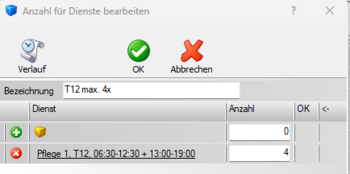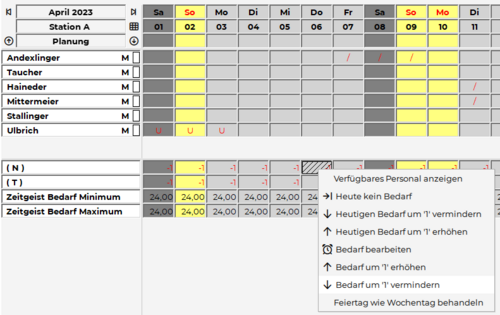Dieses Handout erklärt die laufende Arbeit mit dem Alex®-Zeitgeist.
Monatliche Arbeiten
Folgende Schritte müssen monatlich durchgeführt werden.
Zeitgeist vorbereiten
Um die neue Wissensbasis der Planung der Vormonate zu ermitteln, muss die Aktion "Zeitgeist vorbereiten" in der Werkzeugleiste ausgeführt werden.
Dadurch werden die Dienstmuster und Dienstgewichtungen der Mitarbeiter aktualisiert.
Achtung: die Option "Zeitgeist vorbereiten mit Besetzungsreport für Zielvorgabe" würde auch den Besetzungsreport neu anlegen, das ist im laufenden Betrieb normalerweise aber nicht notwendig, bzw. sogar unerwünscht.
Dienstplan vorbereiten
Folgende manuelle Eintragungen müssen getätigt werden:
- Wunschdienste eingeben
- Wunschfreie Tage eingeben
- Abwesenheiten eingeben
- Achtung! Werden die Wochenenden bei Abwesenheiten freigelassen, so müssen diese ebenfalls mit einer Abwesenheit (z.B. Wunschfrei) hinterlegt werden, damit an diesen Tagen keine Dienste verplant werden können.
- Dienste vor und nach Abwesenheiten eingeben
- Mitarbeiter ganz verplanen, welche den Bedarf decken, jedoch nicht vom Zeitgeist verplant werden sollen
- Abteilungsleitungen
- Schwangere Mitarbeiter
- Praktikanten/Schüler
- Dienste einplanen, welche nicht vom Zeitgeist verplant werden
Zeitgeist starten
Bevor Sie den "Zeitgeist starten", sollten Sie unbedingt abspeichern!
Der Dienstplan muss im Status "Planung" sein.
Anschließend kann über die Werkzeugleiste der Zeitgeist gestartet werden:
Ist der Dienstplan fertig generiert, so können Sie diesen bei Bedarf nochmals rückgängig machen und die Ausgangsparameter (eingetragene Dienste, Abwesenheiten, Parametrierungen, etc.) ändern.
Sobald der generierte Plan abgespeichert wurde, kann man diesen nur mehr manuell löschen.
Nacharbeiten
Wurde der Dienstplan vom Zeitgeist generiert, so erhalten Sie mit ca. 10 Minuten nacharbeiten einen fertigen Dienstplan.
Folgende Arbeiten müssen bei Bedarf noch durchgeführt werden:
- Verschiebung einzelner Dienste
- Planung von zusätzlichen Diensten
- Eintragung diverser Aufgaben
- Planung dienstabhängiger Abwesenheiten (z.B. Zeitausgleich Nachtschwerarbeit)
Parametrierungen
Zeitgeist ignorieren
Sollen Mitarbeiter nicht vom Zeitgeist verplant werden, so kann am Mitarbeiter die Option "Für Zeitgeist ignorieren" aktiviert werden:
Rechte Maustaste auf den Namen des Mitarbeiters "Für Zeitgeist ignorieren" auswählen:
| Zeitgeist ignorieren |
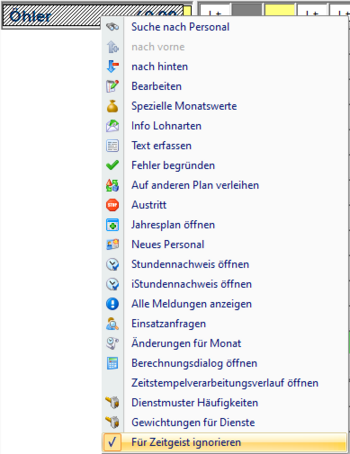
|
Sollen Mitarbeiter später wieder vom Zeitgeist verplant werden, so kann diese Einstellung auf gleiche Weise wieder deaktiviert werden.
Einstellungen am Plan / Mitarbeiter
Die Grundeinstellungen können für die gesamte Planungseinheit getroffen werden.
Die Stammdaten der Planungseinheit werden über die Werkzeugleiste "Plan Stammdaten" aufgerufen.
In der Gruppe "Zeitgeist" sind folgende Einstellungen relevant:
- Maximale Dienste in Folge
- Minimale Dienste in Folge
- Max Arbeitszeit in Folge
- Max erlaubtes Plus im Monat
- Maximale Arbeits-Wochenenden pro Monat
- Minimale Arbeits-Wochenenden pro Monat
- Maximum Dienste pro Monat
- Hier kann hinterlegt werden, welche Dienste wie oft pro Monat verplant werden dürfen
- Bezeichnung: Dienst + Maximale Anzahl angeben
- Bei Dienst den jeweiligen Dienst auswählen und bei Anzahl die maximale Anzahl pro Monat eintragen
- Bei Bedarf kann die Anzahl und Auswahl der Dienste jederzeit abgeändert werden
In der Gruppe "Zeitgeist Nachtdienste" können weiters die Nachtdienst-spezifischen Einstellungen geändert werden:
- Maximale Nachtdienste pro Monat
- Minimale Nachtdienste pro Monat
- Maximale Nachtdienste in Folge
- Minimale Nachtdienste in Folge
- Freie Tage vor/nach Nachtdiensten
In der Gruppe "Zeitgeist Tagdienste" können weiters die Tagdienst-spezifischen Einstellungen geändert werden:
- Maximale Tagdienste pro Monat
- Minimale Tagdienste pro Monat
- Maximale Tagdienste in Folge
- Minimale Tagdienste in Folge
- Freie Tage vor/nach Tagdiensten
Diese Parameter können auch pro Mitarbeiter definiert werden:
Rechte Maustaste auf den Mitarbeiter -> "Bearbeiten" auswählen:
| Mitarbeiter bearbeiten |
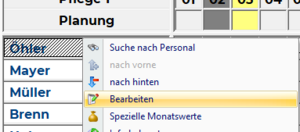
|
Anschließend öffnen sich die Personalstammdaten und die Zeitgeist-Gruppen sind sichtbar.
So kann z.B. beim Mitarbeiter hinterlegt werden, dass dieser keine Nachtdienste leistet:
| Keine Nachtdienste |
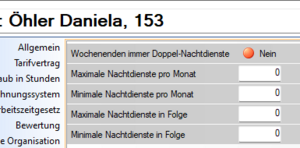
|
Bedarf bearbeiten
Die benötigten und vom Zeitgeist verplanbaren Dienste sind im Besetzungsreport ersichtlich.
Der relevante Besetzungsreport ist beim Parameter "Zeitgeist Besetzungsreport für Zielvorgabe" (Gruppe "Zeitgeist") hinterlegt:
| Zeitgeist Besetzungsreport für Zielvorgabe |
 |
Dieser Besetzungsreport kann in der Besetzungsansicht beim Dienstplan eingeblendet werden:
| Besetzungsanzeige |
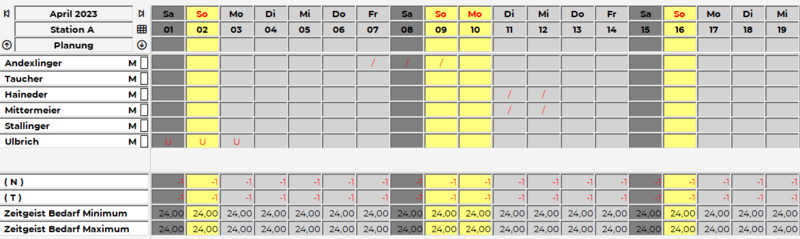
|
Änderung Anzahl pro Tag
Die benötigte Anzahl pro Tag kann wie folgt geändert werden:
- Rechte-Maus-Klick in der Besetzungsanzeige auf einen bestimmten Tag
- Bedarf um '1' erhöhen / vermindern
- dadurch wird der Bedarf für diesen Wochentag für diesen Wochentag ab hier für die Zukunft erhöht/vermindert
- Heutigen Bedarf um '1' vermindern/erhöhen
- vermindert den Bedarf nur für diesen Tag und hat keine Auswirkung auf die Zukunft
- Heute kein Bedarf
- stellt den Bedarf für diesen Tag auf 0, hat keine Auswirkung auf die Zukunft
Hinzufügen eines neuen Dienstes
Mit Rechtsklick auf eine Zeile im Dienstmuster kann die Auswahl "Hinzufügen" aktiviert werden:
| Dienst hinzufügen |
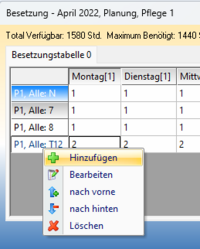
|
Anschließend erscheint eine neue Zeile, welche mit Rechtsklick "Bearbeiten" definiert werden muss:
| Zeile bearbeiten |
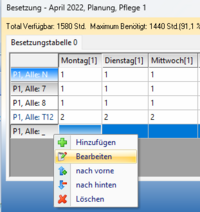
|
Im Bearbeitungsfenster muss nun der jeweilige Dienst und bei Bedarf die notwendige Qualifikation ausgewählt werden:
| Auswahl Dienst/Qualifikation |
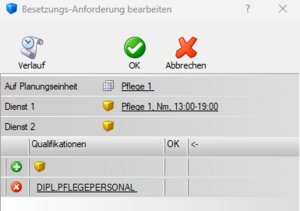
|
Qualifikation:
Die Qualifikation ist nicht zwingend auszuwählen - bleibt diese leer so kann der Dienst von jeder Berufsgruppe übernommen werden.
Wichtig ist, dass nur eine Qualifikation pro Dienst definiert werden kann - eine Mehrfachauwahl würde bedeuten, dass der Mitarbeiter, welcher diesen Dienst machen kann, beide Qualifikationen besitzen muss.
Anschließend muss in der Tabelle noch die Anzahl pro Tag ergänzt werden:
| Bedarf pro Tag bearbeiten |
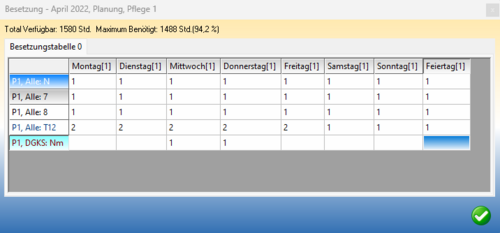
|
Löschen eines Dienstes
Soll ein Dienst in Zukunft nicht mehr vom Zeitgeist verplant werden, so muss die Zeile aus dem Dienstmuster entfernt werden:
Rechtsklick auf die zu entfernende Zeile "Löschen" auswählen
| Zeile löschen |
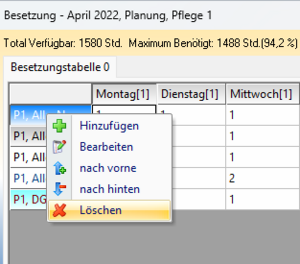
|