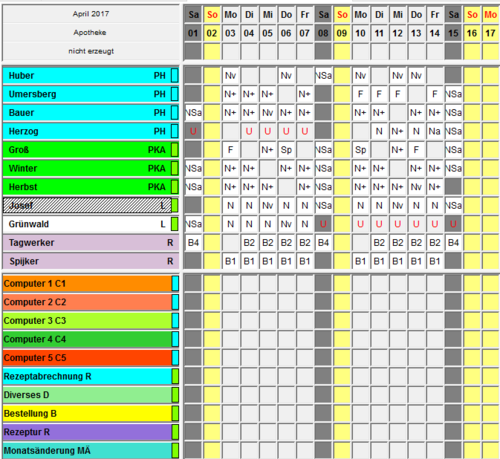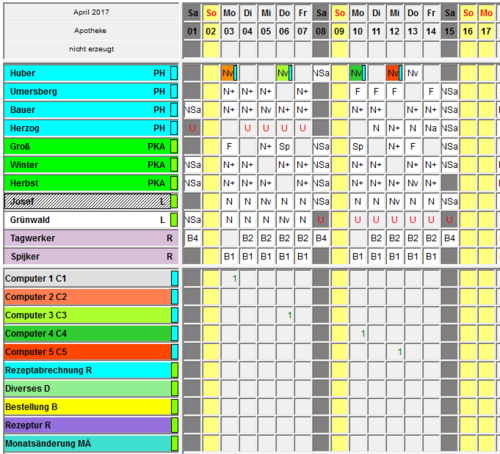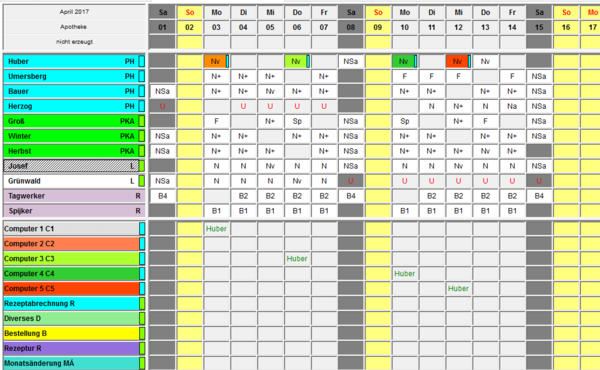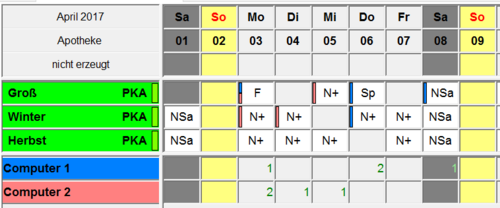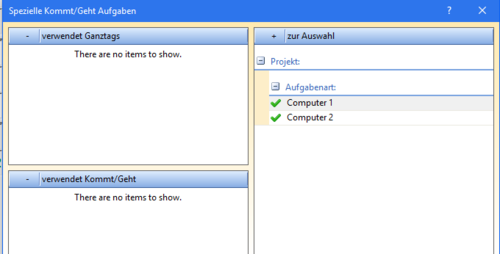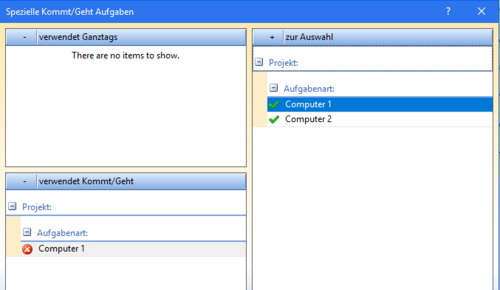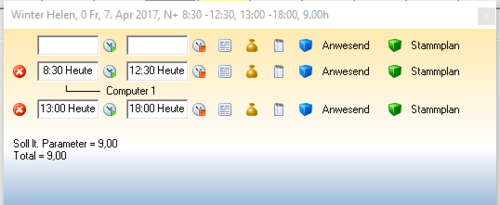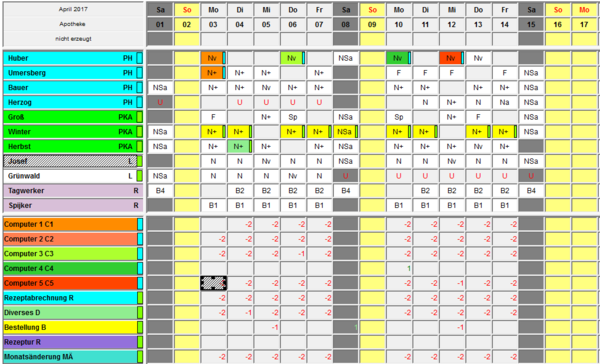Mit Hilfe von Farbmarkierungen können Aufgaben/Arbeitszplätzen im Monatsplan vergeben werden. z.B.
- Küchenplan - Zuteilung der Mitarbeiter auf verschiedene Küchenbereiche wie Salat, Fleisch, Dessert etc.
- Ambulanzplan - Zuteilung der Mitarbeiter auf einzelne Ambulanzen
- Apotheke - Zuteilung der Mitarbeiter auf verschiedene Aufgaben wie Rezeptur, Monatsabrechnung, Bestellung etc.
Anlage
Ein Farbmarkierung wird über den Navigatorpunkt "Farbmarkierung" angelegt:
- Planungseinheit: Auf welchem Plan soll die Farbmarkierung angezeigt werden
- Soll die Besetzung/Verfügbares Personal im gesamten Überplan möglich sein, so muss hier der Überplan hinterlegt werden
- aus Legende entfernen: Die Farbmarkierung ist im Monatsplan in der Legende nicht sichtbar
- mehrfach am Tag möglich: Können mehrere Markierungen pro Tag vergeben werden?
- JA: es können mehrere Markierungen pro Tag vergeben werden - Darstellung mittels "Strich" am Tag
- NEIN: Nur eine Markierung ist pro Tag möglich - farbliche Markierung des gesamten Tages
- Macht auch einen Unterschied bei der Zuteilung auf eine Farbmarkierung. Sind meherere pro Tag möglich, so wird eine bestehende Zuteilung nicht automatisch bei Neuzuteilung gelöscht.
- zugehöriger Dienst: Welcher Dienst ist für diese Farbmarkierung (Arbeitsplatz/Aufgabe) relevant
- relevant für die Suche nach verfügbarem Personal
- zugehörige Dienstgruppe: Welche Dienstgruppe ist für diese Farbmarkierung (Arbeitsplatz/Aufgabe) relevant
- relevant für die Suche nach verfügbarem Personal
Hier kann hinterlegt werden, welche Qualifikation der Mitarbeiter haben muss, um diesen Arbeitsplatz bzw. diese Aufgabe zu machen
Info: Die Qualifikation muss auch beim Mitarbeiter hinterlegt werden - ansonsten ist die Zuteilung der Farbmarkierung nicht möglich
Hier kann der Bedarf für die jeweilige Farbmarkierung (Aufgabe/Arbeitsplatz) hinterlegt werden. Mehr Details zur Hinterlegung des Bedarfs sind beim Besetzungs-Report zu finden.
Anwendung
Um eine Farbmarkierung, welche in der Legende nicht angezeigt wird, im Dienstplan eintragen zu können, muss diese im Besetzungsreport angezeigt werden:
Projekt einfügen - Farbmarkierung auswählen.
Danach wird die Farbmarkierung in der Besetzungsansicht angezeigt:
Die einzutragende Farbmarkierung muss in der Besetzungsansicht angeklickt werden und kann anschließend bei den entsprechenden Mitarbeitern eingetragen werden:
Es erscheint der Mauszeiger als "G" und kann wie ein Dienst am Tag eingetragen werden. Der Dienst erhält die Farbe der Farbmarkierung und einen seitlichen Strich in der Farbe der hinterlegten Qualifikation.
So können nun die zusätzlichen Aufgaben bei den Mitarbeitern eingetragen werden.
In der Besetzungsansicht können auch wie gewohnt die Namen der Mitarbeiter angezeigt werden:
Mehrfach am Tag
Es ist auch möglich mehrere Farbmarkierungen pro Tag und Mitarbeiter einzugeben: (nur dann wenn bei der Anlage "mehrfach am Tag möglich" ausgewählt wurde) Können mehrere Farbmarkierungen pro Tage eingetragen werden, so erscheint nicht der gesamte Dienst in der Farbe der Farbmarkierung sondern nur ein seitlicher Stricht.
Damit die "Striche" am Tag sichtbar sind, muss in den Bildschirmeinstellungen unter "Plandarstellung" der Parameter "Aufgaben/Extras als Farbstreifen" gesetzt sein.
Mehrfache Farbmarkierungen am Tag können auch über das Kommt/Gehtfenster stundenweise eingetragen werden:
Anschließend öffnet sich folgendes Fenster:
Hier kann mit Klick auf den grünen Haken die Aufgabe ausgewählt werden. Diese wird dann im Feld "verwendet Kommt/Geht" angezeigt:
Im Kommt/Gehtfenster ist nun auch die Farbmarkierung sichtbar:
Prüfung Qualifikationen
Möchte man bei einem Mitarbeiter mit Qualifikation, eine Farbmarkierung die keine Qualifikation hat, eintragen, so erscheint folgende Fehlermeldung:
Beispiel Farbmarkierung/Besetzungsanforderung
1. Farbmarkierung anlegen (Arbeitsplatz/Aufgabe) + Bedarf definieren
2. Dienstgruppe + Qualifikation bei der Farbmarkierung hinterlegen
3. Qualifikation beim Mitarbeiter hinterlegen
Info: Alex rechnet die Besetzungsanforderung auch im Status "Nicht erzeugt"
- Rot = Unterbesetzt
- Grün = Übersbesetzt
- Leer = Bedarf gedeckt
Lösungsvorschläge für Unterbesetzung
Bei dieser Variante, rechnet ALEX alle Möglichkeiten der Besetzung durch und man kann sich für einen Lösungsvorschlag entscheiden