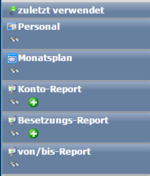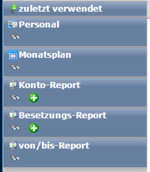Einstieg in ALEX
Der Einstieg erfolgt über unsere Homepage: http://www.bitfactory.at/
Kunde: at.xx.xxx
Benutzer: Nachname in Kleinbuchstaben
Kennwort: persönliches Kennwort
Symbolleiste
In der „Symbolleiste“ können folgende Aktionen durchgeführt werden:
Tür: Aussteigen vom System
Navigator ein/ausblenden und Ansicht wechseln(Normalansicht, Stammdatenansicht, Anpassungsansicht)
Goldener Schüssel: Passwort ändern
Pfeil: Rückgängig
Blaues Dreieck: Alles Rückgängig, bis zur letzten Speicherung
Pfeil: Wiederherstellen
Diskette: Speichern
Blaue Pfeile: Datenaktualisierung
Stern: Aktive Benutzer anzeigen
Fragezeichen: Hilfe öffnen
Bei Erfassung oder Bearbeitung von Daten und Bestätigung durch Enter oder Ausführen werden die Symbole Rückgängig, Wiederherstellen und Speichern sichtbar.
Mit Hilfe des Navigators können die verschiedenen Navigatorpunkte angesprochen werden. Nach dem Öffnen von Alex® ist der Navigator immer sichtbar. Abhängig von der Bildschirmgröße kann dieser unterschiedlich für die Anzeige eingestellt werden. Er ist entweder
- immer im Vordergrund oder
- immer im Hintergrund
Immer im Vordergrund
Der Navigator ist ständig am linken Bildschirmrand angezeigt. Abhängig von der eingestellten Ansicht sind die verschiedenen Navigatorpunkte (Zuletzt verwendet, Personal, Monatsplan, ...) sichtbar.
Der Navigator kann jederzeit durch Klick auf das Navigator-Symbol im Systemmenü ausgeblendet werden.
Immer im Hintergrund
Der Navigator ist nicht sichtbar. Der Arbeitsbereich schließt ganz links an. Durch Klick auf das Navigator-Symbol im Systemmenü wird der Navigator wieder angezeigt.
Schulungsvideo: Aufbau Benutzeroberfläche
Es können drei verschiedene Navigatoransichten für die Bearbeitung gewählt werden. Ein Wechsel erfolgt über den Pfeil rechts neben dem Navigator-Symbol im Systemmenü. Die zuletzt verwendete Navigatoransicht wird für diesen Benutzer gespeichert und beim nächsten Programmstart angezeigt.
Normalansicht
Die Normalansicht bietet die Grundfunktionen für die Planungsverantwortlichen.
Stammdatenansicht
Die Stammdatenansicht bietet erweiterte Funktionen für Supervisoren.
Zusätzlich zu den Programmpunkten, die in der „Normalansicht“ angezeigt werden, kommen hier noch stammdaten- und abrechnungsrelevante Programmpunkte hinzu:
Anpassungsansicht
Die Anpassungsansicht beinhaltet alle Programmpunkte, auch jene die sehr selten aufgerufen werden.
Symbole - Bezeichnung/Verwendung
Zum Abruf und zum Ablegen von Daten stehen unterschiedliche Aktionen zur Verfügung.
Schulungsvideo: Ausführen / Anzeigen / OK / Abbrechen / Speichern
Ausführen
- Beim Suchen von Daten wird die Abfrage ausgeführt.
- Bei der Neuanlage oder Bearbeitung von Daten werden die bisher erfassten Eingaben überprüft, ohne die Eingabemaske zu schließen.
Öffnen
- Nach dem Abfragen von Daten kann ein Datensatz mit diesem Symbol geöffnet werden. Verhält sich wie ein Doppelklick auf den Datensatz.
OK
- Bei der Neuanlage oder Bearbeitung von Daten steht es zum Ablegen der bisher erfassten Informationen mit anschließendem Verlassen der Eingabemaske.
- ACHTUNG: Die Daten werden noch nicht gespeichert.
Abbrechen
- Bei der Neuanlage oder Bearbeitung von Daten steht es zum Verwerfen der bisher erfassten Informationen mit anschließendem Verlassen der Eingabemaske.
Speichern
- Alle, seit dem letzten Speichervorgang, eingegebenen Veränderungen werden im Hintergrund gespeichert.
- Ist man gleichzeitig mit anderen Benutzern in ALEX und es wurden Daten von einem anderen ALEX Benutzer geändert und gespeichert, so können diese Daten über den Button "Objekte neu laden" in ALEX aktualisiert werden.
Statustreppe
Nicht erzeugt: Pläne, die noch nicht erzeugt wurden. (ALEX rechnet noch keine Summen, außer Urlaub)
Plan: Solldienstplan (1. Zeile)
Ist: Istdienstplan (2. Zeile)
Abgeschlossen: Abgeschlossene und an die Lohnverrechnung übergeleitete Pläne.
Sobald Sie mit der Planung eines Monats beginnen möchten, müssen Sie bei geöffnetem Monatsplan den Status von „nicht erzeugt“ auf „Planung“ mit dem Symbol für „Planstatus nach vor“ (grüner Pfeil) durchführen.
Wenn Sie dies nicht machen, können Sie zwar Dienste und Abwesenheiten im Plan eintragen, es erfolgt aber keine Berechnung (Summen sind leer)!
Mit 1. eines Monats muss der aktuelle Monatsplan im Status "IST" sein. (Dies kann auch automatisch durch ALEX erfolgen. Dies muss am System eingestellt werden - Bitte bei uns nachfragen)
Der Planstatus muss immer chronologisch nach vor bzw. zurückversetzt werden. Das heißt, wenn z.B. der Jänner in „Planung“ ist, kann der Februar nicht im Status „Ist“ sein.
Sobald in den Summenspalten keine roten Felder mehr aufscheinen (alle Summen wurden bestätigt, ausbezahlt...) kann der Status auf „Abgeschlossen“ gesetzt werden. Erst dann kann mit der Überleitung in die Lohnverrechnung begonnen werden.