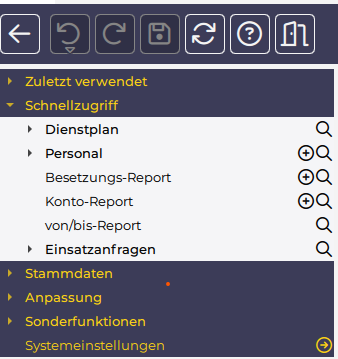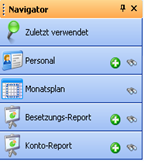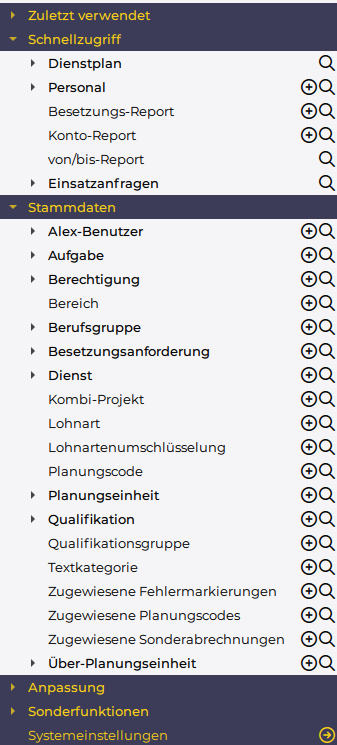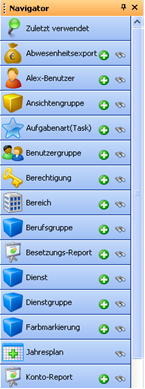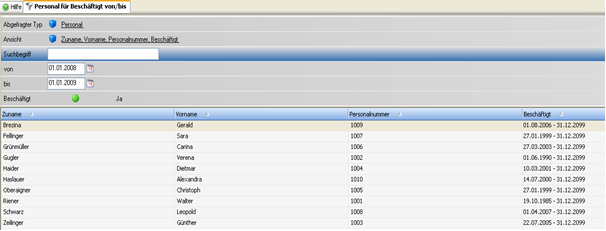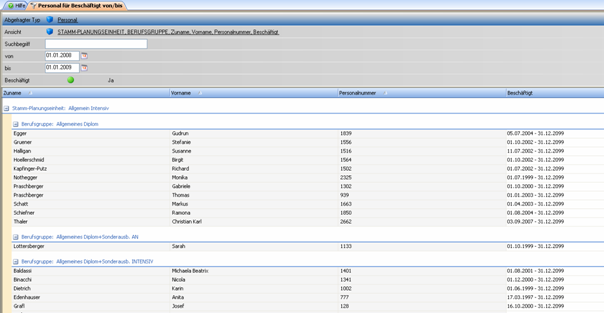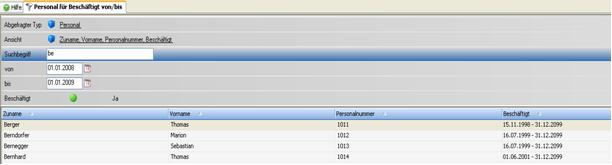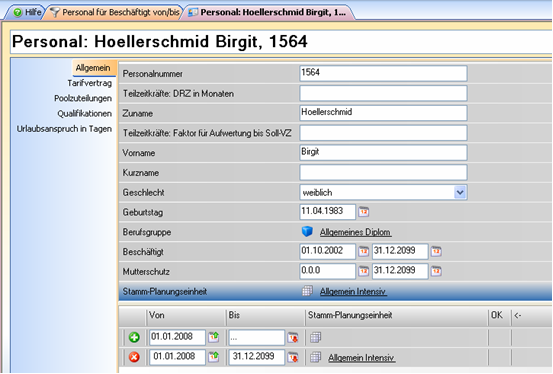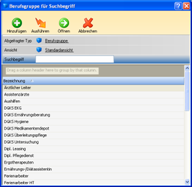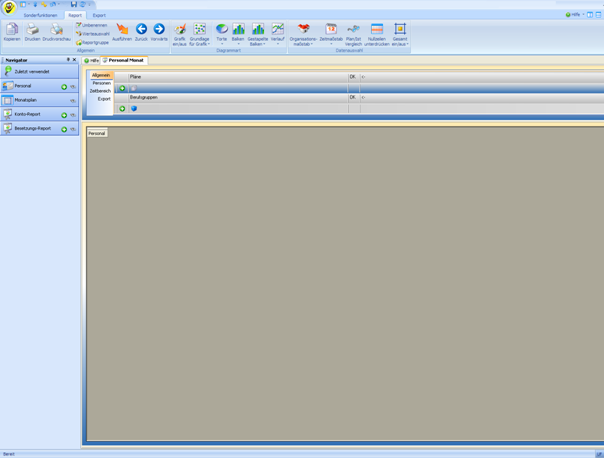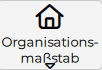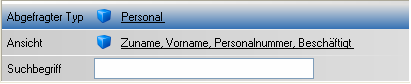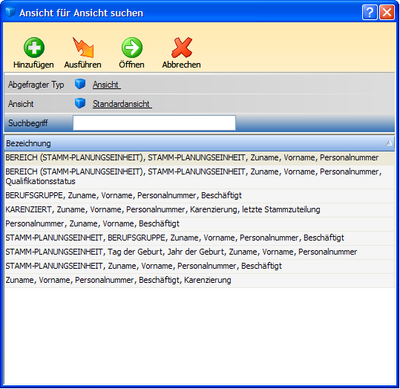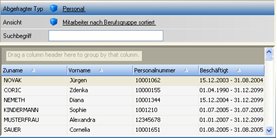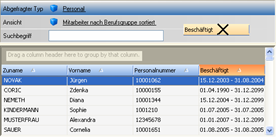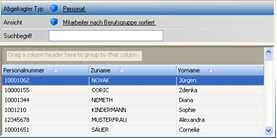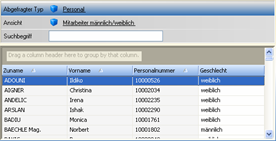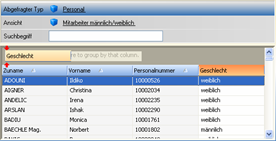Es können drei verschiedene Navigatoransichten für die Bearbeitung gewählt werden. Ein Wechsel erfolgt über den Pfeil rechts neben dem Navigator-Symbol ![]() in der Symbolleiste für den Schnellzugriff. Die zuletzt verwendete Navigatoransicht wird für diesen Benutzer gespeichert und beim nächsten Programmstart angezeigt.
in der Symbolleiste für den Schnellzugriff. Die zuletzt verwendete Navigatoransicht wird für diesen Benutzer gespeichert und beim nächsten Programmstart angezeigt.
Normalansicht
Die Normalansicht bietet die Grundfunktionen für die Planungsverantwortlichen.
Stammdatenansicht
Die Stammdatenansicht bietet erweiterte Funktionen für Supervisoren.
Zusätzlich zu den Programmpunkten, die in der „Normalansicht“ angezeigt werden, kommen hier noch stammdaten- und abrechnungsrelevante Programmpunkte hinzu:
Anpassungsansicht
Die Anpassungssicht beinhaltet alle Programmpunkte. Jene die sehr selten aufgerufen werden, sind in dieser Ebene zu finden.
Symbolleiste für Schnellzugriff / Registerleiste / Multifunktionsleiste
In der „Symbolleiste für Schnellzugriff“ können folgende Aktionen durchgeführt werden: Navigator ein/ausblenden und Ansicht wechseln, Multifunktionsleiste ein/ausblenden, Passwort ändern, Rückgängig, Wiederherstellen, Speichern und Datenaktualisierung.
Bei Erfassung oder Bearbeitung von Daten und Bestätigung durch Enter oder Ausführen werden die Symbole Rückgängig, Wiederherstellen und Speichern sichtbar.
In der „Multifunktionsleiste“ können unterschiedliche Aktionen wie Drucken, Druckvorschau, etc. ausgewählt werden. Die Aufteilung der Aktionen erfolgt über die „Registerleiste“ wie unten angeführt: Sonderfunktionen,Plan etc. Die Multifunktionsleiste unterteilt sich weiters in einzelne Gruppen, wie unten angeführt: Allgemein, Ausdruck, Monatsplan, etc.
Sowohl die Multifunktionsleiste als auch die Registerleiste werden automatisch an die geöffneten Programmfunktionen angepasst.
Die Symbolleiste für Schnellzugriff verändert sich nicht.
Ausführen / Anzeigen / OK / Abbrechen / Speichern
Zum Abruf und zum Ablegen von Daten stehen fünf unterschiedliche Aktionen zur Verfügung.
Ausführen
Dieses Symbol wird über die Registerleiste „Suchen“ angezeigt.
- Beim Suchen von Daten wird die Abfrage ausgeführt.
- Bei der Neuanlage oder Bearbeitung von Daten werden die bisher erfassten Eingaben überprüft, ohne die Eingabemaske zu schließen.
Öffnen
Dieses Symbol wird über die Registerleiste „Suchen“ angezeigt.
- Nach dem Abfragen von Daten kann ein Datensatz mit diesem Symbol geöffnet werden. Verhält sich wie ein Doppelklick auf den Datensatz.
OK
Dieses Symbol wird über die Registerleiste „Suchen“ angezeigt.
- Bei der Neuanlage oder Bearbeitung von Daten steht es zum Ablegen der bisher erfassten Informationen mit anschließendem Verlassen der Eingabemaske.
- ACHTUNG: Die Daten werden noch nicht gespeichert.
Abbrechen
Dieses Symbol wird über die Registerleiste „Suchen“ angezeigt.
- Bei der Neuanlage oder Bearbeitung von Daten steht es zum Verwerfen der bisher erfassten Informationen mit anschließendem Verlassen der Eingabemaske.
Speichern
Dieses Symbol wird in der Symbolleiste für den Schnellzugriff angezeigt, wenn Daten zum Speichern zur Verfügung stehen.
- Alle, seit dem letzten Speichervorgang, eingegebenen Veränderungen werden im Hintergrund gespeichert.
Suche
Um die verschiedenen Daten im Programm abzurufen, werden Suchfenster eingesetzt. Mit deren Hilfe können Daten aufgelistet und für die Bearbeitung aufgerufen werden.
Suche >Programmpunkt< für Beschäftigt von/bis
Dabei handelt es sich um das Hauptsuchfenster, damit die Daten des Programmpunktes zur Anzeige gelangen.
Mit „Suche Personal für Beschäftigt von/bis“ können die Mitarbeiter angezeigt werden. Wenn im Feld „Suchbegriff“ keine Einschränkung vorgenommen wird, erfolgt die Anzeige aller im Programm vorhandenen und zutreffenden Datensätze.
![]() Mit diesem Symbol, zu finden neben „Ansicht“ kann die Ansicht gewechselt werden.
Mit diesem Symbol, zu finden neben „Ansicht“ kann die Ansicht gewechselt werden.
Möchten Sie die Mitarbeiter gruppiert sehen nach Stammplanungseinheit und Berufsgruppe sowie sortiert nach Zuname, Vorname, Personalnummer und Beschäftigt, so ist die unten ersichtliche Ansicht auszuwählen:
Durch eine Eingabe im Feld „Suchbegriff“ erfolgt die gewünschte Einschränkung. Der Suchbegriff bezieht sich immer auf einen Schlüsselbegriff (meistens Name oder Bezeichnung). Bei „Suche Personal für Suchbegriff“ ist das der Zuname.
Suche >Programmpunkt< für ...
Zusätzlich zur allgemeinen Suchabfrage besteht die Möglichkeit verschiedenste Sichtweisen abzufragen. Diese beziehen sich immer auf den ausgewählten Programmpunkt.
Druckfunktion
 Das Ergebnis am Bildschirm kann nun ausgedruckt werden.
Das Ergebnis am Bildschirm kann nun ausgedruckt werden.
Stammdaten verwalten
Für die Verwaltung der Stammdaten gibt es verschiedene Bearbeitungsmöglichkeiten. Einerseits über den Navigator und direkt über den Dienstplan.
Im Navigator steht bei allen Programmpunkten, bei denen eine Neuanlage möglich ist, der Punkt „>Programmpunkt< anlegen“ zur Verfügung. Am Beispiel Personalstammdaten handelt es sich um „Personal anlegen“. Als Funktionssymbol ist immer das grüne Plus ![]() ersichtlich.
ersichtlich.
Planungseinheiten anlegen
Um eine neue Planungseinheit anzulegen, muss im Navigator der Menüpunkt „Planungseinheit anlegen“ ausgewählt werden.
Wichtig dabei ist, nicht nur das Kurzzeichen, die Bezeichnung und den Bereich zu hinterlegen, sondern auch festzulegen, ab welchem Monat die Pläne der neuen Planungseinheit geschrieben werden. Dazu muss das Startdatum festgelegt werden.
Stammdatenanlage über den Dienstplan
Die Personalstammdaten können auch direkt über den Dienstplan angelegt werden. Es ist dafür die Funktion „Neues Personal“ zu wählen, die mit Einsatz der rechten Maustaste in der Namensspalte erscheint.
Die gleiche Vorgangsweise ist auch für die
- Planungscodes,
- Dienste und
- Farbmarkierungen
einzusetzen.
Stammdaten bearbeiten
Wie bei der Neuanlage von Stammdaten kann auch die Bearbeitung entweder über den Navigator oder direkt aus dem Dienstplan heraus erfolgen. Mit Hilfe des Navigators ist zuerst der Datensatz mittels Suchabfrage zu ermitteln und zu öffnen. Direkt aus dem Dienstplan heraus funktioniert die Bearbeitung mit einem Doppelklick auf die gewünschte Information.
Stammdaten löschen
Stammdaten können nicht gelöscht werden. Sie sind mit einem Ablaufdatum zu versehen.
Es existiert keine Löschfunktion für Stammdaten.
Stichtag
Der Großteil der Stammdaten ist stichtagsbezogen, d.h. ein Änderungszeitpunkt wird gesetzt.
Die Veränderung vom Stichtag kann entweder
- über die nebenstehende Kalenderfunktion

- durch Eingabe über die Tastatur oder
- durch Betätigung der Rollfunktion auf der Maus erfolgen.
Für die zweite und dritte Variante ist es erforderlich, dass zuerst der Mauszeiger in die entsprechende Position im Stichtagsfeld geklickt wird.
Personalstammdaten
In den Personalstammdaten wird der Bearbeitungsstichtag rechts oben angezeigt.
Bevor eine Veränderung durchgeführt wird, ist sicherzustellen, dass der richtige Umstellungsstichtag eingetragen ist.
Verlauf
Als weitere Möglichkeit steht im Personalstamm die Funktion „Verlauf“ zur Verfügung. Damit kann eine Stichtagsänderung nachvollzogen und eine feldbezogene Stichtagseingabe getätigt werden.
Klick auf das Symbol „Verlauf“ unter dem Registerleistenpunkt „Suchen“ ![]()
Das Verlaufsfenster wird unterhalb der Stammdatenzeilen angezeigt und bezieht sich auf die aktuell ausgewählte Datenzeile.
Beispiel: Wechsel der Planungseinheit:
Verknüpfungen bearbeiten
Unter Verknüpfungen bezeichnen wir in den Stammdaten die Referenz auf andere Stammdaten. Als Beispiel ist hier die Berufsgruppe in den Personalstammdaten zu nennen. Bei diesen Verknüpfungen gibt es nun zwei Bearbeitungsmöglichkeiten. Sie möchten entweder die Verknüpfung ändern, d.h. eine andere auswählen oder die bestehende bearbeiten.
Bestehende Verknüpfung ändern
Klicken Sie auf das Symbol oder machen Sie einen Doppelklick auf die sichtbare Verknüpfung. Das Auswahlfenster wird nun aufgeblendet.
Durch Doppelklick auf den gewünschten Stammdatenpunkt wird dieser ausgewählt.
Wenn der gewünschte Stammdatenpunkt fehlt, können Sie diesen durch Klick auf die Schaltfläche „Hinzufügen“ ![]() sofort aus dieser Maske heraus anlegen.
sofort aus dieser Maske heraus anlegen.
Bestehende Verknüpfung bearbeiten
Durch Klick auf die mittlere Maustaste (Mausrad) auf die eingetragene Verknüpfung, wird diese zur Bearbeitung geöffnet.
Zeilenbezogene Bestätigung
Wenn bei der Änderung einer Information am rechten Zeilenende die beiden Bestätigungsschaltflächen OK ![]() und Rückgängig Datei:undo.png aufgeblendet werden, ist die Bestätigung zur Ablage der Änderung zwingend erforderlich.
und Rückgängig Datei:undo.png aufgeblendet werden, ist die Bestätigung zur Ablage der Änderung zwingend erforderlich.
Diese Vorgangsweise finden wir an verschiedenen Positionen im Programm.
Beispielsweise
- im Verlaufsfenster in den Personalstammdaten
- in der Datenzeile „Beschäftigt“ in den Personalstammdaten
- bei der Änderung der Kommt-/Gehtzeiten im Monatsplan
- bei der Änderung der Sollvorgabe bei den Diensten
Benutzer
Alex® 7 arbeitet mit einer funktionsbezogenen Privilegienverwaltung. Um verschiedene Aktionen im Programm durchführen zu können, ist das entsprechende Recht dafür nötig.
Die Berechtigungen gliedern sich in die Ebenen
- Grundprivileg und
- Rolle
Grundprivileg
Das Grundprivileg steuert die Verhaltensweise vom Programm, zum Beispiel:
- Dienst anlegen
- Dienst ändern
Rolle
In der Rolle sind verschiedenste Grundprivilegien zusammengefasst. Dem Benutzer werden vorrangig Rollen zugeordnet.
Als wichtigste Rollen sind zu nennen:
- „Dienstplan bearbeiten“ für die Planungsverantwortlichen
- „Planungseinheit verwalten“ für Planungsverantwortliche mit Stammdatenberechtigung
- „Bereich verwalten“ für übergeordnete KeyUser
- „Supervisor“ Berechtigung für Supervisoren mit uneingeschränkten Vollzugriff
Hier ist anzumerken, dass einige Rollen von Alex® standardmäßig vorgegeben werden. Diese Rollen sind manifest und können nicht verändert werden. Sinnvoll ist es, diese manifesten Rollen zu kopieren und im Anschluss an die individuellen Bedürfnisse anzupassen.
Einem bestehenden Benutzer ein Recht zuweisen
- in die „Stammdatensicht“ wechseln
- Programmpunkt „Planungseinheit“ öffnen
- „Suche Planungseinheit für Suchbegriff“
- „Ausführen“ in der Multifunktionsleiste anklicken
- Planungseinheit anklicken
- Symbol „Berechtigung“ in der gleichnamigen Gruppe vom Registerleistenpunkt „Suchen“ auswählen
- Rolle mit Doppelklick auswählen
- Benutzer auswählen (es können mehrere Benutzer gleichzeitig angeklickt werden)
- „Anzeigen“
Eine weitere Möglichkeit ist die Zuweisung von Rechten auf einen Benutzer mit der „Drag & Drop“-Funktionalität. Hier werden die Benutzersuche und die Suche für die Planungseinheiten in vertikaler oder auch horizontaler Anordnung nebeneinander gelegt und durch Ziehen mit der linken Maustaste zugewiesen.
Einen neuen Benutzer anlegen
- Vorgang bis Punkt 7 wie unter „einem bestehenden Benutzer ein Recht zuweisen“ beschrieben ausführen
- „Hinzufügen“
- Benutzername und Kennwort füllen
- „OK“
Zugewiesene Rechte eines Benutzers ändern
Vorgang wie unter „einem bestehenden Benutzer ein Recht zuweisen“ beschrieben ausführen, wobei die neue Rolle ausgewählt wird.
Benutzer für einen Zeitbereich sperren
Ein Benutzer kann für einen bestimmten Zeitbereich gesperrt werden. Um einen Benutzer für einen Zeitbereich zu sperren, muss in der Gruppe "Sperre" eine neue Zeile mit dem gewünschten Zeitbereich angelegt werden und mit dem grünen Häckchen bestätigt werden.
Wenn ein Benutzer gesperrt ist, erscheint bei dessem Einstiegsversuch folgendes Fenster:
Zugewiesenes Recht eines Benutzers löschen
- Programmpunkt „Alex-Benutzer“ auswählen
- „Suche Alex-Benutzer“ für Suchbegriff
- Benutzer mit Doppelklick öffnen
- Rolle mit dem Löschsymbol
 entfernen
entfernen
Wer hat Zugriff auf die Planungseinheit?
- Vorgang bis Punkt 5 wie unter „einem bestehenden Benutzer ein Recht zuweisen“ beschrieben ausführen
- Registerleistenpunkt „Verweise“
- Verweis „Benutzer für Berechtigung: >Planungseinheit<“ anklicken
Es werden nur jene Benutzer aufgelistet, die irgendein Recht auf die Planungseinheit besitzen.
Dienste
Dienste anlegen
- Monatsplan öffnen
- rechte Maustaste in die Gruppe „Dienste“ in der Legende
- „Anlegen“
- Kartei „Allgemein“ wie gewohnt ausfüllen
- Kartei „Zeitbereiche“ öffnen
- „Von“ und „Bis“ durch Klick auf das entsprechende Uhrsymbol
 auswählen
auswählen - „Abrechnungsschema“ auswählen
- Eingaben mit OK
 bestätigen
bestätigen
Dienste ändern
- Dienst mit der mittleren Maustaste auf das Dienstsymbol in der Legende öffnen
- Änderungen vornehmen
Wurde ein Dienst im Status IST bereits verwendet, kann dieser nicht mehr verändert werden. Der Dienst muss bei Änderungen kopiert und abgeändert werden. Um den nicht mehr benötigten Dienst zu löschen, bitte wie unter "Dienste löschen" beschrieben vorgehen.
Dienste löschen
- Es existiert keine Löschfunktion für Dienste. Sie sind mit einem Ablaufdatum zu versehen.
- Dienst mit der rechten Maustaste in der Legende anklicken
- „Auslaufen lassen“
- der Dienst ist ab diesen Monatsplan nicht mehr gültig
Summenansicht
neue Summenansicht definieren
Es können verschiedene Summenansichten für die Benutzer definiert werden.
- Monatsplan öffnen
- rechte Maustaste den grauen Bereich oberhalb der Summenanzeige
- recht Maustaste und „Neue Ansicht erzeugen“ klicken
- nun kann eine Bezeichnung für die Summenansicht vergeben werden. Bestätigung mit OK
- es werden die Summengruppen angezeigt (Standardsummen, Abwesenheiten, Auszahlungskonten, ...)
- mit Klick auf eine Summengruppe werden die dazugehörigen Summen angezeigt (Sollstunden Monat, Totalstunden, +/- lfd. Monat, ... in der Gruppe Standardsummen)
- Auswahlmöglichkeit durch Klick auf die gewünschte Summe (Sollstunden Monat, Totalstunden, +/- lfd. Monat, ...)
- die ausgewählten Summen werden mit einem grünen Häkchen gekennzeichnet
- um wieder zu den übrigen Summengruppen zu gelangen reicht ein Klick auf „Zeitkontostand“
- nächste Summengruppe öffnen
- ...
- wenn alle Summen ausgewählt sind, kann die Maske mit dem X rechts oben geschlossen werden
Die Bezeichnung kann durch Klick mit der rechten Maustaste auf eine beliebige Zeitkontobezeichnung in der Summenansicht im Monatsplan „Ansicht umbenennen“ geändert werden .
ACHTUNG: Änderungen in den Summenspalten (bestehende Ansicht ändern, neue Ansicht anlegen) gelten für das gesamte System. Das heißt das die Änderungen auch für alle anderen Benutzer gelten!
Reihenfolge der dargestellten Summen ändern
Die Position der dargestellten Summen kann mittels „Drag & Drop“ verändert werden.
- Klick auf die umzureihende Summe im Monatsplan
- Maustaste gedrückt halten
- nach vor oder nach hinten ziehen
- Maustaste loslassen
Report
Mit der Reportfunktion können die berechneten Daten in gewohnter Form ausgewertet werden (Konto-Report). Es steht ein eigener Programmpunkt im Navigator zur Verfügung.
Es besteht auch die Möglichkeit, Auswertungen für Einzelmitarbeiter zu starten.
Report anlegen
Summen auswählen
Mit „Werteauswahl bearbeiten“ aus der Gruppe „Allgemein“ können die gewünschten Summen ausgewählt werden. Der weitere Vorgang entspricht der Summenauswahl bei den Summenansichten.
Zeileninformation (Organisationsmaßstab)
Standardmäßig wird die Auswertung je Mitarbeiter ermittelt. Bei Bedarf kann auch auf die übrigen Verdichtungsvarianten gewechselt werden. Die diesbezügliche Einstellung erfolgt über den Pfeil nach unten beim Symbol „Organisationsmaßstab“ aus der Gruppe „Datenauswahl“.
Welche Einstellung getroffen wurde, wird über das Häcken neben der Variante angezeigt.
Zeitmaßstab
Ob es sich um eine Tages-/Wochen-/Monats-/Quartals- oder Jahresauswertung handelt, wird durch Klick auf den Pfeil nach unten beim Symbol „Zeitmaßstab“ aus der Gruppe „Datenauswahl“ festgelegt. Standardmäßig handelt es sich um eine Monatsauswertung. Welche Einstellung getroffen wurde, wird über das Häcken neben der Variante angezeigt.
Allgemein
Unter der Kartei „Allgemein“ werden die Planungseinheiten und Berufsgruppen festgelegt. Wenn die Auswertung für Einzelmitarbeiter gedacht ist, kann von einer zusätzlichen Auswahl der Planungseinheit abgesehen werden. Fehlt die Berufsgruppenauswahl, werden alle Berufsgruppen für die Auswertung herangezogen.
Personen
Mit Hilfe der Karte „Personen“ besteht die Möglichkeit der Einzelauswertung für einen oder mehrere Mitarbeiter. Diese müssen nicht auf der gleichen Planungseinheit beschäftigt sein.
Zeitbereich
Unter der Kartei „Zeitbereich“ wird der auszuwertende Zeitraum festgelegt. Standardmäßig handelt es sich dabei um den aktuellen Monat.
Export
Hier kann ein Pfad mit einer entsprechenden Endung (zB .txt oder .csv) hinterlegt werden, um die Ergebnisse eines Reports in eine Datei zu exportieren.
Report aufrufen
Die angelegten Reports können über „Suche Report für Suchbegriff“ abgerufen werden. Es sind die Planungseinheit oder Mitarbeiter und der Zeitbereich für die Auswertung einzustellen.
Ansichten
Die im Programm verwendeten Ansichten werden einerseits von Alex® zur Verfügung gestellt, können aber auch selbst definiert werden. Bei den Ansichten handelt es sich um die Darstellung der Datensätze.
Eingesetzt werden die Ansichten in erster Linie für die Suchdarstellung. Diese findet sich z.B. bei „Suche >Programmpunkt< für Suchbegriff“.
Am Beispiel Personalstamm ist standardmäßig die Ansicht „Zuname, Vorname, Personalnummer, Beschäftigt“ voreingestellt.
Standardansichten
Alle vom Programm vorgegebenen Ansichten werden nach den dargestellten Feldern bezeichnet. Die abgebildete Ansicht liefert somit als Ergebnis je Mitarbeiter
- den Zunamen,
- den Vornamen,
- die Personalnummer und
- den aktuellen Beschäftigungszeitraum.
Durch Klick auf das Auswahlsymbol ![]() werden alle zur Verfügung stehenden Ansichten angezeigt. Am Beispiel Personalstamm sind das
werden alle zur Verfügung stehenden Ansichten angezeigt. Am Beispiel Personalstamm sind das
Wenn Informationen in Großbuchstaben geschrieben sind, wird die Auswertung danach gruppiert.
Ansicht selbst erstellen
Ansichten können auf einfache Weise selbst definiert werden und stehen für die übrigen Benutzer ebenfalls zur Verfügung.
Gestartet wird mit Aufruf der Suchabfrage, unter der man die individuelle Ansicht erfassen möchte. In diesem Beispiel ist das die Personalhauptsuche „Suche Personal für Beschäftigt von/bis“.
Symbol „Neue Ansicht“ aus der Gruppe „Ansicht“ beim Registerleistenpunkt „Suche“.
Die Ansicht wird aufgrund der Standardansichteinstellungen aufgebaut.
Jetzt können Informationen entfernt werden. Dafür die Spaltenüberschrift in den Bereich der Suchabfrage mittels Drag & Drop verschieben.
Die Reihenfolge der Spalten kann ebenfalls mittels Drag & Drop geändert werden.
Neue Spalten kommen mit dem Symbol „Bearbeiten“ aus der Gruppe „Ansicht“ vom Registerleistenpunkt „Suchen“ dazu. Hier ist ebenfalls wie bei der Summenauswahl vorzugehen.
Gruppiert wird, wenn eine Spalte in den Gruppierungsbereich gezogen wird.
Zeitkontostand Monat
Über "Zeitkontostand Monat" können sowohl Parameter als auch Zeitkonten im ALEX ausgewertet werden.
Anlegen einer Ansicht für "Zeitkontostand Monat"
Gehen Sie im Navigator auf das Fernglas bei "Zeitkontostand Monat"
Legen Sie einen neue Ansicht an:
"Neue Ansicht" in der Multifunktionsleiste anklicken
"Ansicht umbenennen" in der Multifuntkonsleiste anklicken
Vergeben Sie einen sprechenden Namen für die Ansicht. Mit OK bestätigen
Über "Bearbeiten" - die gewünschten Werte auswählen
Um Parameter auszuwählen wie z.B. Personalnummer, Vorname, Zuname,... müssen Sie mit der rechten Maustaste auf *Für Personal* klicken.
Danach können Sie die gewünschten Parameter auswählen. In unserem Beispiel haben wir unter Allgemein die Parameter Personalnummer, Zuname und Vorname ausgewählt.
Zusätzlich können Zeitkonten ausgewählt werden. In unserem Beispiel wurde das laufende Plus/Minus ausgewählt.
Wurden alle gewünschten Parameter und Zeitkonten ausgewählt, kann das Auswahlfenster mit dem roten X geschlossen werden.
ACHTUNG: Ansichten nicht jedes mal neue anlegen!! Bereits angelegt Ansichten können wie weiter unten beschrieben abgefragt werden.
Im nächsten Schritt muss der Zeitbereich und die Ressource die Sie auswerten möchten definiert werden.
Den Zeitbereich definieren Sie über von / bis.
Für die Auswahl der Ressource klicken Sie auf den gelben Würfel. Es öffnet sich das Fenter "IRessource für Suchbegriff" klicken Sie auf den blauen Würfel bei "Abgefragter Typ". Es öffnet sich das Fenster "ObjectType für Abgragetyp suchen" in dieser Abfrage den Suchbegriff Planungseinheit eingeben.
Mit einem Doppelklick auf Planungseinheit stehen Ihnen alle Planungseinheiten zur Auswahl.
Die gewünschten Planungseinheiten auswählen und es erscheinen die gewünschten Werte auf Ihrem Bildschirm.
Aufrufen einer bestehenden Abfrage (Zeitkontostand Monat)
Wurde die gewünschte Ansicht (Abfrage) bereits angelegt wird der "Zeitkontostand Monat" wieder über das Fernglas aufgerufen. Die entsprechende Ansicht wird über den blauen Würfel bei Ansicht ausgewählt. Als nächster Schritt müssen nur noch Zeitbereich und Ressource wie zuvor beschrieben definiert werden.
Elektronische Zeiterfassung
Hier gibt es nähere Informationen bzgl. der Nachbearbeitung von Stempelungen