Mitarbeiter können im Dienstplan pro Tag oder auch für den gesamten Monat nach diversen Kategorien gefiltert werden. Je nach ausgewähltem Filter werden nur jene Mitarbeiter im Dienstplan angezeigt, die diesem Kriterium entsprechen.
Filtern im Dienstplan
Die Filtermöglichkeiten bestehen entweder für das gesamte Kalendermonat oder für einen einzelnen Tag.
Tagesfilter
Rechtsklick am jeweiligen Tag, der gefiltert werden soll -> "Personal filtern nach":
| Tagesfilter anwenden |
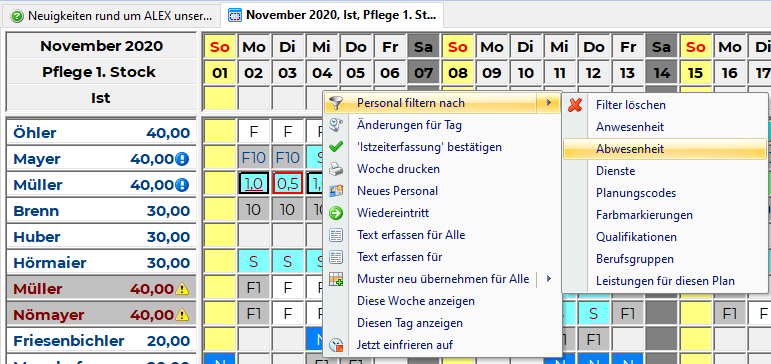
|
Ist ein Filter aktiviert, so ist am gefilterten Tag in der Kalenderzeile ein kleines Filtersymbol ("Trichter") sichtbar, im Tooltip wird der aktivierte Filter beschrieben (hier: "Abwesenheit"):
| Filtersymbol wird angezeigt |
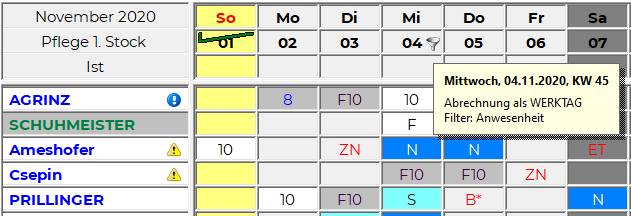
|
Monatsfilter
Rechtsklick im Bereich oberhalb der Namensspalte
| Monatsfilter anwenden |
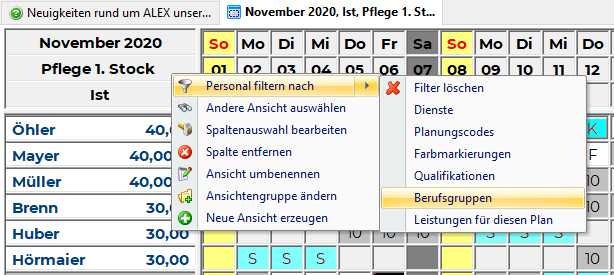
|
Ist ein Monatsfilter aktiviert, so ist das kleine Filtersymbol an jedem Kalendertag ersichtlich.
Filtermöglichkeiten
Folgende Möglichkeiten stehen als Auswahl über das Kontextmenü zur Verfügung:
Nur als Tagesfilter
Anwesenheiten
Als Anwesend gelten alle Mitarbeiter mit Dienstsymbol oder einem Anwesend-Planungscode.
Abwesenheiten
Als Abwesend gelten alle Mitarbeiter ohne Dienstsymbol oder einem Abwesend-Planungscode
Als Tagesfilter und als Monatsfilter
Wählen Sie eine oder mehrere der folgenden Optionen, nach denen gefiltert werden soll.
- Dienste
- Planungscodes
- Farbmarkierungen
- Qualifikationen
- Berufsgruppen
Restriktionen
Als Monatsfilter kann immer nur eine Option gewählt werden, falls beispielsweise
- eine Filteroption "Berufsgruppe" bereits ausgewählt ist und Sie
- eine andere Option "Planungscode / Urlaub" auswählen,
kommt ausschließlich der zuletzt gewählte Filter zur Anwendung (dieser wird auch im Tooltip angezeigt).
Mehrfachfiltern ist möglich, wenn Sie beispielsweise
- eine Monats-Filteroption "Berufsgruppe" auswählen und dann
- eine Tages-Filteroption "Planungscode / Urlaub" wählen.
Jetzt werden nur jene Mitarbeiter der gewählten Berufsgruppe angezeigt, die am ausgewählten Tag im Urlaub sind.
Filtern und Sortieren in den Summenspalten
Sortierung
Um die Mitarbeiter auf Basis einer Summe zu sortieren, muss in der jeweiligen Summenüberschrift mit Rechtsklick die Option "Personal sortieren nach" ausgewählt werden.
Dabei erhält man folgende Möglichkeiten:
| Sortieren von Summen |
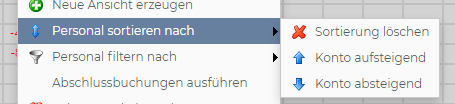
|
Es werden die Mitarbeiter für das ausgewählte Konto entweder auf- oder absteigend sortiert.
So könnte man beispielsweise die Mitarbeiter
- nach dem niedrigsten Zeitausgleichssaldo ("aufsteigend") oder
- nach dem höchsten Urlaubsrest ("absteigend")
sortieren.
Über die Auswahl "Sortierung löschen" wird die aktuelle Sortierung wieder gelöscht und die Mitarbeiter sind wieder lt. Sortierung in der Namensspalte gelistet.
Eine Sortierung wird neben dem Kontonamen durch einen kleinen Pfeil angezeigt:
| Sortieren-Symbol |
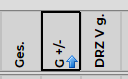
|
Filter setzen
Um die Mitarbeiter auf Basis eines Summenwertes zu filtern, muss in der gewünschten Summenüberschrift mittels Rechtsklick die Option "Personal filtern nach" ausgewählt werden.
Folgende Filter stehen zur Verfügung stehen:
| Filtern von Summen |
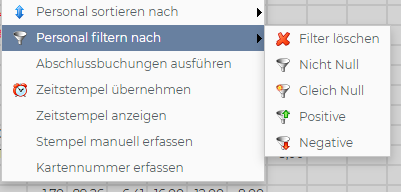
|
- "Nicht Null": es werden nur Mitarbeiter angezeigt, deren Kontowert größer oder kleiner 0 ist. Mitarbeiter mit Kontowert genau 0 werden nicht angezeigt
- "Gleich Null": es werden nur Mitarbeiter angezeigt, deren Kontowert genau 0 beträgt
- "Positiv": Es werden nur Mitarbeiter angezeigt, deren Kontowert positiv ist
- "Negativ": Es werden nur Mitarbeiter angezeigt, deren Kontowert negativ ist
Über die Schaltfläche "Filter löschen" wird der ausgewählte Filter deaktiviert.
Sobald ein Filter beim Konto gesetzt ist, wird neben dem Kontonamen ein kleines Filtersymbol angezeigt:
| Filtersymbol "Trichter" |
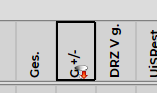
|
Kombination Personal Filtern und Summen Sortieren
Sie möchten wissen, wer in einer speziellen Berufsgruppe den höchsten Urlaubsrest hat?
- Rechts-Klicken Sie oberhalb der Personalspalte auf "Personal filtern nach" und wählen Sie die Berufsgruppe aus.
- Rechts-Klicken Sie in der Summenspalte (zum Beispiel "Urlaub in Stunden Rest") und wählen Sie "Konto absteigend"