Der Jahresplan bietet einen guten Überblick über die verplanten Dienste und Abwesenheiten (z.B. Urlaube) eines Mitarbeiters über das ganze Jahr sowie die Entwicklung der Plus- und Minusstunden oder anderer Zeitkonten.
Jahresplan für einen Mitarbeiter öffnen
Der Jahresplan des Mitarbeiters kann jederzeit über den Dienstplan geöffnet werden.
- Klick mit der rechten Maustaste auf den Namen in der Namensspalte
- Jahresplan öffnen
| Jahresplan öffnen |
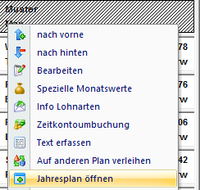
|
Eine weitere Möglichkeit ist das Öffnen des Jahresplans direkt aus der Personalsuche heraus.
Dabei ist der Mitarbeiter mit der rechten Maustaste anzuklicken. Mit Klick auf „Jahresplan öffnen“ kann dieser geöffnet werden. Er dient damit auch als Einzeldienstplan.
Standardmäßig wird der Jahresplan für das aktuelle Kalenderjahr (bzw. beim Öffnen aus einem Dienstplan heraus für das jeweilige Jahr) geöffnet. Der Zeitbereich ist standardmäßig auf 12 Monate gestellt.
Für einen Selbstbedienungsbenutzer wird der Jahresplan für das aktuelle Monat geöffnet. Der Zeitbereich bei Selbstbedienungsbenutzern ist standardmäßig auf 1 Monat gestellt.
Angezeigten Zeitbereich einstellen
Es stehen folgende Möglichkeiten zur Verfügung, um einen anderen Zeitbereich anzuzeigen:
| 1 Jahr nach vor oder zurück |
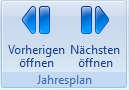
|
Hinweis: wenn der Zeitbereich auf 1 Monat gestellt ist und es wird z. B. momentan der September 2021 angezeigt, dann wird bei Auswahl von "Nächsten öffnen" der Januar 2022 geöffnet.
Der Jahresplan für das kommende Jahr wird immer in einem neuen Register geöffnet.
| 1 Monat nach vor oder zurück |
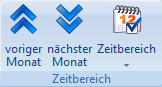
|
Hinweis: voriger/nächster Monat funktioniert nur von Januar bis Dezember, danach muss mit der Schaltfläche "Vorherigen / Nächsten" öffnen gearbeitet werden, um das nächste Kalenderjahr zu öffnen.
| Anzahl der angezeigten Monate ändern |
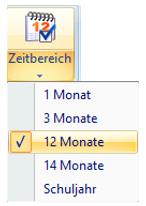
|
Darstellung Jahresplan
| Jahresplan |
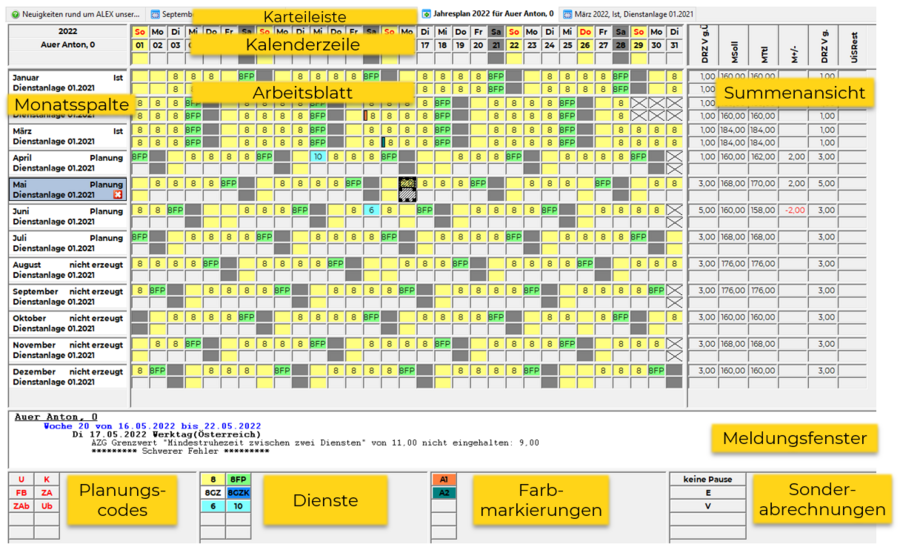
|
Die geöffneten Pläne werden in Form von Karteien dargestellt. Die Karteiblätter befinden sich rechts neben der Navigatortitelleiste. Durch Klick auf eine Kartei wird diese in den Vordergrund geholt.
Bei Monaten mit 30 oder weniger Tagen werden die nicht existenten Tage mit einem schwarzen X dargestellt (z.B. 29., 30. und 31. im Februar).
| nicht existente Tage |

|
Unterhalb der Monatsbezeichnung ist die zum Monatsersten gültige Stammplanungseinheit ersichtlich. Rechts daneben befindet sich der aktuelle Planstatus des Stammplanes.
| Anzeige Monat/Stammplan/Status |

|
Bildschirmdarstellung
| In der Werkzeugleiste gibt es folgende Möglichkeiten zur Anpassung der Ansicht: | |
| Werkzeugleiste - Optionen für Bildschirmdarstellung | Zusätzliche Optionen durch Klick auf den kleinen Pfeil |
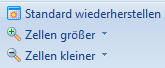
|

|
- "Standard wiederherstellen": damit wird die Standardansicht (Zellengröße, -breite, -höhe und die Fensteraufteilung) vom Jahresplan wieder hergestellt.
- „Zellen größer“ bzw. „Zellen kleiner": Anpassung der Zellengröße und Schriftgröße des Arbeitsblattes
- „Zellen breiter“ bzw. „Zellen schmaler“: Anpassung der Zellenbreite des Arbeitsblattes
- „Zellen höher“ bzw. „Zellen niedriger“: Auswahl erfolgt durch Klick auf den kleinen Pfeil neben „Zellen breiter“ bzw. „Zellen schmaler“. Dienen zur Anpassung der Zellenhöhe des Arbeitsblattes
Anzeige Mitarbeiterbezeichnung
Die Anzeige des Mitarbeiternamens kann im Jahresplan angepasst werden.
Die Parameter dazu sind in den Systemeinstellungen unter "UI Einstellungen" zu finden:
| Systemeinstellungen - UI Einstellungen - Parameter für Jahresplan |

|
Folgende Parametrierungen sind möglich:
- Jahresplan Kopfbereich linksbündig
- Jahresplan Mitarbeiterbezeichnung zweizeilig
- Beide Parameter können auch in Kombination angewendet werden
| Jahresplan Anzeige im Kopfbereich | ||
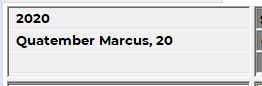
|
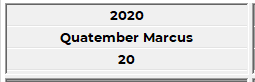
|
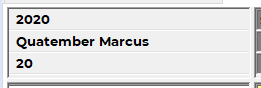
|
Auswahl Summenspaltenansicht
Die Summenspaltenansicht, welche standardmäßig im Jahresplan für alle Benutzer anzuzeigen ist, kann in den Stammdaten des Systems/Bereichs/Planungseinheit etc. unter "Summenansichten" hinterlegt werden.
Mehr dazu hier.
Der einzelne Benutzer kann diese vordefinierte Ansicht im Jahresplan selbst auch wechseln:
- Doppelklick auf eine Spalte in der Summenansicht oder
- Rechte-Maus-Klick auf irgendeine Spalte in der Summenansicht + andere Ansicht auswählen
- danach im Auswahlfenster die entsprechende Ansicht mit einem Doppelklick auswählen (oder anklicken und auf "Öffnen" klicken)
Jahresplan drucken
Um den Jahresplan für einen einzelnen Mitarbeiter zu drucken, muss der Jahresplan wie oben beschrieben geöffnet werden.
In der Werkzeugleiste lässt sich der Plan nun über den Menüpunkt "Drucken" ausdrucken.
| Jahresplan drucken |
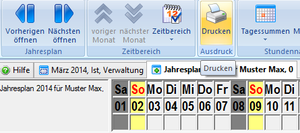
|
Sie erhalten folgenden Ausdruck im pdf-Format (Achtung! Es werden immer die Summen angedruckt, welche Sie am Bildschirm sehen.):
| Jahresplan-Ausdruck |
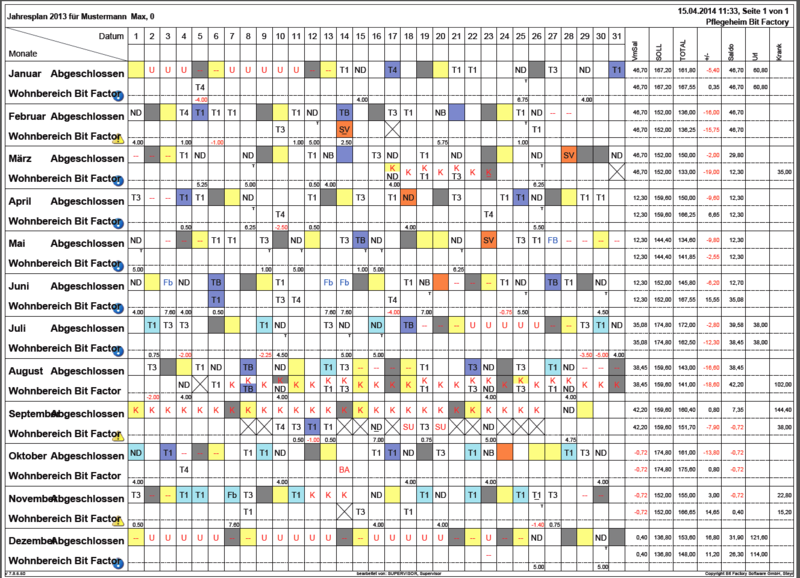
|
Jahresplan für mehrere Mitarbeiter drucken
- Es wird eine pdf-Datei für alle Jahrespläne erzeugt
- Wenn nötig: gewünschte Summen zuerst auf einem einzelnen Jahresplan entsprechend umstellen
- Aufruf über Personalsuche
- Mitarbeiter in der Personalsuche auswählen
- Rechte-Maus-Klick in den ausgewählten Bereich
- Option "Jahresplan (mit dem Drucksymbol)" auswählen
| Jahresplan für mehrere Mitarbeiter drucken |
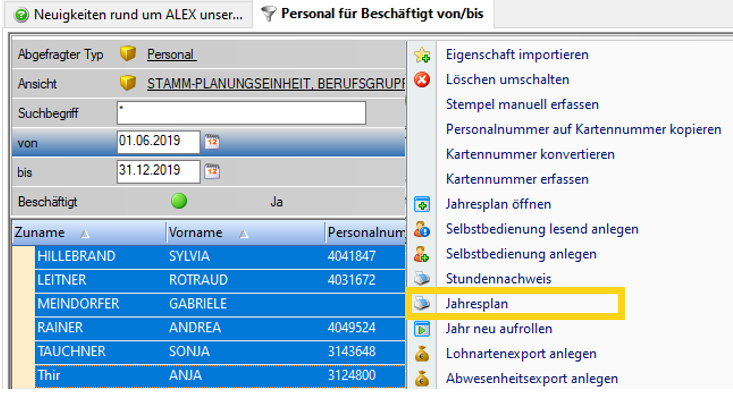
|
| alle Jahrespläne in einer Datei |
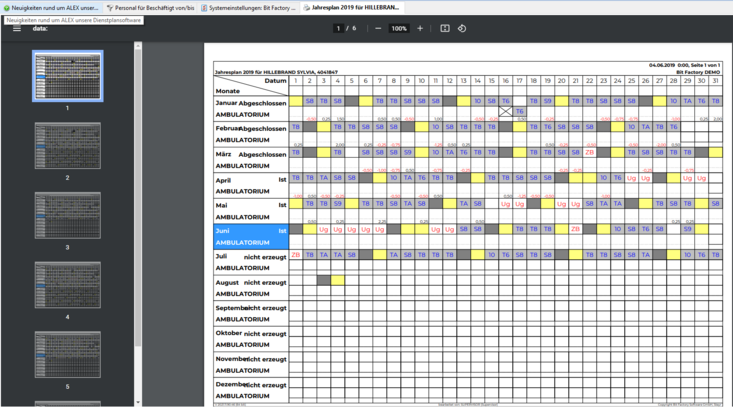
|
| die Summen sind immer jene Summen, die man beim letzten Jahresplan ausgewählt hatte |
Druck-Einstellungen
Im Jahresplan gibt es keine Ausdruck-Einstellungen. Diese sind standardmäßig programmiert und können nicht verändert werden.
Stundennachweise drucken
Über den Button können die Stundennachweise aus dem Jahresplan für das gesamte Kalenderjahr gedruckt werden.
- Klickt man auf diesen Button, so werden alle Stundennachweise vom gesamten Kalenderjahr angezeigt und können ausgedruckt werden.
- Für Selbstbedienungsbenutzer lässt sich der Planstatus Planung verstecken. Hierfür müssen Selbstbedienungsbenutzer angelegt und der Parameter Planstatus Planung verstecken auf "Ja" gesetzt werden.
- Beispiel:
- Jänner - Planstatus Ist -> Am Ausdruck ersichtlich
- Februar bis März - Planstatus Planung -> Am Ausdruck nicht enthalten
- April bis Dezember - Planstatus Nicht erzeugt -> Am Ausdruck ersichtlich
- Beispiel:
- Für Selbstbedienungsbenutzer lässt sich der Planstatus Planung verstecken. Hierfür müssen Selbstbedienungsbenutzer angelegt und der Parameter Planstatus Planung verstecken auf "Ja" gesetzt werden.
- Je Monat wird eine neue Seite angezeigt.
- egal welcher Zeitbereich ausgewählt ist (z. B. 1 Monat; Schuljahr; ...), es werden immer die 12 Stundennachweise von Januar bis Dezember des geöffneten Kalenderjahres ausgedruckt
Jahr neu aufrollen
Bei vielen Stammdatenänderungen werden die Pläne nicht automatisch neu berechnet.
Wurden z. B. Änderungen an den Stammdaten für den Urlaub (Beispiel: die Staffelung für den Grundanspruch) rückwirkend geändert, so ist es eventuell notwendig, die Konten für den Urlaub neu zu berechnen.
Die Funktion "Jahr neu aufrollen" rechnet die relevanten Konten für alle Anspruchsarten (z. B. Urlaub, Pflegefreistellung, ...) ab dem jeweiligen Kalenderjahr neu durch.
- Die Aufrollung rechnet die Anspruchskonten auch in abgeschlossenen Monaten neu durch!
- Die Jahre vor dem jeweilig geöffneten Kalenderjahr werden nicht neu berechnet!
Diese Funktion sollte nur in Ausnahmefällen und nur von erfahrenen Benutzern ausgeführt werden, im Zweifelsfall bitte bei der BitFactory nachfragen.
