Keine Bearbeitungszusammenfassung |
Keine Bearbeitungszusammenfassung |
||
| Zeile 1: | Zeile 1: | ||
Mit dem ''' {{Alex}} Personal Cockpit''' bringen Sie den Dienstplan direkt zu Ihren Mitarbeitern auf das Mobiltelefon: | Mit dem ''' {{Alex}} Personal Cockpit''' bringen Sie den Dienstplan direkt zu Ihren Mitarbeitern auf das Mobiltelefon: | ||
* alle Mitarbeiter sind immer auf dem aktuellsten Stand | *alle Mitarbeiter sind immer auf dem aktuellsten Stand | ||
* für jede im Dienstplan durchgeführte Änderung erfolgt eine Push-Nachricht auf das Handy | *für jede im Dienstplan durchgeführte Änderung erfolgt eine Push-Nachricht auf das Handy | ||
* Änderungen können selbst durchgeführt werden, wenn Sie das möchten | *Änderungen können selbst durchgeführt werden, wenn Sie das möchten | ||
* wenn Sie das zulassen, kann über die App auch gestempelt werden | *wenn Sie das zulassen, kann über die App auch gestempelt werden | ||
Diese mobile Anwendung funktioniert natürlich nur im bewährten {{Alex}} Umfeld - es sind die entsprechenden Benutzerrechte in der zentralen Datenbank vorzubereiten und via | Diese mobile Anwendung funktioniert natürlich nur im bewährten {{Alex}} Umfeld - es sind die entsprechenden Benutzerrechte in der zentralen Datenbank vorzubereiten und via E-Mail zu verteilen. | ||
== Anmeldung == | ==Anmeldung== | ||
Für die Anmeldung auf dem Handy wird ein {{Alex}}-Selbstbedienungsbenutzer benötigt. So wird festgelegt, ob der Mitarbeiter nur eine Leseberechtigung hat oder auch aktiv Änderungen durchführen darf. Außerdem wird über die Personalstammdaten festgelegt, ob das Handy als "Stempeluhr" verwendet werden darf. | Für die Anmeldung auf dem Handy wird ein {{Alex}}-Selbstbedienungsbenutzer benötigt. So wird festgelegt, ob der Mitarbeiter nur eine Leseberechtigung hat oder auch aktiv Änderungen durchführen darf. Außerdem wird über die Personalstammdaten festgelegt, ob das Handy als "Stempeluhr" verwendet werden darf. | ||
| Zeile 15: | Zeile 15: | ||
{{AlexBild|Cockpit-Anmeldung|[[Datei:Anmeldung_Cockpit.png|300px]]|}} | {{AlexBild|Cockpit-Anmeldung|[[Datei:Anmeldung_Cockpit.png|300px]]|}} | ||
== Navigation zwischen den Bereichen == | ==Navigation zwischen den Bereichen== | ||
Die App bietet vier Ansichten, die durch Antippen der Überschriften aktiviert werden: [[Datei:ALEX MA Cockpit Navigationsleiste.png|border]] | Die App bietet vier Ansichten, die durch Antippen der Überschriften aktiviert werden: [[Datei:ALEX MA Cockpit Navigationsleiste.png|border]] | ||
* Übersicht | *Übersicht | ||
* Tagesansicht | *Tagesansicht | ||
* Wochenansicht | *Wochenansicht | ||
* Monatsansicht | *Monatsansicht | ||
{{AlexBild|Cockpit-Übersicht|[[Datei:ALEX_MA_Cockpit_01_bis_04.png|center]]|}} | {{AlexBild|Cockpit-Übersicht|[[Datei:ALEX_MA_Cockpit_01_bis_04.png|center]]|}} | ||
=== Navigieren innerhalb der Ansichten === | ===Navigieren innerhalb der Ansichten=== | ||
Je nachdem, in welcher Ansicht Sie sich befinden (Tag / Woche / Monat ) kann durch Antippen der Pfeile nach vor bzw. zurück gewechselt werden. Die einfachere Variante ist natürlich das Wischen in die gewünschte Richtung. | Je nachdem, in welcher Ansicht Sie sich befinden (Tag / Woche / Monat ) kann durch Antippen der Pfeile nach vor bzw. zurück gewechselt werden. Die einfachere Variante ist natürlich das Wischen in die gewünschte Richtung. | ||
=== Änderungen als gelesen markieren === | ===Änderungen als gelesen markieren=== | ||
In der Übersicht werden alle Änderungen, welche andere Benutzer gemacht haben, angezeigt. | In der Übersicht werden alle Änderungen, welche andere Benutzer gemacht haben, angezeigt. | ||
| Zeile 38: | Zeile 38: | ||
[[Datei:MA Cockpit Aenderungen Archivieren.png|40px]] - Änderungen als gelesen markieren | [[Datei:MA Cockpit Aenderungen Archivieren.png|40px]] - Änderungen als gelesen markieren | ||
=== Änderungen erfassen in der Tagesansicht === | ===Änderungen erfassen in der Tagesansicht=== | ||
| Zeile 48: | Zeile 48: | ||
{| class="wikitable" border=1 style="border-collapse:collapse; border-color:#E8E8E8; vertical-align:top" cellspacing="50" cellpadding="5" | {| class="wikitable" border="1" style="border-collapse:collapse; border-color:#E8E8E8; vertical-align:top" cellspacing="50" cellpadding="5" | ||
|- style="background-color:#FFD317; text-align:center" | |- style="background-color:#FFD317; text-align:center" | ||
|colspan="5" |'''Änderungen in der Tagesansicht eingeben''' | | colspan="5" |'''Änderungen in der Tagesansicht eingeben''' | ||
|- | |- | ||
|'''Bearbeiten "13:00 - 16:30" antippen''' | |'''Bearbeiten "13:00 - 16:30" antippen''' | ||
| Zeile 57: | Zeile 57: | ||
| | | | ||
|'''Uhrzeit jetzt auswählen''' | |'''Uhrzeit jetzt auswählen''' | ||
|-style="vertical-align:top" | |- style="vertical-align:top" | ||
|[[Datei:MA Cockpit Tag Bearbeiten.png|300px]] | |[[Datei:MA Cockpit Tag Bearbeiten.png|300px]] | ||
| | | | ||
| Zeile 73: | Zeile 73: | ||
==== Planungscode für den ganzen Tag erfassen ==== | ====Planungscode für den ganzen Tag erfassen==== | ||
Durch Antippen der Menüauswahl [[Datei:MA Cockpit Sonderfunktionen.png]] ganz rechts oben in der Tagesansicht, kommt man zu einem Untermenü. Hier wählt man "Planungscode eintragen" aus und bekommt anschließend die Liste aller möglichen Planungscodes angezeigt. | Durch Antippen der Menüauswahl [[Datei:MA Cockpit Sonderfunktionen.png]] ganz rechts oben in der Tagesansicht, kommt man zu einem Untermenü. Hier wählt man "Planungscode eintragen" aus und bekommt anschließend die Liste aller möglichen Planungscodes angezeigt. | ||
| Zeile 79: | Zeile 79: | ||
==== Planungscode für den ganzen Tag löschen ==== | ====Planungscode für den ganzen Tag löschen==== | ||
Durch Antippen der Menüauswahl [[Datei:MA Cockpit Sonderfunktionen.png]] ganz rechts oben in der Tagesansicht, kommt man zu einem Untermenü. Hier wählt man "Planungscode eintragen" aus und bekommt anschließend die Liste aller möglichen Planungscodes angezeigt, der momentan ausgewählte ist grün hinterlegt. Hier nochmal drauftippen, damit der Planungscode nicht mehr grün hinterlegt ist und anschließend auf das grüne Hackerl klicken. | Durch Antippen der Menüauswahl [[Datei:MA Cockpit Sonderfunktionen.png]] ganz rechts oben in der Tagesansicht, kommt man zu einem Untermenü. Hier wählt man "Planungscode eintragen" aus und bekommt anschließend die Liste aller möglichen Planungscodes angezeigt, der momentan ausgewählte ist grün hinterlegt. Hier nochmal drauftippen, damit der Planungscode nicht mehr grün hinterlegt ist und anschließend auf das grüne Hackerl klicken. | ||
==== Sonderfälle beim Kommt-Geht-Erfassen ==== | ====Sonderfälle beim Kommt-Geht-Erfassen==== | ||
Durch Antippen der Menüauswahl [[Datei:MA Cockpit Sonderfunktionen.png]] ganz rechts oben, kann man die Planungseinheit, die Farbmarkierung oder eine Textkategorie für dieses Kommt/Geht-Paar ändern. | Durch Antippen der Menüauswahl [[Datei:MA Cockpit Sonderfunktionen.png]] ganz rechts oben, kann man die Planungseinheit, die Farbmarkierung oder eine Textkategorie für dieses Kommt/Geht-Paar ändern. | ||
| Zeile 89: | Zeile 89: | ||
{{AlexBild|Farbmarkierung oder Planungseinheit ändern|[[Datei:MA Cockpit Tag Bearbeiten Unterauswahl.png|300px]]|}} | {{AlexBild|Farbmarkierung oder Planungseinheit ändern|[[Datei:MA Cockpit Tag Bearbeiten Unterauswahl.png|300px]]|}} | ||
== Abmelden / Passwort ändern == | ==Abmelden / Passwort ändern== | ||
In der Ansicht "Übersicht" tippen Sie das auf das Menü [[Datei:MA Cockpit Sonderfunktionen.png]] ganz rechts in der Navigationsleiste: hier kann man sich entweder abmelden oder sein Passwort ändern. | In der Ansicht "Übersicht" tippen Sie das auf das Menü [[Datei:MA Cockpit Sonderfunktionen.png]] ganz rechts in der Navigationsleiste: hier kann man sich entweder abmelden oder sein Passwort ändern. | ||
== Installation und Inbetriebnahme == | ==Installation und Inbetriebnahme== | ||
* Hier finden Sie eine Beschreibung der [[ALEX_App_Installation|technischen Inbetriebnahme und notwendigen Parametrierung]]. | *Hier finden Sie eine Beschreibung der [[ALEX_App_Installation|technischen Inbetriebnahme und notwendigen Parametrierung]]. | ||
* [[Selbstbedienungsbenutzer#Erlaubnis_zum_Stempeln_im_Personal_Cockpit|Notwendige Benutzerrechte]], wenn über die App gestempelt werden soll | *[[Selbstbedienungsbenutzer#Erlaubnis_zum_Stempeln_im_Personal_Cockpit|Notwendige Benutzerrechte]], wenn über die App gestempelt werden soll | ||
Beachten Sie aber bitte, dass die Inbetriebnahme dieser Zusatzfunktion durch uns zu erfolgen hat und fordern Sie bei Bedarf ein Angebot von uns an. | Beachten Sie aber bitte, dass die Inbetriebnahme dieser Zusatzfunktion durch uns zu erfolgen hat und fordern Sie bei Bedarf ein Angebot von uns an. | ||
Version vom 27. Mai 2021, 13:17 Uhr
Mit dem Alex® Personal Cockpit bringen Sie den Dienstplan direkt zu Ihren Mitarbeitern auf das Mobiltelefon:
- alle Mitarbeiter sind immer auf dem aktuellsten Stand
- für jede im Dienstplan durchgeführte Änderung erfolgt eine Push-Nachricht auf das Handy
- Änderungen können selbst durchgeführt werden, wenn Sie das möchten
- wenn Sie das zulassen, kann über die App auch gestempelt werden
Diese mobile Anwendung funktioniert natürlich nur im bewährten Alex® Umfeld - es sind die entsprechenden Benutzerrechte in der zentralen Datenbank vorzubereiten und via E-Mail zu verteilen.
Anmeldung
Für die Anmeldung auf dem Handy wird ein Alex®-Selbstbedienungsbenutzer benötigt. So wird festgelegt, ob der Mitarbeiter nur eine Leseberechtigung hat oder auch aktiv Änderungen durchführen darf. Außerdem wird über die Personalstammdaten festgelegt, ob das Handy als "Stempeluhr" verwendet werden darf.
| Cockpit-Anmeldung |
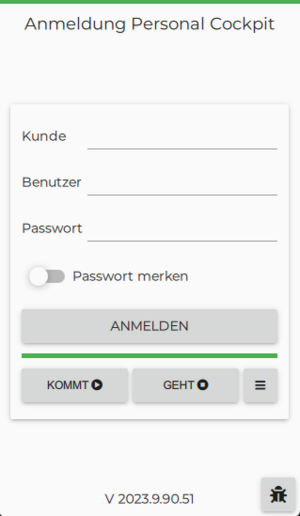
|
Die App bietet vier Ansichten, die durch Antippen der Überschriften aktiviert werden: ![]()
- Übersicht
- Tagesansicht
- Wochenansicht
- Monatsansicht
| Cockpit-Übersicht |
Je nachdem, in welcher Ansicht Sie sich befinden (Tag / Woche / Monat ) kann durch Antippen der Pfeile nach vor bzw. zurück gewechselt werden. Die einfachere Variante ist natürlich das Wischen in die gewünschte Richtung.
Änderungen als gelesen markieren
In der Übersicht werden alle Änderungen, welche andere Benutzer gemacht haben, angezeigt.
![]() - Änderungen als gelesen markieren
- Änderungen als gelesen markieren
Änderungen erfassen in der Tagesansicht
| Änderungen in der Tagesansicht eingeben | ||||
| Bearbeiten "13:00 - 16:30" antippen | Antippen "Uhrzeit" | Uhrzeit jetzt auswählen | ||

|
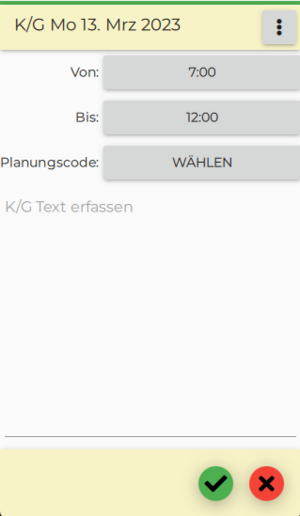
|
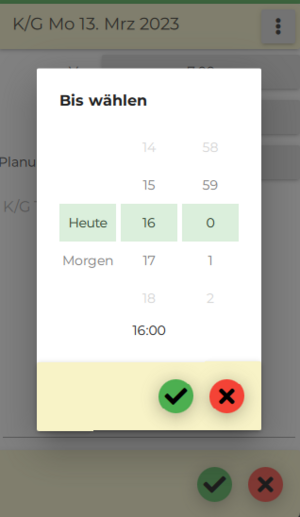
| ||
Möchte man einen Text für dieses Kommt/Geht-Paar eingeben, so kann man auf "K/G Text erfassen" tippen und anschließend den gewünschten Text eingeben.
Die Änderung wird dann durch Auswahl des grünen Hackerls bestätigt bzw. durch Auswahl des roten X verworfen.
Planungscode für den ganzen Tag erfassen
Durch Antippen der Menüauswahl ![]() ganz rechts oben in der Tagesansicht, kommt man zu einem Untermenü. Hier wählt man "Planungscode eintragen" aus und bekommt anschließend die Liste aller möglichen Planungscodes angezeigt.
ganz rechts oben in der Tagesansicht, kommt man zu einem Untermenü. Hier wählt man "Planungscode eintragen" aus und bekommt anschließend die Liste aller möglichen Planungscodes angezeigt.
Auswählen und auf das grüne Hackerl klicken.
Planungscode für den ganzen Tag löschen
Durch Antippen der Menüauswahl ![]() ganz rechts oben in der Tagesansicht, kommt man zu einem Untermenü. Hier wählt man "Planungscode eintragen" aus und bekommt anschließend die Liste aller möglichen Planungscodes angezeigt, der momentan ausgewählte ist grün hinterlegt. Hier nochmal drauftippen, damit der Planungscode nicht mehr grün hinterlegt ist und anschließend auf das grüne Hackerl klicken.
ganz rechts oben in der Tagesansicht, kommt man zu einem Untermenü. Hier wählt man "Planungscode eintragen" aus und bekommt anschließend die Liste aller möglichen Planungscodes angezeigt, der momentan ausgewählte ist grün hinterlegt. Hier nochmal drauftippen, damit der Planungscode nicht mehr grün hinterlegt ist und anschließend auf das grüne Hackerl klicken.
Sonderfälle beim Kommt-Geht-Erfassen
Durch Antippen der Menüauswahl ![]() ganz rechts oben, kann man die Planungseinheit, die Farbmarkierung oder eine Textkategorie für dieses Kommt/Geht-Paar ändern.
ganz rechts oben, kann man die Planungseinheit, die Farbmarkierung oder eine Textkategorie für dieses Kommt/Geht-Paar ändern.
| Farbmarkierung oder Planungseinheit ändern |

|
Abmelden / Passwort ändern
In der Ansicht "Übersicht" tippen Sie das auf das Menü ![]() ganz rechts in der Navigationsleiste: hier kann man sich entweder abmelden oder sein Passwort ändern.
ganz rechts in der Navigationsleiste: hier kann man sich entweder abmelden oder sein Passwort ändern.
Installation und Inbetriebnahme
- Hier finden Sie eine Beschreibung der technischen Inbetriebnahme und notwendigen Parametrierung.
- Notwendige Benutzerrechte, wenn über die App gestempelt werden soll
Beachten Sie aber bitte, dass die Inbetriebnahme dieser Zusatzfunktion durch uns zu erfolgen hat und fordern Sie bei Bedarf ein Angebot von uns an.

Diskussionen