(Die Seite wurde neu angelegt: „Dieser Artikel beinhaltet eine kompakte Übersicht, der notwendigsten Funktionalitäten, für Selbstbedienungsbenutzer in Bezug auf {{Alex}} unter Windows.…“) Markierung: 2017-Quelltext-Bearbeitung |
Keine Bearbeitungszusammenfassung Markierung: 2017-Quelltext-Bearbeitung |
||
| Zeile 1: | Zeile 1: | ||
Dieser Artikel beinhaltet eine kompakte Übersicht, der notwendigsten Funktionalitäten, für [[Selbstbedienungsbenutzer]] in Bezug auf {{Alex}} unter Windows. Sollten Sie mit der WEB Version arbeiten, verwenden Sie bitte die [[Selbstbedienungsbenutzer WEB|{{Alex}}-WEB Hilfe für Selbstbedienungsbenutzer]]. | Dieser Artikel beinhaltet eine kompakte Übersicht, der notwendigsten Funktionalitäten, für [[Selbstbedienungsbenutzer]] in Bezug auf {{Alex}} unter Windows. Sollten Sie mit der WEB Version arbeiten, verwenden Sie bitte die [[Selbstbedienungsbenutzer WEB|{{Alex}}-WEB Hilfe für Selbstbedienungsbenutzer]]. | ||
<br /> | |||
== Bildschirmaufbau == | |||
{{AlexBildDunkel|'''Bildschirmaufbau'''|[[Datei:Bildschirmaufbau SB Windows mitBeschriftung.png]]|}} | |||
===Systemmenü=== | |||
Das Systemmenü umfasst folgende Punkte: | |||
*Navigator ein/ausblenden | |||
*Werkzeugleiste ein/ausblenden | |||
*Ändern des {{Alex}}-Passworts | |||
*Rückgängig | |||
*Wiederherstellen | |||
*Objekte neu laden | |||
===Registerleiste=== | |||
Abhängig vom geöffneten Arbeitsblatt werden neben der Sonderfunktion in der Registerleiste unterschiedliche Inhalte (wie beispielsweise "Plan" innerhalb eines Dienstplans oder "Suchen" in der Personalsuche) angezeigt. | |||
===Werkzeugleiste=== | |||
Die Werkzeugleiste bietet je nach geöffneten Arbeitsblatt verschiedenste Funktionen, welche bei der Bedienung von {{Alex}} unterstützend wirken. | |||
===Gruppe=== | |||
Abhängig von der ausgewählten Registerleiste werden die dazugehörigen Symbole in den entsprechenden Gruppen angezeigt. | |||
==Navigator== | |||
Mit Hilfe des Navigators können die verschiedenen Navigatorpunkte angesprochen werden. Nach dem Öffnen von {{Alex}} ist der Navigator immer sichtbar, man könnte ihn allerdings auch [[DienstplanerWindows#Navigator|ausblenden]]. | |||
===Navigatorpunkt=== | |||
Mit Klick auf den Navigatorpunkt werden die Darstellungsmöglichkeiten eingeblendet. Es ist immer nur ein Navigatorpunkt maximiert, d. h. wenn man auf einen anderen klickt, wird der zuvor verwendete minimiert | |||
{{AlexBild|Navigatorpunkt aufklappen|[[Datei:Navigatorpunkt 2020.png|150px]]|}} | |||
==Symbole - Bezeichnung/Verwendung== | |||
Zum Abruf und zum Ablegen von Daten stehen unterschiedliche Aktionen zur Verfügung. | |||
===Ausführen=== | |||
[[bild:Ausfuehren_Web.png]] | |||
*Beim Suchen von Daten wird die Abfrage ausgeführt. | |||
*Bei der Neuanlage oder Bearbeitung von Daten werden die bisher erfassten Eingaben überprüft, ohne die Eingabemaske zu schließen. | |||
===Öffnen=== | |||
[[bild:Oeffnen_Web.png]] | |||
*Nach dem Abfragen von Daten kann ein Datensatz mit diesem Symbol geöffnet werden. Verhält sich wie ein Doppelklick auf den Datensatz. | |||
===OK=== | |||
[[bild:OK_Web.png]] | |||
*Bei der Neuanlage oder Bearbeitung von Daten steht es zum Ablegen der bisher erfassten Informationen mit anschließendem Verlassen der Eingabemaske. | |||
:ACHTUNG: Die Daten werden noch nicht gespeichert. | |||
===Abbrechen=== | |||
[[bild:Abbrechen_Web.png]] | |||
*Bei der Neuanlage oder Bearbeitung von Daten steht es zum Verwerfen der bisher erfassten Informationen mit anschließendem Verlassen der Eingabemaske. | |||
===Speichern=== | |||
[[bild:Speichern_Web.png]] | |||
*Alle, seit dem letzten Speichervorgang, eingegebenen Veränderungen werden im Hintergrund gespeichert. | |||
[[bild:Auffrischen.PNG|45px]] | |||
*Ist man gleichzeitig mit anderen Benutzern in ALEX und es wurden Daten von einem anderen ALEX Benutzer geändert und gespeichert, so können diese Daten über den Button "Objekte neu laden" in ALEX aktualisiert werden. | |||
== | |||
Version vom 6. September 2021, 10:26 Uhr
Dieser Artikel beinhaltet eine kompakte Übersicht, der notwendigsten Funktionalitäten, für Selbstbedienungsbenutzer in Bezug auf Alex® unter Windows. Sollten Sie mit der WEB Version arbeiten, verwenden Sie bitte die Alex®-WEB Hilfe für Selbstbedienungsbenutzer.
Bildschirmaufbau
| Bildschirmaufbau |
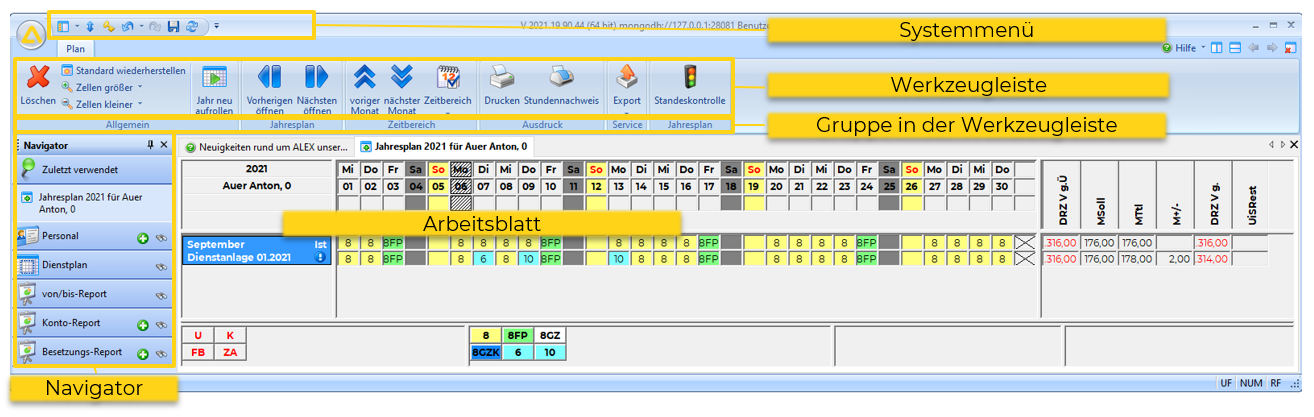
|
Systemmenü
Das Systemmenü umfasst folgende Punkte:
- Navigator ein/ausblenden
- Werkzeugleiste ein/ausblenden
- Ändern des Alex®-Passworts
- Rückgängig
- Wiederherstellen
- Objekte neu laden
Registerleiste
Abhängig vom geöffneten Arbeitsblatt werden neben der Sonderfunktion in der Registerleiste unterschiedliche Inhalte (wie beispielsweise "Plan" innerhalb eines Dienstplans oder "Suchen" in der Personalsuche) angezeigt.
Werkzeugleiste
Die Werkzeugleiste bietet je nach geöffneten Arbeitsblatt verschiedenste Funktionen, welche bei der Bedienung von Alex® unterstützend wirken.
Gruppe
Abhängig von der ausgewählten Registerleiste werden die dazugehörigen Symbole in den entsprechenden Gruppen angezeigt.
Mit Hilfe des Navigators können die verschiedenen Navigatorpunkte angesprochen werden. Nach dem Öffnen von Alex® ist der Navigator immer sichtbar, man könnte ihn allerdings auch ausblenden.
Mit Klick auf den Navigatorpunkt werden die Darstellungsmöglichkeiten eingeblendet. Es ist immer nur ein Navigatorpunkt maximiert, d. h. wenn man auf einen anderen klickt, wird der zuvor verwendete minimiert
| Navigatorpunkt aufklappen |

|
Symbole - Bezeichnung/Verwendung
Zum Abruf und zum Ablegen von Daten stehen unterschiedliche Aktionen zur Verfügung.
Ausführen
- Beim Suchen von Daten wird die Abfrage ausgeführt.
- Bei der Neuanlage oder Bearbeitung von Daten werden die bisher erfassten Eingaben überprüft, ohne die Eingabemaske zu schließen.
Öffnen
- Nach dem Abfragen von Daten kann ein Datensatz mit diesem Symbol geöffnet werden. Verhält sich wie ein Doppelklick auf den Datensatz.
OK
- Bei der Neuanlage oder Bearbeitung von Daten steht es zum Ablegen der bisher erfassten Informationen mit anschließendem Verlassen der Eingabemaske.
- ACHTUNG: Die Daten werden noch nicht gespeichert.
Abbrechen
- Bei der Neuanlage oder Bearbeitung von Daten steht es zum Verwerfen der bisher erfassten Informationen mit anschließendem Verlassen der Eingabemaske.
Speichern
- Alle, seit dem letzten Speichervorgang, eingegebenen Veränderungen werden im Hintergrund gespeichert.
- Ist man gleichzeitig mit anderen Benutzern in ALEX und es wurden Daten von einem anderen ALEX Benutzer geändert und gespeichert, so können diese Daten über den Button "Objekte neu laden" in ALEX aktualisiert werden.
==
Diskussionen