Markierung: 2017-Quelltext-Bearbeitung |
Markierung: 2017-Quelltext-Bearbeitung |
||
| Zeile 90: | Zeile 90: | ||
===Jahresplan öffnen=== | ===Jahresplan öffnen=== | ||
Standardmäßig wird für einen Selbstbedienungsbenutzer der Jahresplan für das aktuelle Monat geöffnet | Standardmäßig wird für einen Selbstbedienungsbenutzer der Jahresplan für das aktuelle Monat geöffnet. Der Zeitbereich ist standardmäßig auf 1 Monat gestellt. | ||
Es stehen folgende Möglichkeiten zur Verfügung, um | Es stehen folgende Möglichkeiten zur Verfügung, um einen anderen Zeitbereich anzuzeigen: | ||
{{AlexBild|1 Jahr nach vor oder zurück|[[Datei:Vorherigen nächsten Jahresplan öffnen.png]]|}} | {{AlexBild|1 Jahr nach vor oder zurück|[[Datei:Vorherigen nächsten Jahresplan öffnen.png]]|}} | ||
'''Hinweis:''' wenn der Zeitbereich auf 1 Monat gestellt ist und es wird z. B. momentan der September 2021 angezeigt, dann wird bei Auswahl von ''' | '''Hinweis:''' wenn der Zeitbereich auf 1 Monat gestellt ist und es wird z. B. momentan der September 2021 angezeigt, dann wird bei Auswahl von "'''Nächsten öffnen"''' der Januar 2022 geöffnet. | ||
Der Jahresplan für das kommende Jahr wird immer in einem '''neuen Register''' geöffnet. | |||
{{AlexBild|1 Monat nach vor oder zurück|[[Datei:Jahresplan Werkzeugleiste Zeitbereich.png]]|}} | {{AlexBild|1 Monat nach vor oder zurück|[[Datei:Jahresplan Werkzeugleiste Zeitbereich.png]]|}} | ||
Hinweis: voriger/nächster Monat funktioniert nur von Januar bis Dezember, danach muss mit der Schaltfläche "Vorherigen / Nächsten" öffnen gearbeitet werden.{{AlexBild|Anzahl der angezeigten Monate ändern|[[Datei:Jahresplan Zeitbereich ändern.png]]|}} | |||
{{AlexBild|Anzahl der angezeigten Monate ändern|[[Datei:Jahresplan Zeitbereich ändern.png]]|}} | |||
Version vom 6. September 2021, 13:53 Uhr
Dieser Artikel beinhaltet eine kompakte Übersicht, der notwendigsten Funktionalitäten, für Selbstbedienungsbenutzer in Bezug auf Alex® unter Windows. Sollten Sie mit der WEB Version arbeiten, verwenden Sie bitte die Alex®-WEB Hilfe für Selbstbedienungsbenutzer.
Bildschirmaufbau
| Bildschirmaufbau |
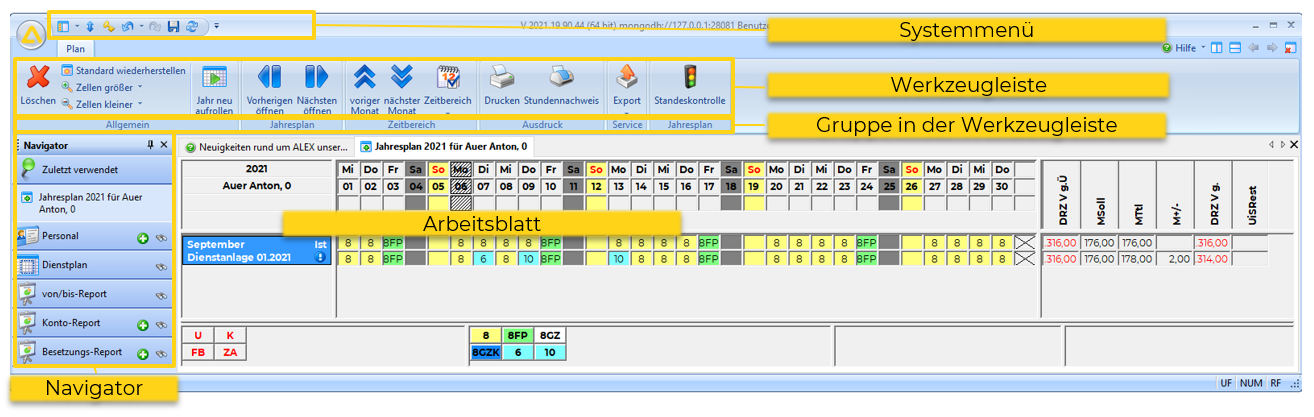
|
Systemmenü
Das Systemmenü umfasst folgende Punkte:
- Navigator ein/ausblenden
- Werkzeugleiste ein/ausblenden
- Ändern des Alex®-Passworts
- Rückgängig
- Wiederherstellen
- Speichern
- Objekte neu laden
Werkzeugleiste
Die Werkzeugleiste bietet je nach geöffneten Arbeitsblatt verschiedenste Funktionen, welche bei der Bedienung von Alex® unterstützend wirken.
Gruppe
Abhängig von der ausgewählten Registerleiste werden die dazugehörigen Symbole in den entsprechenden Gruppen angezeigt.
Mit Hilfe des Navigators können die verschiedenen Navigatorpunkte angesprochen werden. Nach dem Öffnen von Alex® ist der Navigator immer sichtbar, man könnte ihn allerdings auch ausblenden.
Symbole - Bezeichnung/Verwendung
Zum Abruf und zum Ablegen von Daten stehen unterschiedliche Aktionen zur Verfügung.
Ausführen
- Beim Suchen von Daten wird die Abfrage ausgeführt.
- Bei der Neuanlage oder Bearbeitung von Daten werden die bisher erfassten Eingaben überprüft, ohne die Eingabemaske zu schließen.
Öffnen
- Nach dem Abfragen von Daten kann ein Datensatz mit diesem Symbol geöffnet werden. Verhält sich wie ein Doppelklick auf den Datensatz.
OK
- Bei der Neuanlage oder Bearbeitung von Daten steht es zum Ablegen der bisher erfassten Informationen mit anschließendem Verlassen der Eingabemaske.
- ACHTUNG: Die Daten werden noch nicht gespeichert.
Abbrechen
- Bei der Neuanlage oder Bearbeitung von Daten steht es zum Verwerfen der bisher erfassten Informationen mit anschließendem Verlassen der Eingabemaske.
Speichern
- Alle, seit dem letzten Speichervorgang, eingegebenen Veränderungen werden im Hintergrund gespeichert.
- Ist man gleichzeitig mit anderen Benutzern in ALEX und es wurden Daten von einem anderen ALEX Benutzer geändert und gespeichert, so können diese Daten über den Button "Objekte neu laden" in ALEX aktualisiert werden.
Jahresplan bearbeiten
| Bearbeitungsfenster |
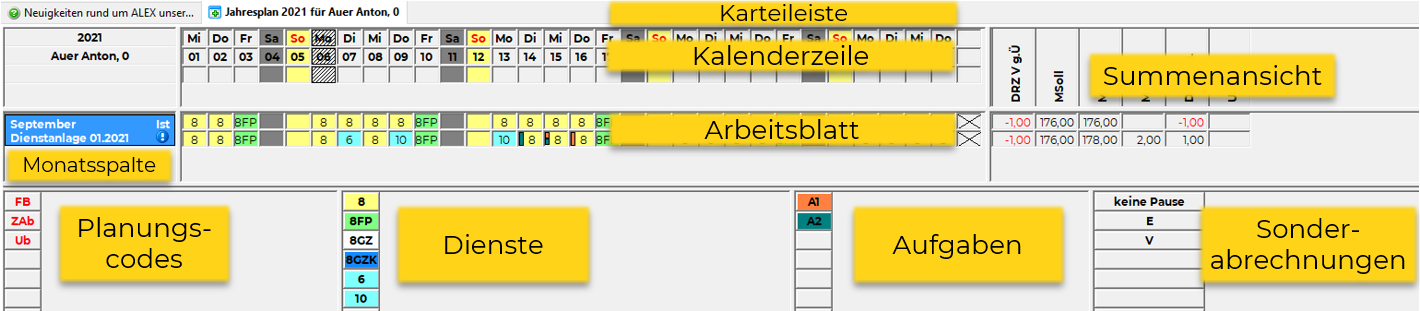
|
Die geöffneten Pläne werden in Form von Karteien dargestellt. Die Karteiblätter befinden sich rechts neben der Navigatortitelleiste. Durch Klick auf eine Kartei, wird diese in den Vordergrund geholt.
Bildschirmdarstellung
Allgemein
| In der Werkzeugleiste gibt es folgende Möglichkeiten zur Anpassung der Ansicht: | |
| Werkzeugleiste - Optionen für Bildschirmdarstellung | Zusätzliche Optionen durch Klick auf den kleinen Pfeil |
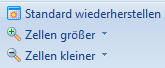
|

|
- "Standard wiederherstellen" : damit wird die Standardansicht vom Jahresplan wieder hergestellt.
- „Zellen größer“ bzw. „Zellen kleiner“ : Anpassung der Zellengröße und Schriftgröße des Arbeitsblattes
- „Zellen breiter“ bzw. „Zellen schmaler“ : Anpassung der Zellenbreite des Arbeitsblattes
- „Zellen höher“ bzw. „Zellen niedriger“ : Auswahl erfolgt durch Klick auf den kleinen Pfeil neben „Zellen breiter“ bzw. „Zellen schmaler“. Dienen zur Anpassung der Zellenhöhe des Arbeitsblattes
Jahresplan öffnen
Standardmäßig wird für einen Selbstbedienungsbenutzer der Jahresplan für das aktuelle Monat geöffnet. Der Zeitbereich ist standardmäßig auf 1 Monat gestellt.
Es stehen folgende Möglichkeiten zur Verfügung, um einen anderen Zeitbereich anzuzeigen:
| 1 Jahr nach vor oder zurück |
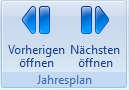
|
Hinweis: wenn der Zeitbereich auf 1 Monat gestellt ist und es wird z. B. momentan der September 2021 angezeigt, dann wird bei Auswahl von "Nächsten öffnen" der Januar 2022 geöffnet.
Der Jahresplan für das kommende Jahr wird immer in einem neuen Register geöffnet.
| 1 Monat nach vor oder zurück |
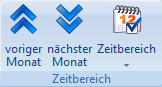
|
Hinweis: voriger/nächster Monat funktioniert nur von Januar bis Dezember, danach muss mit der Schaltfläche "Vorherigen / Nächsten" öffnen gearbeitet werden.
| Anzahl der angezeigten Monate ändern |
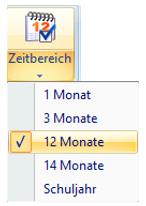
|
Diskussionen