Benutzer (Achtung: Keine Selbstbedienungsbenutzer)
Eine ausführliche Dokumentation zu den Selbstbedienungsbenutzern finden Sie hier Selbstbedienungsbenutzer
Alex® arbeitet mit einer funktionsbezogenen Privilegienverwaltung. Um verschiedene Aktionen im Programm durchführen zu können, ist das entsprechende Recht dafür nötig.
Über den Navigator gelangen Sie zum Punkt Berechtigungen - Mit Klick auf die Lupe öffnet sich die Übersicht aller Rollen und Berechtigungen:
| Navigator: Berechtigung |

|
Um auszuwerten, welche Berechtigungen die Benutzer hinterlegt haben, gibt es unter den Punkt "Alex-Benutzer" verschiedene Filtermöglichkeiten.
| Filtermöglichkeiten |
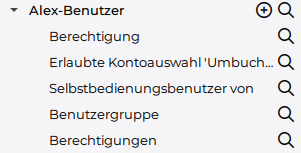
|
In der Vergabe der Rechte gibt es 2 Arten der Berechtigungen:
- Rolle
- Berechtigung
Berechtigung
Die Berechtigung steuert die Verhaltensweise vom Programm, zum Beispiel:
- Dienst anlegen
- Dienst ändern
Rolle
In der Rolle sind verschiedenste Berechtigungen zusammengefasst.
Dem Benutzer werden vorrangig Rollen zugeordnet.
Als wichtigste Rollen sind zu nennen:
- „DIENSTPLAN BEARBEITEN“ für die Planungsverantwortlichen
- „PLANUNGSEINHEIT VERWALTEN“ für Planungsverantwortliche mit Stammdatenberechtigung
- „BEREICH VERWALTEN“ für übergeordnete KeyUser
- „SUPERVISOR“ Berechtigung für Supervisoren mit uneingeschränkten Vollzugriff
Hier ist anzumerken, dass einige Rollen von Alex® standardmäßig vorgegeben werden. Diese Rollen sind manifest und können nicht verändert werden. Sinnvoll ist es, diese manifesten Rollen zu kopieren und im Anschluss an die individuellen Bedürfnisse anzupassen.
Einem bestehenden Benutzer ein Recht zuweisen
Wichtig: Man kann einen anderem Alex-Benutzer nur eine Berechtigung hinzufügen, wenn man diese Berechtigung als ALEX-Benutzer selber hat.
- Beim Navigatorpunkt „Alex-Benutzer“ auf die Lupe klicken
- Bestehenden Benutzer suchen und mit Doppelklick öffnen
- Somit gelangt man in die Benutzerstammdaten
Hier sind die bereits vergebenen Berechtigungen sichtbar:
| Vergebene Berechtigungen |

|
In der Zeile mit dem grünen Plus können nun zusätzliche Berechtigungen hinterlegt werden:
- Auf Objekt = Auf welches Objekt (Planungseinheit, Bereich, System) bekommt der Benutzer eine Berechtigung.
| Vergabe des Objekt Typ |
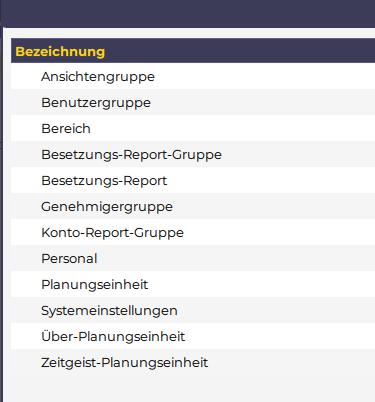
|
- Berechtigung = Welche Berechtigung hat der Benutzer auf das gewählte Objekt.
| Übersicht der Benutzerrechte |
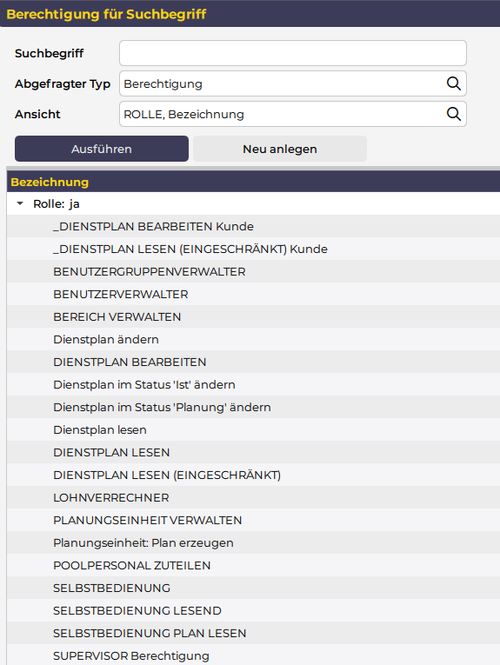
|
Parametrierung
Folgende Einstellungen können für einzelne Benutzer getroffen werden:
| Einstellungsmöglichkeiten für Benutzer |
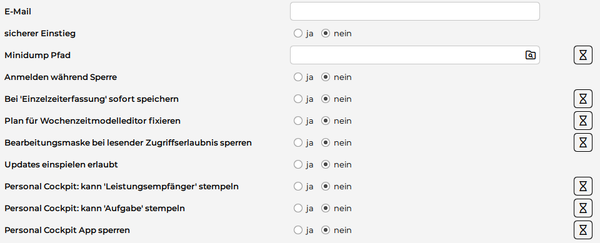
|
- E-Mail: Hier kann die EMail Adresse des Benutzers für die Passwort-Wiederherstellung hinterlegt werden.
- Anmelden während Sperre: Ist dieser Parameter auf JA, so kann man während eines Shutdowns in ALEX einsteigen. Genauere Infos finden Sie hier.
- Bei "Einzelzeiterfassung" sofort speichern: Änderungen von Selbstbedienungsbenutzern werden nach dem Bestätigen im Kommt/Geht-Fenster automatisch gespeichert.
- Bearbeitungsmaske bei lesender Zugriffserlaubnis sperren: Genauere Infos finden Sie hier.
- Updates einspielen erlaubt: Hier kann die Berechtigung vergeben werden, dass nur bestimmte Supervisoren die Erlaubnis haben, ein Update einzuspielen.
- Personal Cockpit: kann 'Leistungsempfänger stempeln:
- Personal Cockpit: kann 'Aufgabe' stempeln:
- Personal Cockpit App sperren: Benutzer können sich in dieser App nicht anmelden.
- Parameter in Gruppe "Konto-Report": Siehe Benutzer+Konto-Reports
Zugewiesene Rechte eines Benutzers ändern
Vorgang wie unter „einem bestehenden Benutzer ein Recht zuweisen“ beschrieben ausführen, wobei die neue Rolle ausgewählt wird.
Benutzer für einen Zeitbereich sperren
Ein Benutzer kann für einen bestimmten Zeitbereich gesperrt werden.
Um einen Benutzer für einen Zeitbereich zu sperren, muss in der Gruppe "Sperre" eine neue Zeile mit dem gewünschten Zeitbereich angelegt werden und mit dem grünen Häckchen bestätigt werden.
| Sperre hinterlegen |
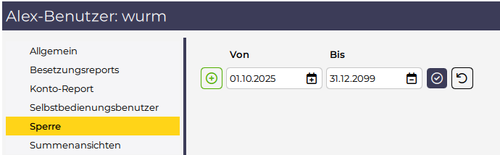
|
Wenn ein Benutzer gesperrt ist, erscheint bei dessem Einstiegsversuch folgendes Fenster:
| Fehlermeldung |
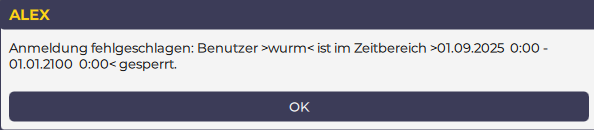
|
Zugewiesenes Recht eines Benutzers löschen
- Programmpunkt „Alex-Benutzer“ auswählen
- „Suche Alex-Benutzer“ für Suchbegriff
- Benutzer mit Doppelklick öffnen
- Zugewiesene Berechtigung mit dem Löschsymbol
 entfernen
entfernen