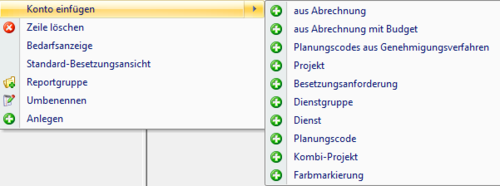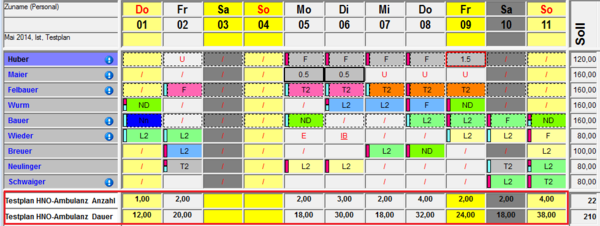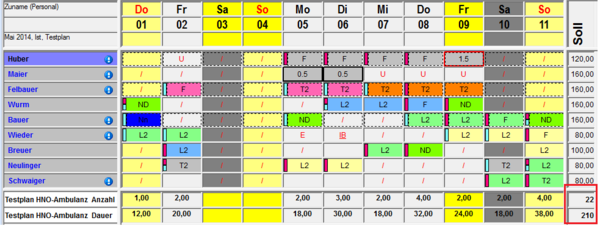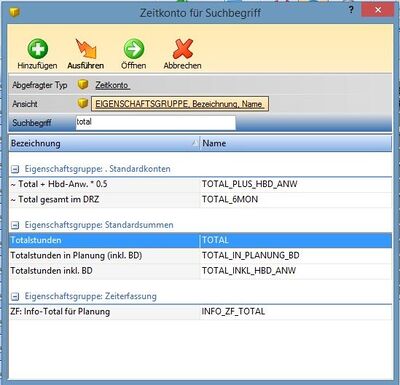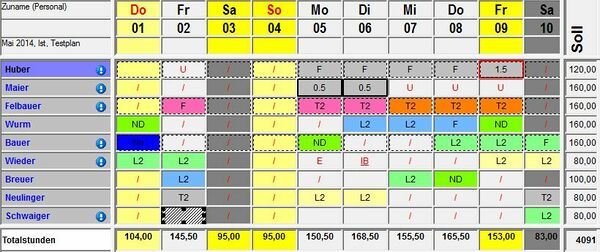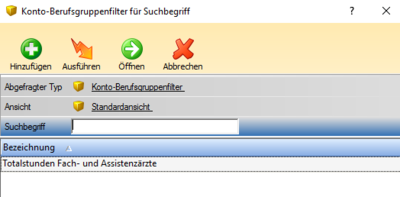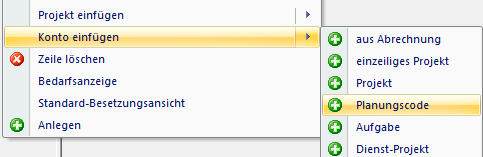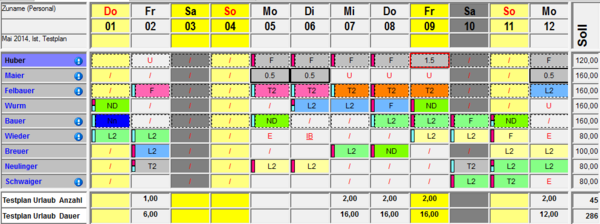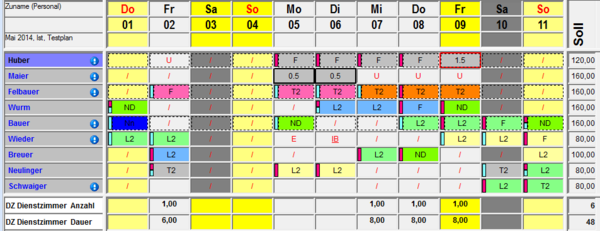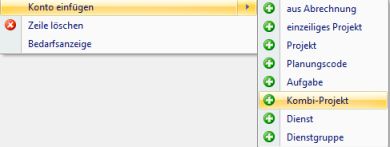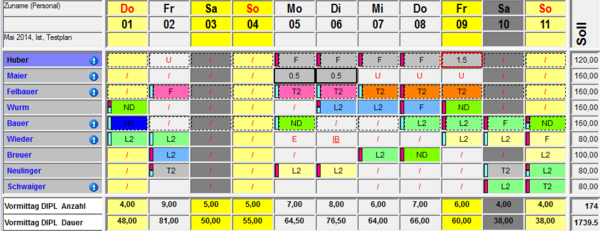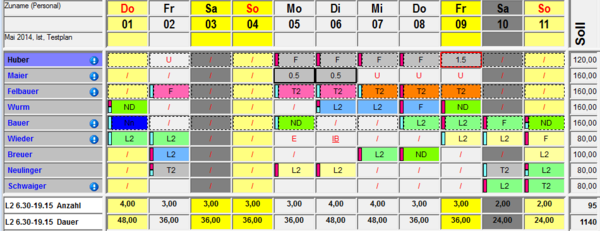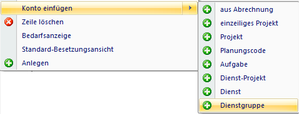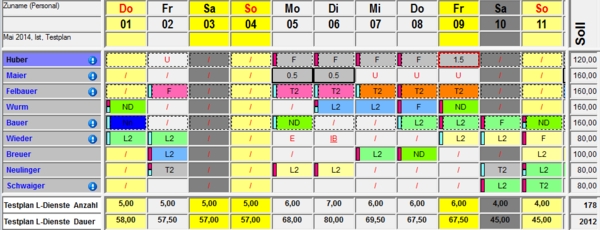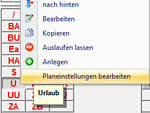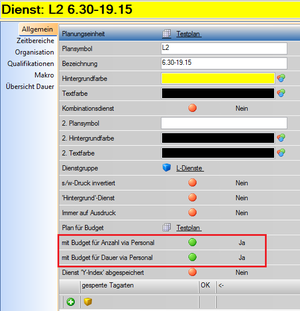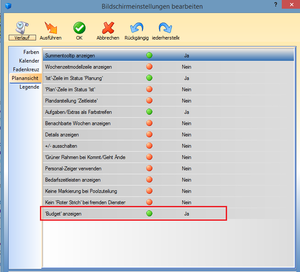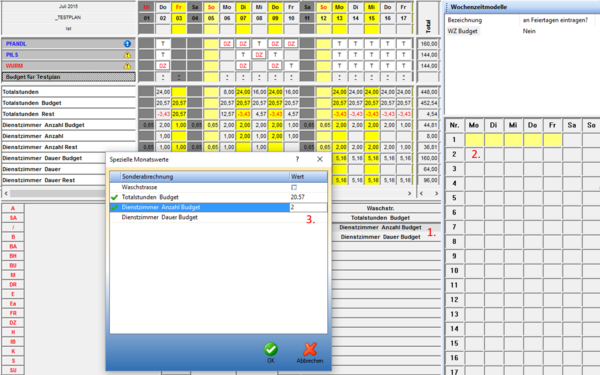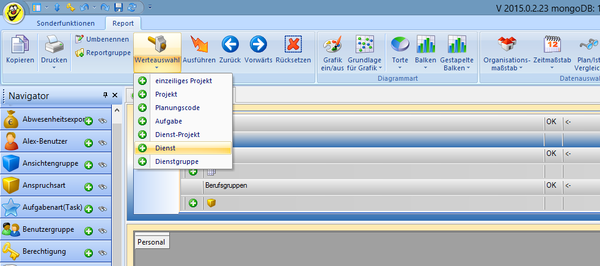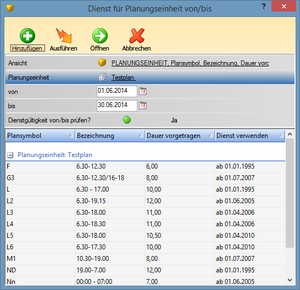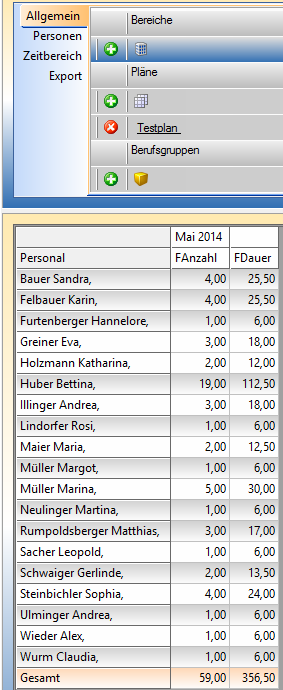Es gibt eine Vielzahl an Möglichkeiten, diverse Konten in der Besetzungsansicht einzustellen.
Konten einstellen
Bei der Anlage von Konten für die Besetzungsansicht stehen folgende Möglichkeiten zur Verfügung:
- Konto aus Abrechnung
- Konto aus Abrechnung mit Budget
- Konto für Berufsgruppenfilter (nur wenn diese explizit freigeschalten wurden)
- Konto für Berufsgruppenfilter mit Budget (nur wenn diese explizit freigeschalten wurden)
- Konto für Planungscodes aus Genehmigungsverfahren
- Konto für Besetzungsanforderung
- Konto für Dienstgruppe
- Konto für Dienst
- Konto für Planungscode
- Konto für Kombi-Projekt
- Konto für Aufgabe
Für jede dieser Konten stehen immer 2 Arten zur Verfügung:
- Anzahl
- Dauer
Allgemeine Einstellungen
Für alle Möglichkeiten, ein Konto im Besetzungsreport einzustellen, gelten die gleichen Grundeinstellungen:
1) Anlage eines neuen bzw. Änderung eines bestehenden Besetzungsreports
Mehr dazu hier.
2) Auswahl der Konto-Basis
Mit einem Rechtsklick gelangt man in das Menü des Besetzungsreports. Hier gibt es die Kategorie "Konto einfügen". Darunter gibt es dann die verschiedenen Konto-Basis:
- aus Abrechnung
- aus Abrechnung mit Budget
- Konto Berufsgruppenfilter (nur ab Version 2017 und nur, wenn dieses explizit freigeschalten wurde)
- Konto Berufsgruppenfilter mit Budget (nur ab Version 2017 und nur, wenn dieses explizit freigeschalten wurde)
- Besetzungsanforderung
- Planungscode
- Aufgabe
- Kombi-Projekt
- Dienst
- Dienstgruppe
Nach der Auswahl einer Konto-Basis erscheinen für diese immer 2 verschiedene Konten:
- Anzahl: Anzahl pro Kalendertag
- Dauer: Summe der Stunden pro Kalendertag
Weiters werden diese Konten auch auf das Monat summiert:
ACHTUNG: Die Monatssummierung ist nicht die Summe der eingeblendeten Summenspalte, sondern die Summierung des ausgewählten Kontos in der Besetzungsansicht!
Im obigen Bild ist die Monatssumme nicht die der Soll-Stunden, sondern die des einzeiligen Projektes (siehe Besetzungsansicht).
Konto aus Abrechnung
Jedes Zeitkonto aus der Abrechnung kann auch in der Besetzungsansicht angezeigt werden.
Hier öffnet sich nun das Suchfenster mit allen Zeitkonten, welche im System hinterlegt sind. Hier kann nach einem speziellen Zeitkonto gesucht werden:
Anschließend erscheint in der Besetzungsansicht eine neue Zeile, welche das ausgewählte Konto pro Tag und pro Monat summiert:
ACHTUNG: Bei Konten aus der Abrechnung gibt es jeweils die Summierung des Kontos pro Tag.
Konto aus Abrechnung mit Budget
Jedes Zeitkonto aus der Abrechnung kann ab der Version 2016.1 auch als Budget überwacht werden.
Hier öffnet sich nun das Suchfenster mit allen Zeitkonten, welche im System hinterlegt sind. Hier kann nach einem speziellen Zeitkonto gesucht werden:
Anschließend erscheinen in der Besetzungsansicht drei neue Zeilen, die erste zeigt das definierte Budget, die zweite summiert das ausgewählte Konto pro Tag und pro Monat und die dritte zeigt den Rest:
Konto-Berufsgruppenfilter
Diese Funktionalität muss extra freigeschaltet werden. (Interne Dokumentation: Aktivierung)
Jedes Zeitkonto aus der Abrechnung kann auch in der Besetzungsansicht angezeigt werden. Zusätzlich kann man für diese Summe auf Berufsgruppen einschränken, damit z.B. nur die Fachärzte und Assistenzärzte für diese Summen zählen, nicht aber der Primararzt und die Turnusärzte.
Hier öffnet sich nun das Suchfenster mit allen Konto-Berufsgruppenfiltern, welche im System hinterlegt sind.
Anschließend erscheint in der Besetzungsansicht eine neue Zeile, welche das ausgewählte Konto pro Tag und pro Monat summiert:
Konto-Berufsgruppenfilter mit Budget
Diese Funktionalität muss extra freigeschaltet werden. (Interne Dokumentation: Aktivierung)
Jedes Zeitkonto aus der Abrechnung kann auch als Budget überwacht werden.
Hier öffnet sich nun das Suchfenster mit allen Konto-Berufsgruppenfiltern, welche im System hinterlegt sind.
Anschließend erscheinen in der Besetzungsansicht drei neue Zeilen, die erste zeigt das Budget, die zweite summiert das ausgewählte Konto für die ausgewählten Berufsgruppen pro Tag und pro Monat, die dritte Zeile zeigt den Rest:
Konto für Besetzungsanforderung
Um die Besetzung von Dienstzeiten einzelner Qualifikationen/Berufsgruppen oder für alle zu bestimmten Zeiten zu prüfen, gibt es die Möglichkeit, Besetzungsanforderungen zu definieren.
Konto für Planungscode
Für Planungscodes können ebenfalls eigene Konten für die Anzahl und Dauer angelegt werden:
Anschließend erscheinen die Konten in der Besetzungsansicht:
Konto für Aufgabe
Aufgaben können in ALEX für spezielle Aufgabenplanung verwendet werden.
Wie diese anzulegen bzw. zu verwenden sind, finden Sie hier
Für jede Aufgabe kann nun ein Konto für Dauer und ein Konto für Anzahl in der Besetzungsansicht eingestellt werden:
Bei Neuanlage der Aufgaben und Konten kann es notwendig sein, die Summen neu zu berechnen.
Beispiel: Auswertung der "orangen" Aufgabe "Dienstzimmer":
Konto für Kombi-Projekt
Kombi-Projekte (Zusammenfassung von mehreren Diensten, Auswahl von Berufsgruppen) sind ebenfalls möglich: Wie Kombi-Projekte angelegt / verwendet werden finden Sie hier
Beispiel: Kombiprojekt "Vormittag Dipl" - Alle Vormittagsdienste nur von Diplomierten Pflegepersonen:
Konto für Dienst
Für jeden Dienst kann nun ein eigenes Konto angelegt werden:
Hier am Beispiel des Dienstes "L2":
Konto für Dienstgruppe
Sofern Dienstgruppen verwendet werden, können auch für diese Konten hinterlegt werden:
Hier am Beispiel der Dienstgruppe "L-Dienste", bei der alle L-Dienste der Planungseinheit hinterlegt wurden:
Budgets hinterlegen
Für die Anzahl und Dauer-Konten sowie für die Konten aus der Abrechnung können auch Budgetwerte hinterlegt werden. Man kann auch Konto-Berufsgruppenfilter anlegen (sofern dies explizit freigeschaltet wird) und diese ebenfalls mit Budget hinterlegen.
Damit kann überprüft werden, ob das hinterlegte Budget eingehalten bzw. inwieweit über- oder unterschritten wurde.
Allgemeine Vorgehensweise
Für Budgets auf Grundlage von Abrechnungskonten müssen diese Konten wie oben beschrieben mittels "Konto einfügen-aus Abrechnung mit Budget" in den Besetzungsreport eingefügt werden. Für Budgets auf Grundlage von Konto-Berufsgruppenfiltern müssen diese wie oben beschrieben mittels "Konto einfügen-Konto-Berufsgruppenfilter mit Budget" in den Besetzungsreport eingefügt werden.
Für Budgets auf Grundlage von:
- Diensten
- Aufgaben
- Dienstgruppen
- Kombi-Projekten
muss bei der jeweiligen Budget-Grundlage das Bearbeitungsfenster geöffnet werden.
Um einen Dienst/Aufgabe etc. als Budget-Grundlage zu markieren, müssen folgende Schritte beachtet werden.
1. Rechtsklick auf Dienst/Aufgabe/etc. 2. Planeinstellungen auswählen
Hier gibt es dann zwei Budget-Varianten zu Auswahl, welche das Budget-Konto definieren:
- mit Budget für Anzahl
- mit Budget für Dauer
Budget definieren
Das Budget wird bei einem sogenannten "Budget-Mitarbeiter" hinterlegt. Dieser ist auf jedem Dienstplan angelegt, sobald eine Budget-Variante auf JA gesetzt wurde. Dieser Mitarbeiter ist grundsätzlich nicht sichtbar. Zur Vergabe des Budgets muss dieser jedoch im Dienstplan eingeblendet werden:
Anschließend erscheint als letzter Mitarbeiter der "Budget-Mitarbeiter" am Dienstplan.
Monatsbudget
Soll ein Budget fix für das Monat definiert werden, so kann dieses direkt beim Budget-Mitarbeiter in den Stammdaten erfasst werden:
Hier wurde für "Dienstzimmer" das Anzahl-Budget von 20, und das Dauer-Budget von 160 hinterlegt. Das bedeutet, dass der Planungscode/Dienst/Aufgabe etc. pro Monat 20 Mal eingetragen werden darf und 160 Stunden aus diesem Planungscode/Dienst/Aufgabe etc. entstehen sollen.
Anmerkung: Wenn diese Zeilen für die Erfassung des Budgets in den Stammdaten nicht ersichtlich sind, muss neu eingestiegen werden in Alex.
Wenn man nun das Konto für diesen Planungscode in der Besetzungsansicht erneut einstellt, so erscheinen 2 neue Konten:
Es erscheinen für die Anzahl folgende Konten:
- Anzahl Budget: Das hinterlegte Budget
- Anzahl: Anzahl der eingetragenen Planungscodes/Dienste/Aufgaben, etc.
- Anzahl Rest: Die Differenz zwischen dem hinterlegten Budget und den Eintragungen im Dienstplan
Da beim Budget-Mitarbeiter ein Anzahl-Budget von 20 hinterlegt wurde, wird nun pro Kalendertag pauschal 0,65 Eintragung erwartet (Soll 20 / Anzahl der Kalendertage im Monat). Für Monatsbudgets ist natürlich hauptsächlich die Monatssumme interessant.
Für die Dauer erscheinen folgende Konten:
- Dauer Budget: Das hinterlegte Budget
- Dauer: Die summierte Dauer der eingetragenen Planungscodes/Dienste/Aufgaben, etc.
- Dauer Rest: Die Differenz zwischen dem hinterlegten Budget und den Eintragungen im Dienstplan
Da hier beim Budget-Mitarbeiter ein Dauer-Budget von 160 hinterlegt wurde, werden nun pro Kalendertag pauschal 5,16 Stunden erwartet (Soll 120 / Anzahl der Kalendertage im Monat). Für Monatsbudgets ist natürlich hauptsächlich die Monatssumme interessant.
Tagesbudget
Soll für die einzelnen Tage ein eigenes Budget definiert werden, so muss ein Tagesbudget hinterlegt werden. Dies kann für einzelne Tage mittels einer Tagessonderabrechnung oder auch im Wochenzeitmodell hinterlegt werden.
Beispiel: Es soll von Mo bis Do das Dienstzimmer 2x besetzt sein, Freitag 1x, Wochenende nicht.
Für den Budget-Mitarbeiter wird ein eigenes Wochenzeitmodell angelegt, welches für die verschiedensten Budgets verwendet werden kann: Hilfe zum Anlegen eines Wochenzeitmodelles finden Sie hier
Legen Sie ein neues Wochenzeitmodell "Budget" an, danach kann mit den folgenden Schritten das Budget zugewiesen werden: 1. Klicken Sie die gewünschte Sonderabrechnung (im Beispiel "Dienstzimmer Anzahl Budget") an 2. Klicken Sie diese an den Tag im WZM, den Sie verändern möchten. 3. Es öffnet sich das Fenster "spezielle Monatswerte" - hier kann nun der gewünschte Wert eingetragen werden. -> Mit Ok bestätigen.
Dies kann mit mehreren Budget-Sonderabrechnungen erfolgen.
Wenn nun die gewünschten Änderungen des Budgets eingegeben wurden, klicken Sie dieses Wochenzeitmodell auf den Budget-Mitarbeiter.
Anwendungsbeispiele
Auswertung von Ausbildungen/Aufgaben
Wenn z.B. spezielle Ausbildungen oder Aufgaben hinterlegt werden, so können nun diese auch ausgewertet werden.
Auswertung Diensthäufigkeit pro Mitarbeiter
Wenn man eine Auswertung machen möchte, welche Mitarbeiter einen gewissen Dienst wie oft machen, so kann man dies durch die Hinterlegung von Konten durchführen.
- Anlage eines neuen Konto - Reports
- Auswahl des Kontos für den gewünschten Dienst:
Anschließend muss unter "Planungseinheit" der gewünschte Dienstplan ausgewählt werden und dann kann schon der gewünschte Dienst für die Auswertung angegeben werden:
Alle anderen Einstellungen wie gewohnt für den Report treffen (Zeitbereich, Berufsgruppen, etc.)
Anschließend erhalten Sie für die Mitarbeiter für den gewählten Zeitbereich die Anzahl und die Dauer des jeweiligen Dienstes.
Wochensummen für Konten aus Abrechnung
Im Monatsplan können im Besetzungsreport die Wochensummen angezeigt werden. Dies gilt allerdings nur für Konten und nicht für Projekte.
Monatsplan/Besetzungsanforderung
Damit die Wochensummen bei der Besetzungsanforderung ersichtlich sind, muss man über die Darstellung "Wochensummen anzeigen" auswählen.
Somit erscheint nach jedem Sonntag eine Extraspalte mit den jeweiligen Wochensummen (Es wird immer die Summe der Tage zusammengezählt, die ersichtlich sind - im Bild: Mittwoch - Sonntag)
Besetzungsreport
Auch im Report wird eine Extraspalte angezeigt, wenn bei der Einschränkung des Datums ein Sonntag ausgewählt wurde.
Es können auch die Wochensummen für die Anzahl & Dauer von Diensten ausgewertet werden, wenn der Dienst über "Konto einfügen" ausgewählt wird.