| (59 dazwischenliegende Versionen von 9 Benutzern werden nicht angezeigt) | |||
| Zeile 1: | Zeile 1: | ||
'''Installationsbeschreibung Smartphone Apps''' | '''Installationsbeschreibung Smartphone Apps''' | ||
Diese Beschreibung erklärt die notwendigen Schritte zur Inbetriebnahme | Diese Beschreibung erklärt die notwendigen Schritte zur Inbetriebnahme folgender Apps: | ||
*{{Alex}}'''[[Personal Cockpit|Personal Cockpit-App]]''' | |||
==Kommunikation zwischen A<span style="color: rgb(51, 51, 51)">lex</span><sup>®</sup>-Dienst und A<span class="ve-pasteProtect" style="color: rgb(51, 51, 51)">lex</span><sup>®</sup>-Apps== | |||
= | ===Hosting durch Bit Factory=== | ||
Für Kunden, bei denen Alex durch Bit Factory zur Verfügung gestellt wird, sind hier keine weiteren Tätigkeiten notwendig. Die Smartphones benötigen lediglich eine Internet-Verbindung. | |||
Die Anmeldung erfolgt mit der Kundenkennung (z.B. "at.sr.kunde") und dem jeweiligen Benutzer. | |||
{{AlexBild|Cockpit App Anmeldung|[[Datei:CockpitLogin.png|300px]]|}} | |||
= Kommunikation | ===Hosting auf Kundenserver=== | ||
Wenn der Dienst auf einem eigenen Server betrieben wird, muss die Kommunikation zwischen Dienst und App ermöglicht werden. | |||
*Die Apps verwenden eine TCP-Verbindung für die Kommunikation. | |||
*Im App-Login muss einmalig der Domain-Name (z.B.: alex.kunde.at) eingetragen werden. | |||
**Man könnte auch eine statische IP-Adresse eintragen (empfohlen wird aber ein Domain-Name). | |||
**Standard-Port ist 4400. Wird der [[ALEX-Ports#Ports_im_ALEX-Config-File|"Model Server Port"]] geändert, so ist dieser beim App-Login mit einzugeben (z.B.: alex.kunde.at:5000). | |||
*Die Verschlüsselung der Kommunikation ist möglich - siehe [[ALEX-Config-File|Konfiguration / "certificate"]] | |||
**Per default verwendet ALEX https. Wird kein SSL-Zertifikat verwendet, so muss http://alex.kunde.at:4400 im Feld Instanz eingetragen werden. | |||
*Die Apps können über einen Reverse-Proxy betrieben werden - für Einrichtung siehe [[ALEX_App_Installation#Beispiel_2_-_Reverse_Proxy|Beispiel 2]] | |||
*Für die Benachrichtigungen innerhalb der '''[[Personal Cockpit|Personal Cockpit-App]]''' ist die Kommunikation des Servers mit der Amazon Web Services Cloud ([https://www.amazonaws.cn/en/sns/ AMAZON SNS]) notwendig. | |||
**Diese Kommunikation mit AWS kann über einen Proxy erfolgen, dieser muss in ALEX unter "Systemeinstellungen -> [[Systemeinstellungen AWS Einstellungen|AWS Einstellungen]]" eingerichtet werden. | |||
**Am Proxy müssen Anfragen für <code>http</code>/<code>https</code> auf <code>sns.eu-central-1.amazonaws.com</code> erlaubt werden. | |||
Für | Für {{Alex}}-Web-Instanzen auf dem Kundenserver in fremden Domains erfolgt die Anmeldung über "<domain>/<kunde>" | ||
(z.B.: "alex.example.at/at.sr.kunde") und dem jeweiligen Benutzer. | |||
Der Benutzer für die Personal Cockpit-App muss als [[Selbstbedienungsbenutzer]] angelegt sein. | |||
=== Beispiel 1 - Direkte Verbindung === | ====Beispiel 1 - Direkte Verbindung==== | ||
==== Ausgangssituation ==== | =====Ausgangssituation===== | ||
Ein | Ein A<span class="ve-pasteProtect" style="color: rgb(51, 51, 51)">lex</span><sup>®</sup>-Dienst wird bereits auf einem Server mit der internen IP-Adresse "192.168.123.123" betrieben. | ||
Der | Der Domain-Name "alex.kunde.at" ist vorhanden und zeigt auf die externe IP des Routers (oder Firewall). | ||
Der eingestellte " | Der eingestellte [[ALEX-Ports#Ports im ALEX-Config-File|"Model Server Port"]] wurde in der [[ALEX-Config-File|Konfiguration]] nicht geändert. | ||
Der Server hat bereits direkten Zugriff zur AWS-Cloud. | Der Server hat bereits direkten Zugriff zur AWS-Cloud. | ||
==== Notwendige Anpassungen ==== | =====Notwendige Anpassungen===== | ||
Im Router | Im Router ist eine Portweiterleitung (Port forwarding) für den TCP-Port 4400 von extern zum Server "192.168.123.123" einzurichten. | ||
==== | =====Anmeldung mit der App===== | ||
Im Feld "Kunde" muss beim App-Login der Domain-Name (alex.kunde.at) eingetragen werden. | |||
Benutzer und Passwort sind wie beim {{Alex}} Dienstplan einzugeben. | |||
Der eingestellte " | ====Beispiel 2 - Reverse Proxy==== | ||
=====Ausgangssituation===== | |||
Ein {{Alex}} Dienst wird bereits auf einem Server mit der internen IP-Adresse "192.168.123.123" betrieben. | |||
Der Domain-Name "proxy.beispiel.at" ist vorhanden und zeigt auf einen vorhanden Reverse-Proxy. | |||
Der eingestellte [[ALEX-Ports#Ports im ALEX-Config-File|"Model Server Port"]] wurde in der [[ALEX-Config-File|Konfiguration]] nicht geändert. | |||
Der Server hat bereits direkten Zugriff zur AWS-Cloud. | Der Server hat bereits direkten Zugriff zur AWS-Cloud. | ||
==== Notwendige Anpassungen ==== | =====Notwendige Anpassungen===== | ||
Am Reverse-Proxy müssen alle Anfragen mit dem Pfad "/ModelServer" an den den TCP-Port 4400 des ALEX Servers "192.168.123.123" weitergeleitet werden. | Am Reverse-Proxy müssen alle Anfragen mit dem Pfad "/ModelServer" an den den TCP-Port 4400 des ALEX Servers "192.168.123.123" weitergeleitet werden. | ||
==== | Die Weiterleitung lässt sich im Web-Browser über die Eingabe "http(s)://proxy.beispiel.at:<ModelPort>/ModelServer" testen. | ||
Benutzer und | Funktioniert die Weiterleitung im Web-Browser, so erscheint die Meldung "ALEX Server OK". | ||
=====Anmeldung mit der App===== | |||
Im Feld "Kunde" muss beim App-Login "http(s)://proxy.beispiel.at" eingetragen werden. | |||
Benutzer und Passwort sind wie im {{Alex}}-Dienstplan einzugeben. | |||
=== OAuth2 === | |||
Wenn die Anmeldung in der App mit OAuth2 erfolgen soll, sind folgende Schritte notwendig. | |||
= Parametrierung | * Beispiel [https://de.wikipedia.org/wiki/Microsoft_Azure Microsoft Azure]<ref name="issue9244">{{githubissue|9244}}</ref><ref name="issue11346">{{githubissue|11346}}</ref> | ||
== Systemeinstellungen == | **'''Aufgaben für Kunde''' | ||
**#Kundenkennung, Instance-Link und ClientID erstellen bzw. an Bit Factory übergeben | |||
**#Die gewünschten AD-Benutzergruppe(n) müssen berechtigt sein. | |||
**#Active-Directory-Benutzer alex@bitfactory.at für die Instanz freischalten | |||
** '''Bit Factory''' | |||
**#Ticket für Programmierer mit den Informationen Kunde, Kundenkennung, Instance und ClientID | |||
**##Danach wird eine neue Personal Cockpit Version programmiert und (mit alex@bitfactory.at) getestet | |||
**#[[ALEX App Installation#Parametrierung|Personal Cockpit einrichten]] | |||
**#Neue Personal Cockpit Version wird veröffentlicht | |||
==Parametrierung== | |||
===Systemeinstellungen=== | |||
Damit die Änderungen in der Übersicht angezeigt werden, muss in den Systemeinstellungen unter | Damit die Änderungen in der Übersicht angezeigt werden, muss in den Systemeinstellungen unter [[Intelligenter Stundennachweis]] ausgewählt werden, für welchen Status man die Änderungen anzeigen möchte: | ||
{{AlexBild|Systemeinstellungen|[[Datei:Intelligenter Stundennachweis Systemeinstellungen.png]]|}} | {{AlexBild|Systemeinstellungen|[[Datei:Intelligenter Stundennachweis Systemeinstellungen.png]]|}} | ||
Weiters kann man | Weiters kann man einstellen, ob die Mitarbeiter erst ab dem Status Ist die Daten in der App einsehen dürfen oder ob die Mitarbeiter uneingeschränkt auch alle zukünftigen Daten (Status "Nicht erzeugt" und "Planung") sehen dürfen. Diese Einstellung gilt für Personal Cockpit und Dienstplan App: | ||
{{AlexBild|Statusoptimierung hinterlegen|[[Datei:Stundennachweis Cockpit erst ab status ist.png]]|}} | {{AlexBild|Statusoptimierung hinterlegen|[[Datei:Stundennachweis Cockpit erst ab status ist.png]]|}} | ||
== Benutzer anlegen == | ===Benutzer anlegen=== | ||
Für die Nutzung der '''[[Personal Cockpit|Personal Cockpit-App]]''' müssen [[Selbstbedienungsbenutzer]] angelegt werden. Dabei sind zwei grundsätzliche Fragen zu klären: | |||
*Dürfen die Mitarbeiter über das Personal Cockpit App stempeln? Genauere Informationen dazu finden Sie [[Selbstbedienungsbenutzer#Erlaubnis_zum_Stempeln_im_Personal_Cockpit|hier]]. | |||
**Soll sich automatisch beim Einstieg in die Personal Cockpit App die Stempeluhr öffnen? | |||
*Dürfen die Mitarbeiter Änderungen am Dienstplan über die Personal Cockpit App erfassen oder sollen sie nur einen lesenden Zugriff erhalten? Genauere Informationen dazu finden Sie [[Selbstbedienungsbenutzer#Weitere%20Einstellungsm.C3.B6glichkeiten%20f.C3.BCr%20Selbstbedienungsbenutzer|hier]]. | |||
Hinweis: Die Anlage von Selbstbedienungsbenutzern kann auch [[Selbstbedienungsbenutzer#Automatische_Anlage_aller_SB-Benutzer|automatisch]] erfolgen. | |||
===Benutzer sperren=== | |||
Bei Bedarf lassen sich die Apps für einzelne [[Alex-Benutzer]] sperren. | |||
Die Einstellung ist in den Stammdaten des einzelnen Benutzers unter Allgemein zu treffen. | |||
{{AlexBild|Benutzersperre|[[Datei:Alex Benutzer.png]]|}} | {{AlexBild|Benutzersperre|[[Datei:Alex Benutzer.png]]|}} | ||
== Definition der Summenspalten == | ===Definition der Summenspalten=== | ||
{{AlexBild|Cockpitübersicht|[[Datei:ALEX_MA_Cockpit_01_bis_04.png|center]]||}} | {{AlexBild|Cockpitübersicht|[[Datei:ALEX_MA_Cockpit_01_bis_04.png|center]]||}} | ||
Die Summenansicht ist entweder am System | Die Summenansicht ist entweder am System/Bereich/Planungseinheit/Benutzer unter "[[Stundennachweis#Definition_der_Summen_in_den_Stammdaten|Summenansichten]]" zu hinterlegen: | ||
* Summenspalten in der Tagesansicht = Parameter "Tages-Summenspaltenansicht für Stundennachweis" | *Summenspalten in der Tagesansicht = Parameter "Tages-Summenspaltenansicht für Stundennachweis" | ||
* Summenspalten in der Wochenansicht = Parameter "Wochen-Summenspaltenansicht für Stundennachweis" | *Summenspalten in der Wochenansicht = Parameter "Wochen-Summenspaltenansicht für Stundennachweis" | ||
* Summenspalten in der Monatsansicht = Parameter "Monats-Summenspaltenansicht für Stundennachweis" | *Summenspalten in der Monatsansicht = Parameter "Monats-Summenspaltenansicht für Stundennachweis" | ||
{{AlexBild|Summenspalten einstellen|[[Datei:PersCockpit Summenspalten.png]]|}} | {{AlexBild|Summenspalten einstellen|[[Datei:PersCockpit Summenspalten.png]]|}} | ||
===Einstellungen Startseite Personal Cockpit App=== | |||
Beim Einstieg in das Personal Cockpit App sind, wie im Bildschirmfoto "[[ALEX_App_Installation#Definition_der_Summenspalten|Cockpitübersicht]]" am linken Bild ersichtlich, die Konten Saldo und Urlaubsrest angeführt. | |||
Diese Konten sind am System oder beim Personal unter Mobile Apps zu hinterlegen. | |||
{{AlexBild|Systemeinstellungen vornehmen|[[Datei:WEB Mobile Apps Systemeinstellungen.png]]|}} | |||
*'''Personal Cockpit App: Saldo Konto:''' Hier wird das gewünschte Konto für die Saldovorschau eingestellt (Achtung, die Parameter "DRZ-Ende Konto und DRZ-Art MÜSSEN ebenfalls befüllt sein, sonst sieht man keinen Saldo) | |||
*'''Personal Cockpit App: DRZ-Art:''' Damit der Saldo korrekt angezeigt wird, ist Folgendes zu beachten: | |||
** Bei Wochen-DRZ "Woche" auswählen | |||
**Bei Monats-DRZ "Monat" auswählen | |||
*'''Personal Cockpit App: DRZ-Ende Konto:''' | |||
**Die Hinterlegung des Kontos "Info Ende DRZ (7Up)" bewirkt, dass der Saldo von | |||
*** dem '''Monat''', in dem das Ende des DRZ ist, angezeigt wird | |||
*** der '''Woche''', in dem das Ende des DRZ ist, angezeigt wird | |||
** Möchte man den Saldo vom aktuellen Monat bzw. der aktuellen Woche sehen, so erreicht man dies, indem man ein Konto hinterlegt, welches jede Woche/jedes Monat größer 1 ist (z.B. Info Wochensoll). | |||
*'''Personal Cockpit App: Urlaubs Rest Ende Konto:''' | |||
**Stellt man das Konto "Urlaub in Stunden Rest Ende" ein, so wird der Urlaubsrest zum Ende des Anspruchsjahres angezeigt (z.B. Anzeige nur im Dezember, wenn im Jänner der neue Urlaub zugebucht wird, in den anderen Monaten wird kein Rest angezeigt). | |||
**Würde man das Konto "Urlaub in Stunden Rest" hinterlegen, so würde man den Urlaubsrest per Ende des aktuellen Monats sehen. | |||
===Auswahl auf der Stempeluhr für Planungscodes und Aufgaben einschränken=== | |||
Planungscodes und Aufgaben, welche in der Auswahl zum Stempeln angezeigt werden, können je Bereich/Planungseinheit eingeschränkt werden. | |||
Mehr dazu siehe [[Stempeluhreinstellungen in der Personal Cockpit App berücksichtigen|hier]]. | |||
== | ===Personal Cockpit App: Dienstplan öffnen=== | ||
Ermöglicht das öffnen des Dienstplanes des Personals als PDF in einem externem PDF-Viewer. (Browser/Adobe Reader) | |||
*Berechtigung <code>Personal Cockpit - Dienstplan Ausdruck öffnen</code> muss am Personal vergeben sein | |||
*[[Dienstplan_als_PDF_im_Browser]] benötigt | |||
** Anpassung Configuration notwendig <code>"httpServicePlugins": { "1": "Bfx.Alex.PlanPrint.Model.dll" }</code> | |||
** <code>Benutzer für Webservice-Ausdruck von Dienstplan</code> muss korrekt hinterlegt sein | |||
==Download der App== | |||
* | *[[ALEX App Download|Informationen zum Download der Apps und der Mindestanforderungen an die Endgeräte]] | ||
==Optionaler Aufruf über Link<ref name="issue7538">{{githubissue|9298}}</ref> == | |||
* Die Personal Cockpit App kann im Bedarfsfall auch über folgenden Link am Mobilen Gerät aufgerufen werden: app://open.bfx.alex.employee.cockpit | |||
==Bit Factory interne Zusatzinfos== | |||
[[Kategorie:Technik]] | |||
[[ALEX App Installation Aktivierung|Aktivierung]] | |||
===Fußnoten=== | |||
*Issues: | |||
<references /> | |||
Aktuelle Version vom 12. August 2025, 11:41 Uhr
Installationsbeschreibung Smartphone Apps
Diese Beschreibung erklärt die notwendigen Schritte zur Inbetriebnahme folgender Apps:
- Alex®Personal Cockpit-App
Kommunikation zwischen Alex®-Dienst und Alex®-Apps
Hosting durch Bit Factory
Für Kunden, bei denen Alex durch Bit Factory zur Verfügung gestellt wird, sind hier keine weiteren Tätigkeiten notwendig. Die Smartphones benötigen lediglich eine Internet-Verbindung.
Die Anmeldung erfolgt mit der Kundenkennung (z.B. "at.sr.kunde") und dem jeweiligen Benutzer.
| Cockpit App Anmeldung |
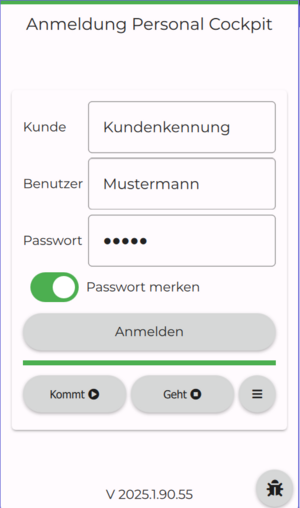
|
Hosting auf Kundenserver
Wenn der Dienst auf einem eigenen Server betrieben wird, muss die Kommunikation zwischen Dienst und App ermöglicht werden.
- Die Apps verwenden eine TCP-Verbindung für die Kommunikation.
- Im App-Login muss einmalig der Domain-Name (z.B.: alex.kunde.at) eingetragen werden.
- Man könnte auch eine statische IP-Adresse eintragen (empfohlen wird aber ein Domain-Name).
- Standard-Port ist 4400. Wird der "Model Server Port" geändert, so ist dieser beim App-Login mit einzugeben (z.B.: alex.kunde.at:5000).
- Die Verschlüsselung der Kommunikation ist möglich - siehe Konfiguration / "certificate"
- Per default verwendet ALEX https. Wird kein SSL-Zertifikat verwendet, so muss http://alex.kunde.at:4400 im Feld Instanz eingetragen werden.
- Die Apps können über einen Reverse-Proxy betrieben werden - für Einrichtung siehe Beispiel 2
- Für die Benachrichtigungen innerhalb der Personal Cockpit-App ist die Kommunikation des Servers mit der Amazon Web Services Cloud (AMAZON SNS) notwendig.
- Diese Kommunikation mit AWS kann über einen Proxy erfolgen, dieser muss in ALEX unter "Systemeinstellungen -> AWS Einstellungen" eingerichtet werden.
- Am Proxy müssen Anfragen für
http/httpsaufsns.eu-central-1.amazonaws.comerlaubt werden.
Für Alex®-Web-Instanzen auf dem Kundenserver in fremden Domains erfolgt die Anmeldung über "<domain>/<kunde>"
(z.B.: "alex.example.at/at.sr.kunde") und dem jeweiligen Benutzer.
Der Benutzer für die Personal Cockpit-App muss als Selbstbedienungsbenutzer angelegt sein.
Beispiel 1 - Direkte Verbindung
Ausgangssituation
Ein Alex®-Dienst wird bereits auf einem Server mit der internen IP-Adresse "192.168.123.123" betrieben.
Der Domain-Name "alex.kunde.at" ist vorhanden und zeigt auf die externe IP des Routers (oder Firewall).
Der eingestellte "Model Server Port" wurde in der Konfiguration nicht geändert.
Der Server hat bereits direkten Zugriff zur AWS-Cloud.
Notwendige Anpassungen
Im Router ist eine Portweiterleitung (Port forwarding) für den TCP-Port 4400 von extern zum Server "192.168.123.123" einzurichten.
Anmeldung mit der App
Im Feld "Kunde" muss beim App-Login der Domain-Name (alex.kunde.at) eingetragen werden.
Benutzer und Passwort sind wie beim Alex® Dienstplan einzugeben.
Beispiel 2 - Reverse Proxy
Ausgangssituation
Ein Alex® Dienst wird bereits auf einem Server mit der internen IP-Adresse "192.168.123.123" betrieben.
Der Domain-Name "proxy.beispiel.at" ist vorhanden und zeigt auf einen vorhanden Reverse-Proxy.
Der eingestellte "Model Server Port" wurde in der Konfiguration nicht geändert.
Der Server hat bereits direkten Zugriff zur AWS-Cloud.
Notwendige Anpassungen
Am Reverse-Proxy müssen alle Anfragen mit dem Pfad "/ModelServer" an den den TCP-Port 4400 des ALEX Servers "192.168.123.123" weitergeleitet werden.
Die Weiterleitung lässt sich im Web-Browser über die Eingabe "http(s)://proxy.beispiel.at:<ModelPort>/ModelServer" testen.
Funktioniert die Weiterleitung im Web-Browser, so erscheint die Meldung "ALEX Server OK".
Anmeldung mit der App
Im Feld "Kunde" muss beim App-Login "http(s)://proxy.beispiel.at" eingetragen werden.
Benutzer und Passwort sind wie im Alex®-Dienstplan einzugeben.
OAuth2
Wenn die Anmeldung in der App mit OAuth2 erfolgen soll, sind folgende Schritte notwendig.
- Beispiel Microsoft Azure[1][2]
- Aufgaben für Kunde
- Kundenkennung, Instance-Link und ClientID erstellen bzw. an Bit Factory übergeben
- Die gewünschten AD-Benutzergruppe(n) müssen berechtigt sein.
- Active-Directory-Benutzer alex@bitfactory.at für die Instanz freischalten
- Bit Factory
- Ticket für Programmierer mit den Informationen Kunde, Kundenkennung, Instance und ClientID
- Danach wird eine neue Personal Cockpit Version programmiert und (mit alex@bitfactory.at) getestet
- Personal Cockpit einrichten
- Neue Personal Cockpit Version wird veröffentlicht
- Ticket für Programmierer mit den Informationen Kunde, Kundenkennung, Instance und ClientID
- Aufgaben für Kunde
Parametrierung
Systemeinstellungen
Damit die Änderungen in der Übersicht angezeigt werden, muss in den Systemeinstellungen unter Intelligenter Stundennachweis ausgewählt werden, für welchen Status man die Änderungen anzeigen möchte:
| Systemeinstellungen |

|
Weiters kann man einstellen, ob die Mitarbeiter erst ab dem Status Ist die Daten in der App einsehen dürfen oder ob die Mitarbeiter uneingeschränkt auch alle zukünftigen Daten (Status "Nicht erzeugt" und "Planung") sehen dürfen. Diese Einstellung gilt für Personal Cockpit und Dienstplan App:
| Statusoptimierung hinterlegen |

|
Benutzer anlegen
Für die Nutzung der Personal Cockpit-App müssen Selbstbedienungsbenutzer angelegt werden. Dabei sind zwei grundsätzliche Fragen zu klären:
- Dürfen die Mitarbeiter über das Personal Cockpit App stempeln? Genauere Informationen dazu finden Sie hier.
- Soll sich automatisch beim Einstieg in die Personal Cockpit App die Stempeluhr öffnen?
- Dürfen die Mitarbeiter Änderungen am Dienstplan über die Personal Cockpit App erfassen oder sollen sie nur einen lesenden Zugriff erhalten? Genauere Informationen dazu finden Sie hier.
Hinweis: Die Anlage von Selbstbedienungsbenutzern kann auch automatisch erfolgen.
Benutzer sperren
Bei Bedarf lassen sich die Apps für einzelne Alex-Benutzer sperren.
Die Einstellung ist in den Stammdaten des einzelnen Benutzers unter Allgemein zu treffen.
| Benutzersperre |

|
Definition der Summenspalten
| Cockpitübersicht |
 |
Die Summenansicht ist entweder am System/Bereich/Planungseinheit/Benutzer unter "Summenansichten" zu hinterlegen:
- Summenspalten in der Tagesansicht = Parameter "Tages-Summenspaltenansicht für Stundennachweis"
- Summenspalten in der Wochenansicht = Parameter "Wochen-Summenspaltenansicht für Stundennachweis"
- Summenspalten in der Monatsansicht = Parameter "Monats-Summenspaltenansicht für Stundennachweis"
| Summenspalten einstellen |

|
Einstellungen Startseite Personal Cockpit App
Beim Einstieg in das Personal Cockpit App sind, wie im Bildschirmfoto "Cockpitübersicht" am linken Bild ersichtlich, die Konten Saldo und Urlaubsrest angeführt.
Diese Konten sind am System oder beim Personal unter Mobile Apps zu hinterlegen.
| Systemeinstellungen vornehmen |

|
- Personal Cockpit App: Saldo Konto: Hier wird das gewünschte Konto für die Saldovorschau eingestellt (Achtung, die Parameter "DRZ-Ende Konto und DRZ-Art MÜSSEN ebenfalls befüllt sein, sonst sieht man keinen Saldo)
- Personal Cockpit App: DRZ-Art: Damit der Saldo korrekt angezeigt wird, ist Folgendes zu beachten:
- Bei Wochen-DRZ "Woche" auswählen
- Bei Monats-DRZ "Monat" auswählen
- Personal Cockpit App: DRZ-Ende Konto:
- Die Hinterlegung des Kontos "Info Ende DRZ (7Up)" bewirkt, dass der Saldo von
- dem Monat, in dem das Ende des DRZ ist, angezeigt wird
- der Woche, in dem das Ende des DRZ ist, angezeigt wird
- Möchte man den Saldo vom aktuellen Monat bzw. der aktuellen Woche sehen, so erreicht man dies, indem man ein Konto hinterlegt, welches jede Woche/jedes Monat größer 1 ist (z.B. Info Wochensoll).
- Die Hinterlegung des Kontos "Info Ende DRZ (7Up)" bewirkt, dass der Saldo von
- Personal Cockpit App: Urlaubs Rest Ende Konto:
- Stellt man das Konto "Urlaub in Stunden Rest Ende" ein, so wird der Urlaubsrest zum Ende des Anspruchsjahres angezeigt (z.B. Anzeige nur im Dezember, wenn im Jänner der neue Urlaub zugebucht wird, in den anderen Monaten wird kein Rest angezeigt).
- Würde man das Konto "Urlaub in Stunden Rest" hinterlegen, so würde man den Urlaubsrest per Ende des aktuellen Monats sehen.
Auswahl auf der Stempeluhr für Planungscodes und Aufgaben einschränken
Planungscodes und Aufgaben, welche in der Auswahl zum Stempeln angezeigt werden, können je Bereich/Planungseinheit eingeschränkt werden.
Mehr dazu siehe hier.
Personal Cockpit App: Dienstplan öffnen
Ermöglicht das öffnen des Dienstplanes des Personals als PDF in einem externem PDF-Viewer. (Browser/Adobe Reader)
- Berechtigung
Personal Cockpit - Dienstplan Ausdruck öffnenmuss am Personal vergeben sein - Dienstplan_als_PDF_im_Browser benötigt
- Anpassung Configuration notwendig
"httpServicePlugins": { "1": "Bfx.Alex.PlanPrint.Model.dll" } Benutzer für Webservice-Ausdruck von Dienstplanmuss korrekt hinterlegt sein
- Anpassung Configuration notwendig
Download der App
Optionaler Aufruf über Link[3]
- Die Personal Cockpit App kann im Bedarfsfall auch über folgenden Link am Mobilen Gerät aufgerufen werden: app://open.bfx.alex.employee.cockpit
Bit Factory interne Zusatzinfos
Fußnoten
- Issues: