Keine Bearbeitungszusammenfassung |
|||
| (101 dazwischenliegende Versionen von 9 Benutzern werden nicht angezeigt) | |||
| Zeile 1: | Zeile 1: | ||
Die {{Alex}}-Genehmigungsprozesse sollen die Kommunikation zwischen Dienstnehmern und deren Vorgesetzten erleichtern, | Die {{Alex}}-Genehmigungsprozesse sollen die Kommunikation zwischen Dienstnehmern und deren Vorgesetzten erleichtern, indem spezielle Anfragen zur Genehmigung erstellt werden. Die Kommunikation erfolgt über spezielle {{Alex}}-Funktionen oder direkt über den E-Mail-Verkehr. | ||
<span>Hier kommen Sie zur Beschreibung der [[Genehmigungsverfahren Windows|Windows-Version...]]<br /></span> | |||
= Anwendungsmöglichkeiten = | ==Anwendungsmöglichkeiten== | ||
Ein '''Genehmigungsverfahren''' kann folgende Arbeitsabläufe vereinfachen: | Ein '''Genehmigungsverfahren''' kann folgende Arbeitsabläufe vereinfachen: | ||
* Urlaubs- oder Zeitausgleichsanträge | *Urlaubs- oder Zeitausgleichsanträge | ||
* Anträge für geleistete Über- oder Mehrstunden | *Anträge für geleistete Über- oder Mehrstunden | ||
* jede andere Art von Abwesenheiten | *jede andere Art von Abwesenheiten | ||
<span><span /><span /><br /></span> | |||
<big>'''Beispiel: "Urlaubsgenehmigungen"''' </big> | <big>'''Beispiel: "Urlaubsgenehmigungen"''' </big> | ||
* '''Bestätigung für den Arbeitnehmer''' | *'''Bestätigung für den Arbeitnehmer''' | ||
** Der Arbeitnehmer kann | **Der Arbeitnehmer kann z.B. eine Reise buchen, weil er die Bestätigung hat, dass der Urlaub konsumiert werden darf. | ||
** Der Arbeitnehmer hat eine Bestätigung dafür, dass sein Urlaub storniert wurde. Der Urlaubsrest darf daher nicht reduziert werden. | **Der Arbeitnehmer hat eine Bestätigung dafür, dass sein Urlaub storniert wurde. Der Urlaubsrest darf daher nicht reduziert werden. | ||
*'''Bestätigung für den Arbeitgeber''' | |||
**Der Arbeitgeber hat die Bestätigung, dass der Arbeitnehmer Urlaub hat und der Rest somit reduziert wird. | |||
**Der Arbeitgeber hat eine Bestätigung dafür, dass der Urlaub storniert wurde und der Arbeitnehmer verplant werden kann. | |||
*'''Kontrolle durch den Vorgesetzten''' | |||
**Die Genehmigung des Urlaubs kann nur durch einen Privilegierten durchgeführt werden. | |||
**Der [[Statustreppe|Statuswechsel]] von "[[Statustreppe#Planung|Planung]]" auf "[[Statustreppe#Ist|Ist]]" oder von "Ist" auf "[[Statustreppe#Abgeschlossen|Abgeschlossen]]" kann nicht durchgeführt werden, wenn nicht genehmigte Urlaube vorhanden sind. Folgende Fehlermeldung erscheint: | |||
{{AlexBild|Fehlermeldung aufgrund offener Anträge|[[Datei:Genehmigungsverfahren 1711361255089.png|500px]]|}} | |||
==Welche Arbeitsschritte sind im Genehmigungsverfahren erforderlich?== | |||
*An-/Abwesenheit beantragen | |||
* An-/Abwesenheit beantragen | *An-/Abwesenheit genehmigen | ||
* An-/Abwesenheit genehmigen | *An-/Abwesenheit direkt genehmigen (Beantragung fällt weg) | ||
* An-/Abwesenheit direkt genehmigen (Beantragung fällt weg) | *An-/Abwesenheiten nicht genehmigen | ||
* An-/Abwesenheiten nicht genehmigen | *An-/Abwesenheiten stornieren | ||
* An-/Abwesenheiten stornieren | |||
Welcher Benutzer welchen Arbeitsschritt macht, hängt von der jeweiligen Organisation ab. | Welcher Benutzer welchen Arbeitsschritt macht, hängt von der jeweiligen Organisation ab. | ||
Normalerweise wird der Mitarbeiter selbst seine An/Abwesenheit beantragen und der Vorgesetzte genehmigt bzw. storniert diese. | Normalerweise wird der Mitarbeiter selbst seine An-/Abwesenheit beantragen und der Vorgesetzte genehmigt bzw. storniert diese.<span /><span /><span /><br /> | ||
== Darstellung == | ===Darstellung=== | ||
Je nach Status werden die An-/Abwesenheiten (hier Urlaub) im Dienstplan wie folgt angezeigt: | Je nach Status werden die An-/Abwesenheiten (hier Urlaub) im Dienstplan wie folgt angezeigt: | ||
{{AlexBild|'''Beantragter Urlaub "Ub" - Genehmigter Urlaub "Ug"'''|[[ | {{AlexBild|'''Beantragter Urlaub "Ub" - Genehmigter Urlaub "Ug"'''|[[Datei:Genehmigungsverfahren 1711361858868.png|800px]]|}} | ||
*Muster Max: | |||
**beantragter Urlaub | |||
*Bauer Andrea: | |||
**genehmigter Urlaub | |||
==Umsetzung in ALEX== | |||
Der Button '''Genehmigungsverfahren''' ist in folgenden Ansichten verfügbar: | |||
{{AlexBild|Genehmigungsverfahren|[[Datei:Genehmigungsverfahren 1711361922681.png]]|}} | |||
*Navigator - Schnellzugriff | |||
*Monatsplan | |||
*Jahresplan | |||
*Personalsuche (rechte Maustaste auf einen Mitarbeiternamen) | |||
*Personalstammdaten (rechte Maustaste auf den geöffneten Reiter eines Mitarbeiters) | |||
und öffnet standardmäßig folgenden neuen Tab: | |||
{{AlexBild|'''Genehmigungen'''|[[Datei:Genehmigungsverfahren 1711371584443.png|1200px]]|}} | |||
In diesem Fenster können folgende Schritte durchgeführt werden: | |||
* | *Anträge einzeln oder gruppenweise "Genehmigen" oder "Stornieren" | ||
** | *Genehmigte Anträge "Stornieren" oder "Beantragen" | ||
*Den Dienstplan oder Jahresplan des betroffenen Mitarbeiters öffnen | |||
*Beim Klick auf "Nachdruck", öffnet sich der "Antrags- bzw. Stornoschein" als PDF Vorschau. (Dieses PDF kann ausgedruckt oder abgespeichert werden.) | |||
= | ===Individuelle Ansichten=== | ||
*Die Ansicht ermöglicht unter anderem die Suche nach einem bestimmten Personal, Filter nach Genehmigungsverfahren sowie die Definition individueller Ansichten. | |||
[[ | ====Beispiel: Individuelle Ansicht<ref name="issue8340">{{githubissue|8340}}</ref>==== | ||
Eine individuell erstellte Ansicht bei der nicht benötigte Spalten entfernt wurden und eine Spalte "Genehmigt als" eingefügt wurde, welche den letztgültigen Stand des genehmigten Planungscode zeigt. | |||
Dies kann bei ersetzten Planungscodes hilfreich sein, siehe [[Genehmigungsverfahren#Genehmigte_Antr.C3.A4ge_ersetzen|Genehmigte Anträge ersetzen]] | |||
{{AlexBild|'''Beispielansicht'''|[[Datei:Genehmigungsverfahren 1711371245860.png|800px]]|}} | |||
====Beispiel: Filter nach Genehmigungsverfahren<ref name="issue8408">{{githubissue|8408}}</ref>==== | |||
Wird beim Filter "Genehmigungsverfahren" z.B. "Zeitausgleich" ausgewählt, so werden nur die Einträge dieses einen Genehmigungsverfahren angezeigt. | |||
{{AlexBild|'''Filter auf Zeitausgleich'''|[[Datei:Genehmigungsverfahren 1711370834621.png|600px]]|}} | |||
===Anträge stellen=== | |||
Anträge werden gestellt, indem man den entsprechenden Planungscode (z. B. Urlaub beantragt, Mehrstunden beantragt oder ähnliche) im Dienstplan einträgt. Dies kann auf zwei Arten erfolgen: | |||
*'''ganztägig''': Planungscode in der Legende aufnehmen und auf den entsprechenden Tag klicken | |||
*'''stundenweise''': Kommt-Geht-Fenster öffnen, Planungscode mit Uhrzeiten eintragen | |||
*'''ganztägig aber mit geänderter Uhrzeit''': ebenfalls im Kommt-Geht-Fenster den Planungscode mit Uhrzeiten eintragen | |||
**WICHTIG: NICHT den Planungscode am Tag reinklicken und dann die Uhrzeit ändern, dann würde die Uhrzeit bei der Genehmigung verschwinden! | |||
===Anträge nicht genehmigen=== | |||
Werden Anträge sofort abgelehnt (storniert) so wird ein eventuell eingetragen Dienst (z.B. aus dem Wochenzeitmodell oder aus dem Status Planung) wieder eingetragen. | |||
Der abgelehnte Antrag erscheint im Genehmigungsverfahren nicht unter den "stornierten" Anträgen - dort sind wirklich nur bereits genehmigte und wieder stornierte Anträge sichtbar. | |||
====Anträge mit Begründung ablehnen==== | |||
Wird ein Antrag nicht genehmigt, so können Begründungen erfasst werden. | |||
Siehe [[Genehmigungsverfahren: Anträge mit Begründung ablehnen|Anträge mit Begründung ablehnen]] | |||
== Anträge genehmigen == | ===Anträge genehmigen=== | ||
===Über "Genehmigungsverfahren" === | ====Über "Genehmigungsverfahren"==== | ||
Im Fenster des Genehmigungsverfahrens können einzelne Zeitbereiche | Im Fenster des Genehmigungsverfahrens können einzelne Zeitbereiche mit Klick auf "Genehmigen" genehmigt werden.<span /><span /><span /><br /> | ||
{{AlexBild|Anträge genehmigen|[[ | {{AlexBild|Anträge einzeln genehmigen|[[Datei:Genehmigungsverfahren 1711362874448.png]]|}} | ||
Um mehrere Anträge gleichzeitig zu genehmigen, müssen diese markiert und über das Kontextmenü (rechte Maustaste) bearbeitet werden | |||
Will der Dienstplaner eine An-/Abwesenheit direkt durch seinen Eintrag im Dienstplan genehmigen, können eigene Planungscodes für das "Direkte Genehmigen" hinterlegt werden.<br /> | {{AlexBild|Mehrere Anträge gleichzeitig genehmigen|[[Datei:Genehmigungsverfahren 1711362967069.png]]|}} | ||
====Direktes Genehmigen im Dienstplan==== | |||
Will der Dienstplaner eine An-/Abwesenheit direkt durch seinen Eintrag im Dienstplan genehmigen, können eigene Planungscodes für das "Direkte Genehmigen" hinterlegt werden.<span /><span /><span /><br /> | |||
Sobald diese nach dem Eintragen abgespeichert werden, ändert sich der Planungscode AUTOMATISCH auf den "genehmigt" Planungscode. | Sobald diese nach dem Eintragen abgespeichert werden, ändert sich der Planungscode AUTOMATISCH auf den "genehmigt" Planungscode. | ||
Diese Planungscodes dürfen natürlich nur die Benutzer sehen, welche auch das Recht zum Genehmigen haben (Leseberechtigung). | Diese Planungscodes dürfen natürlich nur die Benutzer sehen, welche auch das Recht zum Genehmigen haben (Leseberechtigung). | ||
Ob dies bei Poolmitarbeiten auch erlaubt ist, kann eingestellt werden, siehe: [[Genehmigungsverfahren:_Direktes_Genehmigen_für_Poolmitarbeiter|Direktes Genehmigen für Poolmitarbeiter]]<ref name="issue8439">{{githubissue|8439}}</ref> | |||
===Genehmigung über E-Mail=== | ====Genehmigung über E-Mail==== | ||
Das Genehmigungsverfahren kann auch in Kombination mit dem [[Intelligenter_Dienstplan|Intelligentem Dienstplan]] verwendet werden. | Das Genehmigungsverfahren kann auch in Kombination mit dem [[Intelligenter_Dienstplan|Intelligentem Dienstplan]] verwendet werden. | ||
Sobald sich eine Änderung am Dienstplan ergibt, wird dieser per E-Mail versendet. | Sobald sich eine Änderung am Dienstplan ergibt, wird dieser per E-Mail versendet. | ||
'''Achtung''', mit einer kleinen Einschränkung: | |||
*der Benutzer macht einen Antrag für z. B. Mai und speichert | |||
*der Prozess ist z. B. so eingestellt, dass nur alle 3 Stunden E-Mails verschickt werden | |||
*der Genehmiger speichert in diesem Plan im gleichen Monat (Mai) etwas zwischen dem Antrag und dem Verschicken | |||
*dann schickt {{Alex}} keine E-Mail an den Genehmiger, weil {{Alex}} davon ausgeht, dass der Genehmiger diese Änderung gesehen haben muss. | |||
<span><span /><span /><br /></span> | |||
Im E-Mail sind immer ALLE offenen Genehmigungsverfahren sichtbar, sowie pro Antrag ein Link zur Genehmigung oder Stornierung des Antrages direkt aus dem E-Mail heraus: | Im E-Mail sind immer ALLE offenen Genehmigungsverfahren sichtbar, sowie pro Antrag ein Link zur Genehmigung oder Stornierung des Antrages direkt aus dem E-Mail heraus: | ||
{{AlexBild|E-Mail Texte|[[Datei:Genehmigen Email.PNG|400px]]|}} | {{AlexBild|E-Mail Texte|[[Datei:Genehmigen Email.PNG|400px]]|}} | ||
==Genehmigte Anträge stornieren== | ===Genehmigte Anträge stornieren=== | ||
Durch das Stornieren eines genehmigten Antrages | Durch das Stornieren eines genehmigten Antrages wird ein eventuell bereits eingetragener Dienst (z. B. aus dem Wochenzeitmodell oder aus dem Status Planung) im Dienstplan wieder eingetragen.<span /><span /><span /><br /> | ||
INFO: Wurden An-/ oder Abwesenheiten bereits genehmigt können diese lediglich von Dienstplanverantwortlichen (bzw. vom Benutzer mit dem jeweiligen Recht) storniert werden. | INFO: Wurden An-/ oder Abwesenheiten bereits genehmigt, können diese lediglich von Dienstplanverantwortlichen (bzw. vom Benutzer mit dem jeweiligen Recht) storniert werden. | ||
Ein Mitarbeiter kann eine Stornierung wiederum beantragen. | |||
===Gesamten genehmigten Zeitbereich stornieren=== | ====Gesamten genehmigten Zeitbereich stornieren==== | ||
Im Genehmigungsverfahren den genehmigten Antrag | Im Genehmigungsverfahren den genehmigten Antrag stornieren<br /> | ||
{{AlexBild| | {{AlexBild|Genehmigten Zeitbereich stornieren|[[Datei:Genehmigungsverfahren 1711363143020.png]]|}} | ||
===Einzelne Tage stornieren=== | ====Einzelne Tage stornieren==== | ||
„Rechtsklick“ am jeweiligen Tag --> „Genehmigung stornieren“ <br /> | „Rechtsklick“ am jeweiligen Tag --> „Genehmigung stornieren“ <span /><span /><span /><br /> | ||
{{AlexBild|Genehmigungen stornieren|[[ | {{AlexBild|Genehmigungen stornieren|[[Datei:Genehmigungsverfahren 1711363296237.png]]}} | ||
==Stornierung beantragen== | ====Stornierung beantragen==== | ||
Es ist möglich, dass die Stornierung durch den Mitarbeiter im System beantragt wird und der Vorgesetzte diese dann genehmigt. | |||
<br /> | <span /><span /><span /><br />Siehe [[Stornoantrag bei Genehmigungsverfahren]] | ||
Siehe [[Stornoantrag bei Genehmigungsverfahren]] | |||
==Genehmigte Anträge ersetzen== | ===Genehmigte Anträge ersetzen=== | ||
Es können für bereits genehmigte An-/Abwesenheiten eigene Planungscodes definiert werden, welche den genehmigten Planungscode ersetzen können. | Es können für bereits genehmigte An-/Abwesenheiten eigene Planungscodes definiert werden, welche den genehmigten Planungscode ersetzen können. | ||
| Zeile 129: | Zeile 172: | ||
Wählt man hier die entsprechende zu ändernde genehmigte Zeile aus, kann man den Planungscode abändern. | Wählt man hier die entsprechende zu ändernde genehmigte Zeile aus, kann man den Planungscode abändern. | ||
{{AlexBild| | ACHTUNG: Hier dürfen nur Planungscodes hinterlegt werden, welche nicht selbst in einem Genehmigungsverfahren verwendet werden! | ||
Lediglich bei "Planungscode 'Genehmigt' Ersatz" dürfen die gleichen Planungscodes verwendet werden<ref name="issue7394">{{githubissue|7394}}</ref> | |||
{{AlexBild|Genehmigten Antrag ändern|[[Datei:Genehmigungsverfahren 1711367875544.png]]|}} | |||
== Antragsformular unterdrücken == | Ersetzte Planungscodes werden im Genehmigungsfenster wie folgt dargestellt: [[Genehmigungsverfahren:_Anzeige_ersetzter_Planungscodes|Anzeige ersetzter Planungscodes]] | ||
Das Ersetzen einzelner Tage wird durch die Funktion [[Genehmigungsverfahren:_Ersetzen_einzelner_Tage|Genehmigung ändern]] ermöglicht. | |||
===Antragsformular unterdrücken=== | |||
Sollen keine Antragsformulare bei Genehmigung/Stornierung erscheinen, so können diese unterdrückt werden: | Sollen keine Antragsformulare bei Genehmigung/Stornierung erscheinen, so können diese unterdrückt werden: | ||
*Systemeinstellungen --> "Genehmigungsverfahren" --> Parameter "automatisches Öffnen des Antragsformulares unterbinden" auf JA gesetzt werden. | |||
<span><span /><span /><br /></span> | |||
{{AlexBild|Parameter|[[Datei:Genehmigungsverfahren 1711363739121.png]]|}} | |||
===Genehmiger Dashboard=== | |||
Im Navigator gibt es den Menüpunkt "Genehmigungsverfahren" im Schnellzugriff. | |||
{{AlexBild|Genehmiger-Dashboard|[[Datei:Genehmigungsverfahren 1711364177825.png]]|}} | |||
Diese Funktion zeigt | |||
* alle Genehmigungen | |||
* vom letzten des vorigen Monats | |||
* bis zum letzten Änderungsdatum | |||
* über das gesamte Personal | |||
* von allen Plänen, wo der Benutzer berechtigt ist, | |||
an. | |||
Je mehr Personal der Benutzer durch seine Berechtigungen sehen darf, umso länger dauert der Aufruf. | |||
===Jahresplan des Mitarbeiters öffnen=== | |||
Im Genehmigungsfenster ist es möglich, direkt den Jahresplan des Mitarbeiters über das Kontextmenü zu öffnen. | |||
{{AlexBild|Jahresplan öffnen|[[Datei:Genehmigungsverfahren 1711364328252.png]]|}} | |||
Mehr dazu [[Jahresplan aus Genehmigungsverfahren öffnen|hier]]. | |||
==Links== | |||
*[[Bild:YouTubeLogoMitText.png|50px|link=https://www.youtube.com/watch?v=gwmdYP46W4A]] [https://youtu.be/wBAgWF7vFaU?t=284 Videomitschnitt vom Webinar] | |||
*[[Krankenstands-Dashboard]] | |||
*[[Genehmigungsverfahren/Parametrierung|Parametrierung]] | |||
[[Kategorie:Neu ab Version 2017.12]] | [[Kategorie:Neu ab Version 2017.12]] | ||
[[Kategorie:Funktionsübersicht]] | [[Kategorie:Funktionsübersicht]] | ||
[[Kategorie:Anspruchsberechnung (Kontingente)]] | [[Kategorie:Anspruchsberechnung (Kontingente)]] | ||
[[Kategorie:Genehmigungsverfahren]] | |||
[[Kategorie:Mitarbeiter einbinden / Prozesse abdecken]] | |||
[[Kategorie:Spezialwerkzeuge]] | |||
[[Category:Praxisbeispiele]] | |||
[[Category:Teamleader-Angebotsunterlagen]] | |||
===Fußnoten=== | |||
*Issues: | |||
<references /> | |||
Aktuelle Version vom 2. September 2025, 12:47 Uhr
Die Alex®-Genehmigungsprozesse sollen die Kommunikation zwischen Dienstnehmern und deren Vorgesetzten erleichtern, indem spezielle Anfragen zur Genehmigung erstellt werden. Die Kommunikation erfolgt über spezielle Alex®-Funktionen oder direkt über den E-Mail-Verkehr.
Hier kommen Sie zur Beschreibung der Windows-Version...
Anwendungsmöglichkeiten
Ein Genehmigungsverfahren kann folgende Arbeitsabläufe vereinfachen:
- Urlaubs- oder Zeitausgleichsanträge
- Anträge für geleistete Über- oder Mehrstunden
- jede andere Art von Abwesenheiten
Beispiel: "Urlaubsgenehmigungen"
- Bestätigung für den Arbeitnehmer
- Der Arbeitnehmer kann z.B. eine Reise buchen, weil er die Bestätigung hat, dass der Urlaub konsumiert werden darf.
- Der Arbeitnehmer hat eine Bestätigung dafür, dass sein Urlaub storniert wurde. Der Urlaubsrest darf daher nicht reduziert werden.
- Bestätigung für den Arbeitgeber
- Der Arbeitgeber hat die Bestätigung, dass der Arbeitnehmer Urlaub hat und der Rest somit reduziert wird.
- Der Arbeitgeber hat eine Bestätigung dafür, dass der Urlaub storniert wurde und der Arbeitnehmer verplant werden kann.
- Kontrolle durch den Vorgesetzten
- Die Genehmigung des Urlaubs kann nur durch einen Privilegierten durchgeführt werden.
- Der Statuswechsel von "Planung" auf "Ist" oder von "Ist" auf "Abgeschlossen" kann nicht durchgeführt werden, wenn nicht genehmigte Urlaube vorhanden sind. Folgende Fehlermeldung erscheint:
| Fehlermeldung aufgrund offener Anträge |
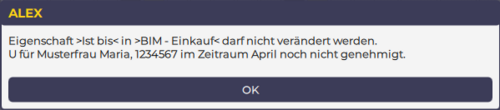
|
Welche Arbeitsschritte sind im Genehmigungsverfahren erforderlich?
- An-/Abwesenheit beantragen
- An-/Abwesenheit genehmigen
- An-/Abwesenheit direkt genehmigen (Beantragung fällt weg)
- An-/Abwesenheiten nicht genehmigen
- An-/Abwesenheiten stornieren
Welcher Benutzer welchen Arbeitsschritt macht, hängt von der jeweiligen Organisation ab.
Normalerweise wird der Mitarbeiter selbst seine An-/Abwesenheit beantragen und der Vorgesetzte genehmigt bzw. storniert diese.
Darstellung
Je nach Status werden die An-/Abwesenheiten (hier Urlaub) im Dienstplan wie folgt angezeigt:
| Beantragter Urlaub "Ub" - Genehmigter Urlaub "Ug" |

|
- Muster Max:
- beantragter Urlaub
- Bauer Andrea:
- genehmigter Urlaub
Umsetzung in ALEX
Der Button Genehmigungsverfahren ist in folgenden Ansichten verfügbar:
| Genehmigungsverfahren |
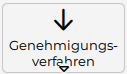
|
- Navigator - Schnellzugriff
- Monatsplan
- Jahresplan
- Personalsuche (rechte Maustaste auf einen Mitarbeiternamen)
- Personalstammdaten (rechte Maustaste auf den geöffneten Reiter eines Mitarbeiters)
und öffnet standardmäßig folgenden neuen Tab:
| Genehmigungen |
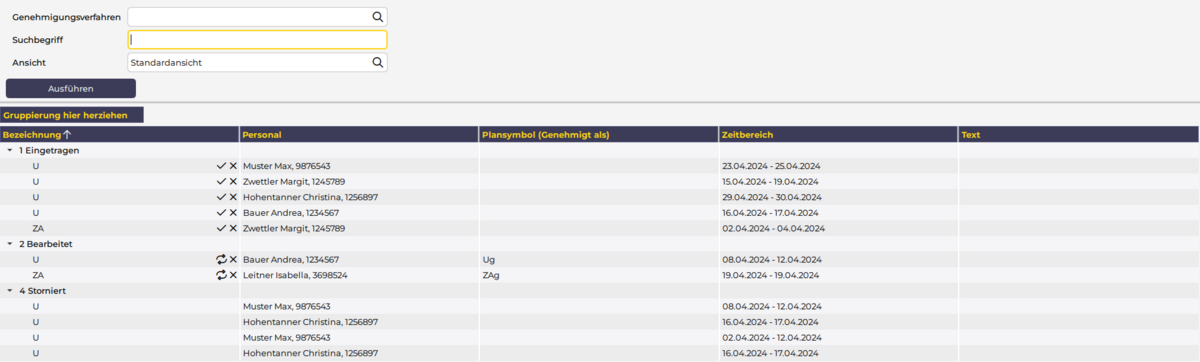
|
In diesem Fenster können folgende Schritte durchgeführt werden:
- Anträge einzeln oder gruppenweise "Genehmigen" oder "Stornieren"
- Genehmigte Anträge "Stornieren" oder "Beantragen"
- Den Dienstplan oder Jahresplan des betroffenen Mitarbeiters öffnen
- Beim Klick auf "Nachdruck", öffnet sich der "Antrags- bzw. Stornoschein" als PDF Vorschau. (Dieses PDF kann ausgedruckt oder abgespeichert werden.)
Individuelle Ansichten
- Die Ansicht ermöglicht unter anderem die Suche nach einem bestimmten Personal, Filter nach Genehmigungsverfahren sowie die Definition individueller Ansichten.
Beispiel: Individuelle Ansicht[1]
Eine individuell erstellte Ansicht bei der nicht benötigte Spalten entfernt wurden und eine Spalte "Genehmigt als" eingefügt wurde, welche den letztgültigen Stand des genehmigten Planungscode zeigt. Dies kann bei ersetzten Planungscodes hilfreich sein, siehe Genehmigte Anträge ersetzen
| Beispielansicht |
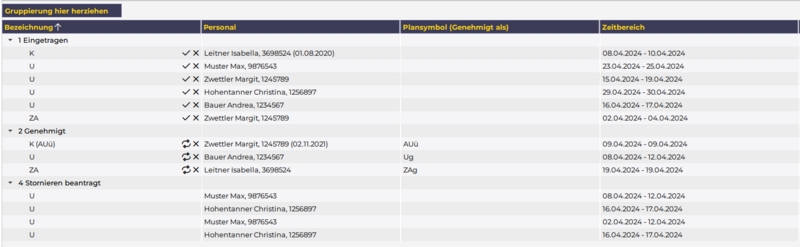
|
Beispiel: Filter nach Genehmigungsverfahren[2]
Wird beim Filter "Genehmigungsverfahren" z.B. "Zeitausgleich" ausgewählt, so werden nur die Einträge dieses einen Genehmigungsverfahren angezeigt.
| Filter auf Zeitausgleich |
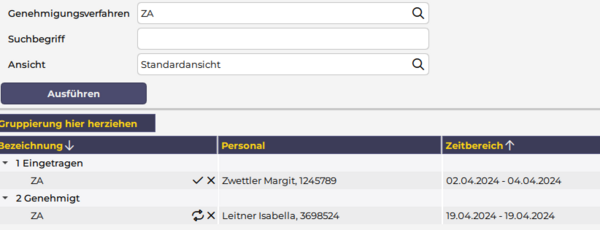
|
Anträge stellen
Anträge werden gestellt, indem man den entsprechenden Planungscode (z. B. Urlaub beantragt, Mehrstunden beantragt oder ähnliche) im Dienstplan einträgt. Dies kann auf zwei Arten erfolgen:
- ganztägig: Planungscode in der Legende aufnehmen und auf den entsprechenden Tag klicken
- stundenweise: Kommt-Geht-Fenster öffnen, Planungscode mit Uhrzeiten eintragen
- ganztägig aber mit geänderter Uhrzeit: ebenfalls im Kommt-Geht-Fenster den Planungscode mit Uhrzeiten eintragen
- WICHTIG: NICHT den Planungscode am Tag reinklicken und dann die Uhrzeit ändern, dann würde die Uhrzeit bei der Genehmigung verschwinden!
Anträge nicht genehmigen
Werden Anträge sofort abgelehnt (storniert) so wird ein eventuell eingetragen Dienst (z.B. aus dem Wochenzeitmodell oder aus dem Status Planung) wieder eingetragen.
Der abgelehnte Antrag erscheint im Genehmigungsverfahren nicht unter den "stornierten" Anträgen - dort sind wirklich nur bereits genehmigte und wieder stornierte Anträge sichtbar.
Anträge mit Begründung ablehnen
Wird ein Antrag nicht genehmigt, so können Begründungen erfasst werden.
Siehe Anträge mit Begründung ablehnen
Anträge genehmigen
Über "Genehmigungsverfahren"
Im Fenster des Genehmigungsverfahrens können einzelne Zeitbereiche mit Klick auf "Genehmigen" genehmigt werden.
| Anträge einzeln genehmigen |

|
Um mehrere Anträge gleichzeitig zu genehmigen, müssen diese markiert und über das Kontextmenü (rechte Maustaste) bearbeitet werden
| Mehrere Anträge gleichzeitig genehmigen |

|
Direktes Genehmigen im Dienstplan
Will der Dienstplaner eine An-/Abwesenheit direkt durch seinen Eintrag im Dienstplan genehmigen, können eigene Planungscodes für das "Direkte Genehmigen" hinterlegt werden.
Sobald diese nach dem Eintragen abgespeichert werden, ändert sich der Planungscode AUTOMATISCH auf den "genehmigt" Planungscode.
Diese Planungscodes dürfen natürlich nur die Benutzer sehen, welche auch das Recht zum Genehmigen haben (Leseberechtigung).
Ob dies bei Poolmitarbeiten auch erlaubt ist, kann eingestellt werden, siehe: Direktes Genehmigen für Poolmitarbeiter[3]
Genehmigung über E-Mail
Das Genehmigungsverfahren kann auch in Kombination mit dem Intelligentem Dienstplan verwendet werden.
Sobald sich eine Änderung am Dienstplan ergibt, wird dieser per E-Mail versendet.
Achtung, mit einer kleinen Einschränkung:
- der Benutzer macht einen Antrag für z. B. Mai und speichert
- der Prozess ist z. B. so eingestellt, dass nur alle 3 Stunden E-Mails verschickt werden
- der Genehmiger speichert in diesem Plan im gleichen Monat (Mai) etwas zwischen dem Antrag und dem Verschicken
- dann schickt Alex® keine E-Mail an den Genehmiger, weil Alex® davon ausgeht, dass der Genehmiger diese Änderung gesehen haben muss.
Im E-Mail sind immer ALLE offenen Genehmigungsverfahren sichtbar, sowie pro Antrag ein Link zur Genehmigung oder Stornierung des Antrages direkt aus dem E-Mail heraus:
| E-Mail Texte |

|
Genehmigte Anträge stornieren
Durch das Stornieren eines genehmigten Antrages wird ein eventuell bereits eingetragener Dienst (z. B. aus dem Wochenzeitmodell oder aus dem Status Planung) im Dienstplan wieder eingetragen.
INFO: Wurden An-/ oder Abwesenheiten bereits genehmigt, können diese lediglich von Dienstplanverantwortlichen (bzw. vom Benutzer mit dem jeweiligen Recht) storniert werden.
Ein Mitarbeiter kann eine Stornierung wiederum beantragen.
Gesamten genehmigten Zeitbereich stornieren
Im Genehmigungsverfahren den genehmigten Antrag stornieren
| Genehmigten Zeitbereich stornieren |

|
Einzelne Tage stornieren
„Rechtsklick“ am jeweiligen Tag --> „Genehmigung stornieren“
| Genehmigungen stornieren |
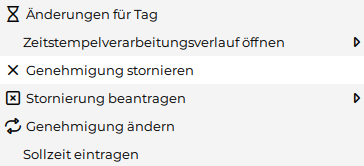
|
Stornierung beantragen
Es ist möglich, dass die Stornierung durch den Mitarbeiter im System beantragt wird und der Vorgesetzte diese dann genehmigt.
Siehe Stornoantrag bei Genehmigungsverfahren
Genehmigte Anträge ersetzen
Es können für bereits genehmigte An-/Abwesenheiten eigene Planungscodes definiert werden, welche den genehmigten Planungscode ersetzen können.
Beispiel: Planungscode "genehmigte Überstunde gutschreiben"
Standardmäßig wird bei "beantragte Überstunde" durch die Genehmigung der Planungscode "genehmigte Überstunde gutschreiben" eingetragen. In Spezialfällen soll dieser Planungscode durch den Planungscode "genehmigte Überstunde AUSZAHLEN" ersetzt werden können.
Im Genehmigungsverfahren gibt es das Symbol "Ändern". Wählt man hier die entsprechende zu ändernde genehmigte Zeile aus, kann man den Planungscode abändern.
ACHTUNG: Hier dürfen nur Planungscodes hinterlegt werden, welche nicht selbst in einem Genehmigungsverfahren verwendet werden! Lediglich bei "Planungscode 'Genehmigt' Ersatz" dürfen die gleichen Planungscodes verwendet werden[4]
| Genehmigten Antrag ändern |

|
Ersetzte Planungscodes werden im Genehmigungsfenster wie folgt dargestellt: Anzeige ersetzter Planungscodes
Das Ersetzen einzelner Tage wird durch die Funktion Genehmigung ändern ermöglicht.
Antragsformular unterdrücken
Sollen keine Antragsformulare bei Genehmigung/Stornierung erscheinen, so können diese unterdrückt werden:
- Systemeinstellungen --> "Genehmigungsverfahren" --> Parameter "automatisches Öffnen des Antragsformulares unterbinden" auf JA gesetzt werden.
| Parameter |
Genehmiger Dashboard
Im Navigator gibt es den Menüpunkt "Genehmigungsverfahren" im Schnellzugriff.
| Genehmiger-Dashboard |
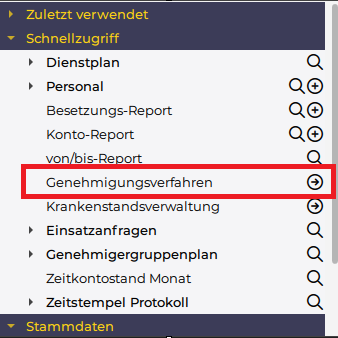
|
Diese Funktion zeigt
- alle Genehmigungen
- vom letzten des vorigen Monats
- bis zum letzten Änderungsdatum
- über das gesamte Personal
- von allen Plänen, wo der Benutzer berechtigt ist,
an.
Je mehr Personal der Benutzer durch seine Berechtigungen sehen darf, umso länger dauert der Aufruf.
Jahresplan des Mitarbeiters öffnen
Im Genehmigungsfenster ist es möglich, direkt den Jahresplan des Mitarbeiters über das Kontextmenü zu öffnen.
| Jahresplan öffnen |
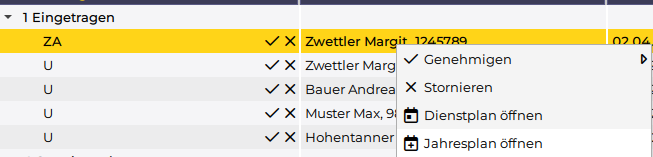
|
Mehr dazu hier.
Links
Fußnoten
- Issues: