Keine Bearbeitungszusammenfassung Markierung: Quelltext-Bearbeitung 2017 |
Keine Bearbeitungszusammenfassung |
||
| (55 dazwischenliegende Versionen von 8 Benutzern werden nicht angezeigt) | |||
| Zeile 1: | Zeile 1: | ||
=Mitarbeiter-Stammdaten= | [[Zeiterfassung|Funktionsbeschreibung]] | ||
==Mitarbeiter-Stammdaten== | |||
===Stempelungen verwenden=== | ===Stempelungen verwenden=== | ||
Aktiviert die elektronische Zeiterfassung | Aktiviert die elektronische Zeiterfassung | ||
* "Stempelungen verwenden" | |||
** '''Funktioniert nur zum Ersten des Monats''' | |||
===Kartennummer=== | ===Kartennummer=== | ||
Bei | Bei elektronischer Zeiterfassung erforderlich zur eindeutigen Zuordnung der Zeitstempelungen. | ||
Bei Verwendung von Lese-Chips am Besten den Cursor in das Feld stellen und den Chip/die Stempelkarte über das Lesegerät ziehen. | Bei Verwendung von Lese-Chips am Besten den Cursor in das Feld stellen und den Chip/die Stempelkarte über das Lesegerät ziehen. | ||
Dieses Feld muss auch dann befüllt sein, wenn der Mitarbeiter nicht mit einem Stempelchip einstempelt, sondern über die [[Personal Cockpit|Personal-Cockpit-App]] oder [[Stempeluhr bei Selbstbedienungsbenutzer zeigen|mit seinem Selbstbedienungsbenutzer stempelt]] (in diesem Fall genügt es, z. B. die Personalnummer auch in das Feld "Kartennummer" zu kopieren). | |||
==[[ | ===Zusätzliche Kartennummer=== | ||
Es ist möglich, eine [[Zweite Kartennummer am Personalstamm|zweite Kartennummer am Personalstamm]] zu hinterlegen. | |||
==Systemeinstellungen== | |||
===Zeitstempel-Import=== | |||
{{AlexBild|Parameter für Zeitstempelimport|[[Datei:Zeiterfassung Stempeluhr Parametrierung Zeitstempelimport.png]]|}} | {{AlexBild|Parameter für Zeitstempelimport|[[Datei:Zeiterfassung Stempeluhr Parametrierung Zeitstempelimport.png]]|}} | ||
Beschreibung der Parameter, siehe: [[Import_Zeitstempelungen#Parametrierung|Import Zeitstempelungen]] | |||
===Stempeluhr=== | |||
{{AlexBildRechts|Parameter für Stempeluhr|[[Datei:System - Zeiterfassung-Stempeluhr.png]]|}} | |||
====Zeiterfassung: '2 Zeitstempel/Minute' erlaubt==== | |||
===Zeiterfassung: '2 Zeitstempel/Minute' erlaubt=== | |||
Erlaubt das Erfassen von 2 Zeitstempel innerhalb der gleichen Minute, z.B. "Kommt" um 08:01 & "Gehe Dienstreise" um 08:01 | Erlaubt das Erfassen von 2 Zeitstempel innerhalb der gleichen Minute, z.B. "Kommt" um 08:01 & "Gehe Dienstreise" um 08:01 | ||
===Einstellungen von Stempeluhr=== | ====Einstellungen von Stempeluhr==== | ||
Beim | Beim Anlegen einer neuen Stempeluhr, werden die Einstellungen von der hier hinterlegten Stempeluhr automatisch übernommen. | ||
===Summenschema für Stempeluhr=== | ====Summenschema für Stempeluhr==== | ||
Das hinterlegte Summenschema wird beim Aufruf der Funktion "Info" an der Stempeluhr angezeigt. | Das hinterlegte Summenschema wird beim Aufruf der Funktion "Info" an der Stempeluhr angezeigt. | ||
===Passwort zum Ausschalten der Stempeluhr=== | ====Passwort zum Ausschalten der Stempeluhr==== | ||
Aktiviert die Passwortabfrage beim Versuch die Stempeluhr zu beenden. | Aktiviert die Passwortabfrage beim Versuch die Stempeluhr zu beenden. | ||
Nur für Windows-Stempeluhr relevant | Nur für Windows-Stempeluhr relevant | ||
===Passwort im Netzwerk-Modus ignorieren=== | ====Passwort im Netzwerk-Modus ignorieren==== | ||
Ignoriert die Passwortabfrage beim Beenden der Stempeluhr, wenn diese über eine Freigabe ausgeführt wird. | Ignoriert die Passwortabfrage beim Beenden der Stempeluhr, wenn diese über eine Freigabe ausgeführt wird. | ||
===Anzeige löschen nach Stempel (3)[sec]=== | ====Anzeige löschen nach Stempel (3)[sec]==== | ||
Regelt die Anzeigedauer der Stempelung, ab dem Zeitpunkt der erfolgten Stempelung. | Regelt die Anzeigedauer der Stempelung, ab dem Zeitpunkt der erfolgten Stempelung. | ||
Einstellwert in Sekunden (nur ganzzahlige Eingabe erlaubt). | Einstellwert in Sekunden (nur ganzzahlige Eingabe erlaubt). | ||
===[[Info Anzeige mit Stempelzeit]]=== | ====[[Info Anzeige mit Stempelzeit]]==== | ||
Aktiviert die Zeitanzeige der Stempelung an der Stempeluhr. | Aktiviert die Zeitanzeige der Stempelung an der Stempeluhr. | ||
Nicht für Web-v2 relevant, da hier die Zeit immer angezeigt wird und nur die Zeile bei der erfolgten Stempelung eingefärbt wird (rot/grün). | Nicht für Web-v2 relevant, da hier die Zeit immer angezeigt wird und nur die Zeile bei der erfolgten Stempelung eingefärbt wird (rot/grün). | ||
===Stempeluhr mit Uhrzeit=== | ====Stempeluhr mit Uhrzeit==== | ||
Aktiviert die Anzeige der aktuellen Uhrzeit. | Aktiviert die Anzeige der aktuellen Uhrzeit. | ||
Nur für Web-v1 relevant, da bei den anderen die Uhrzeit immer angezeigt wird. | Nur für Web-v1 relevant, da bei den anderen die Uhrzeit immer angezeigt wird. | ||
===Stempeluhr mit Text=== | ====Stempeluhr mit Text==== | ||
Aktiviert ein Textfeld zur Erfassung eines Freitextes | Aktiviert ein Textfeld zur Erfassung eines Freitextes | ||
Nur für Web v1 relevant, da bei den anderen das Textfeld immer vorhanden ist. | Nur für Web v1 relevant, da bei den anderen das Textfeld immer vorhanden ist. | ||
===Verschieben der Stempeluhr blockieren=== | ====Verschieben der Stempeluhr blockieren==== | ||
Die Stempeluhr v2 öffnet sich im Browser, somit kann hier der Kiosk-Modus aktiviert werden, siehe dazu: [[Installation Stempeluhr]] | Die Stempeluhr v2 öffnet sich im Browser, somit kann hier der Kiosk-Modus aktiviert werden, siehe dazu: [[Installation Stempeluhr]] | ||
Nur für Win-v1 relevant. | |||
====Stempeluhr mit virtuellem Ziffernblock==== | |||
Der virtuelle Ziffernblock kann für die manuelle Eingabe der Kartennummer verwendet werden, | Der virtuelle Ziffernblock kann für die manuelle Eingabe der Kartennummer verwendet werden, | ||
wenn nicht mit Stempelchips gestempelt wird. | wenn nicht mit Stempelchips gestempelt wird.{{AlexBild|Virtueller Ziffernblock|[[Datei:Ziffernblock v2.png|400px]]|}} | ||
Nicht für Web-v1 relevant. | Nicht für Web-v1 relevant. | ||
Für | Für Web-v2 ab Version 2021.14 verfügbar. | ||
Die Umstellung von der Stempeluhr v1 auf v2 kann | ====Auf Stempeluhr(v2) wechseln==== | ||
Die Umstellung von der Stempeluhr v1 auf v2 kann über diesen Paramater erfolgen. | |||
Achtung! Konfiguration prüfen, wenn bisher noch keine Stempeluhr v2 im Browser eingesetzt wurde, siehe dazu: [[Intern:Zeiterfassung_Aktivierung#Parametrierung_im_Config-File|Konfiguration]] | |||
<br>Für die Web-Stempeluhr wird beim öffnen der Seite weitergeleitet auf die Stempeluhr v2.<br>Die Windows-Stempeluhr startet zeitgleich die Stempeluhr v2 und beendet sich danach.<br>Alternativ kann auch eine Neuinstallation erfolgen:[[Installation_Stempeluhr|Installation Stempeluhr]] | |||
Vorteil der Umstellung mittels Parameter: Bei Problemen kann kurzfristig wieder auf die v1 zurückgestellt werden. | |||
======'''Stempeluhr Varianten'''====== | ======'''Stempeluhr Varianten'''====== | ||
{| class="wikitable" | |||
{| class="wikitable alex-gold" | |||
!Win v1!!Web v1!!Win/Web v2 | !Win v1!!Web v1!!Win/Web v2 | ||
|- | |- | ||
|[[Datei:Stempeluhr v1 win.png| | |[[Datei:Stempeluhr v1 win.png|350px]]||[[Datei:Stempeluhr v1 web.png|350px]]||[[Datei:Stempeluhr v2.png|350px]] | ||
|} | |} | ||
| Zeile 74: | Zeile 90: | ||
Im Eingabefeld "ID" die Kartennummer eines Personals eintragen und mit Enter bestätigen. Dadurch sollte der Name des Personals ausgelesen werden. | Im Eingabefeld "ID" die Kartennummer eines Personals eintragen und mit Enter bestätigen. Dadurch sollte der Name des Personals ausgelesen werden. | ||
{{AlexBild|Funktionstest|[[Datei:Stempeluhr Funktionstest.png|500px]]|}} | {{AlexBild|Funktionstest|[[Datei:Stempeluhr Funktionstest.png|500px]]|}} | ||
===[[Anzeige aktueller Stundensaldo|Stempeluhr-Info immer aktuell]]=== | |||
====[[Anzeige aktueller Stundensaldo|Stempeluhr-Info immer aktuell]]==== | |||
Vor dem Anzeigen der Infosumme werden die Zeitstempel übernommen und neu durchgerechnet. Somit sind die Infosummen sofort aktuell. | Vor dem Anzeigen der Infosumme werden die Zeitstempel übernommen und neu durchgerechnet. Somit sind die Infosummen sofort aktuell. | ||
Nur für v2 Web verfügbar. | Nur für v2 Web verfügbar. | ||
====Planungscodes als Raster darstellen==== | |||
Die Anzeige der Planungscodes kann auf ein Raster umgestellt werden. | |||
Nähere Informationen finden Sie [[Stempeluhr#Alternatives Layout|hier]]. | |||
====Echtzeit für Stempelverarbeitung ignorieren==== | |||
Wird dieser Parameter auf JA gesetzt, ignoriert ALEX an Tagen, an denen eine manuelle Eingabe getätigt wurde, die Stempelungen des Mitarbeiters. | |||
Wenn Kommt-Geht-Änderungen in der Zukunft im Status Ist vorgenommen werden ( | |||
'''ACHTUNG! Ab Version 2017_24 NICHT MEHR NOTWENDIG! ''' --> Siehe [[Abwesenheiten/Planungscodes in Verbindung mit Zeiterfassung]] | |||
Wenn Kommt-Geht-Änderungen in der Zukunft im Status Ist vorgenommen werden (z.B. Eintrag einer Fortbildung in 2 Wochen von 08:00-16:00) und diese Zeit dann nicht gestempelt wird, löscht{{Alex}} die manuelle Eingabe aus dem Dienstplan und die Fortbildung ist nicht mehr ersichtlich. | |||
Grund dafür ist, dass ALEX bei elektronischer Zeiterfassung nur die Zeiten berücksichtigt, die auch tatsächlich gestempelt wurden. | Grund dafür ist, dass ALEX bei elektronischer Zeiterfassung nur die Zeiten berücksichtigt, die auch tatsächlich gestempelt wurden. | ||
====Auto-Zeitstempel erst ab 'Morgen 0:00' ermöglichen==== | |||
Sollen automatische Zeitstempel erst am Tagesende (um 0:00 Morgen) eingetragen werden, kann dies über diesen Parameter eingestellt werden. | |||
Automatische Zeitstempel können direkt beim Dienst hinterlegt werden, siehe: [[Dienste anlegen]] | |||
====PlanSymbol Nachverarbeitung und Umschlüsselung aktiv==== | |||
'''ACHTUNG!''' | |||
Wird dieser Parameter auf JA gesetzt ist, müssen bei den Planungscodes die Parameter "Für Abwesenheiten behalten?" und "Für Anwesenheiten behalten?" richtig gesetzt werden. | |||
Siehe [[Abwesenheiten/Planungscodes in Verbindung mit Zeiterfassung]] | |||
====Aktuelles "Kommt ohne Geht" vorläufig ignorieren==== | |||
Mit diesem Parameter kann festgelegt werden, dass fehlende Geht-Stempelungen für Stempelfehler innerhalb von 3 Stunden nach Dienstende ignoriert werden. | |||
Genaue Beschreibung dieses Parameters befindet sich [[Fehlenden Geht-Stempel ignorieren|hier.]] | |||
====Geplante Aufgaben bis "Geht" verlängern==== | |||
Standardmäßig wird eine Aufgabe nur für den geplanten Zeitbereich übernommen. | |||
Durch diesen Parameter wird die geplante Aufgabe bis zur Geht-Stempelung übernommen. | |||
Anwendungsbeispiel siehe [https://github.com/bitfactory-software/alex/issues/6076 Issue 6076] | |||
{{AlexBild2 | |||
|'''Geplante Aufgabe übernehmen''' | |||
|Parameter deaktiviert|Parameter aktiviert|[[Datei:Aufgabe wird nicht bis Geht übernommen.png]] | |||
|[[Datei:Aufgabe wird bis Geht übernommen.png]] | |||
}} | |||
<br /> | |||
====Ignorieren für 'Tage mit Zeitstempelungen in Kernzeit'==== | |||
Sollen einzelne gestempelte Planungscodes NICHT als Kernzeitverletzung gelten, so können diese hier ausgenommen werden. | |||
Nähere Informationen zu Kernzeitverletzungen, siehe [[Konten_zur_Auswertung_von_korrigierten/fehlerhaften_Stempelungen_und_Kernzeitverletzungen|hier.]] | |||
====Standeskontrolle: Keine Warnung an Tagen mit K/G-Planungscodes==== | |||
Unterdrückt die Warnung der Standeskontrolle, wenn an einem Tag mit Planungscode ("Auf Anwesenheiten behalten = JA") außerhalb der geplanten Zeit gestempelt wird. | |||
- Gelbes Warndreieck + Meldung "Stempelung ohne geplante Anwesenheit." in der Namensspalte wird nicht mehr angezeigt | |||
- Oranges Fragezeichen am Tag bei aktivierter Standeskontrolle wird nicht mehr angezeigt | |||
====Standeskontrolle: Fehler bei 'Stempelung ohne geplante Anwesenheit'==== | |||
Erzeugt einen schweren Fehler, wenn der Fall 'Stempelung ohne geplante Anwesenheit' eintritt. | |||
- Schwerer Fehler erscheint in der Namensspalte -> Plan kann nicht mehr abgeschlossen werden. | |||
- Oranges Fragezeichen am Tag bei aktivierter Standeskontrolle wird durch das schwarz-gelbe Fragezeichen ersetzt. | |||
==Mehrere Stempeluhren mit unterschiedlichen Auswahlmöglichkeiten== | |||
Um unterschiedliche Planungscodes oder Aufgaben je Stempeluhr zur Auswahl zu haben, sind folgende Einstellungen im Alex nötig: | |||
*Anlage Stempeluhr | |||
Im Navigator unter <code>Stempeluhr</code> auf das grüne Plus klicken und den Computernamen (= Gerätenamen des PC, großgeschrieben) der Stempeluhr hinterlegen. | |||
Unter <code>Einstellung von Stempeluhr</code> die unter <code>Stempeluhreinstellung</code> angelegte, jeweilige Einstellung auswählen. | |||
{{AlexBild|Stempeluhr|[[Datei:Stempeluhr PC.png|500px]]|}} | |||
*Anlage Stempeluhreinstellung | |||
Im Navigator bei <code>Stempeluhreinstellung</code> auf das grüne Plus klicken, die Bezeichnung vergeben und unter Einstellungsdetails definieren, welche Planungscodes oder Aufgaben aufscheinen sollen. | |||
{{AlexBild|Stempeluhreinstellung|[[Datei:Stempeluhreinstellung PC.png|500px]]|}} | |||
In diesem Fall werden bei der ausgewählten Stempeluhr nur die Planungscodes Besprechung und Sonstige pflegefreie Zeit angezeigt. | |||
Wichtig: Bei Web-Stempeluhren hat der Computername keine Relevanz, hier kann ein beliebiger Name hinterlegt werden. Beim ersten Öffnen der Web-Stempeluhr muss definiert werden, welche "Stempeluhr" ersichtlich sein soll. | |||
{{AlexBild|Auswahl Stempeluhr|[[Datei:Auswahl Stempeluhr.png]]|}} | |||
''<small><u>Hinweis</u>: wenn man diese Auswahl später wieder rückgängig machen möchte, müssen bei Web-Stempeluhren im Chrome die Cookies gelöscht werden (Achtung, gesamten Zeitraum löschen!). Nach dem Neustart der Stempeluhr sollte dann obige Auswahlmöglichkeit wieder ersichtlich ein.</small>'' | |||
<br />Um diese Auswahl auch in der Personal Cockpit App zu berücksichtigen, muss die definierte Stempeluhr auf der Planungseinheit oder am Bereich beim Parameter <code>Selbstbedienungsbenutzer / Stempeluhr für Personal Cockpit</code> hinterlegt werden: | |||
{{AlexBild|Hinterlegen der Stempeluhr am Bereich für die Personal Cockpit App|[[Datei:Stempeluhr 1728392102365.png]]|}} | |||
==Planungscodes== | |||
Parametrierung der Planungscodes für Zeiterfassung, siehe: [[Abwesenheiten/Planungscodes in Verbindung mit Zeiterfassung]] | |||
== | == Parametrierung Standard Modul == | ||
Folgende Parameter werden durch das "Standard"-Modul in der Parametergruppe "Zeiterfassung" zur Verfügung gestellt: | |||
{| class="wikitable" | |||
|+ | |||
!'''Parameter''' | |||
!'''Beschreibung''' | |||
|- | |||
|Ausfallberechnung für ABW-Code ohne Kommt/Geht: 'Dienstsoll' ignorieren | |||
| | |||
|- | |||
|Plusminus-Anzeigeart am Tag | |||
| | |||
|- | |||
|Rundungsfaktor in Minuten [Min] | |||
| | |||
|- | |||
|1. Autom. Pausenabzug ab Stunde | |||
|Nach wie vielen Stunden soll der automatische Pausenabzug stattfinden? | |||
Beisopiel: 6 | |||
|- | |||
|2. Autom. Pausenabzug ab Stunde | |||
|Nach wie vielen Stunden soll der automatische Pausenabzug stattfinden? | |||
Beisopiel: 9 | |||
|- | |||
|Pausenabzug zur Gänze bei Überschreitung | |||
| | |||
|- | |||
|Pausenabzug erst am Tagesende | |||
| | |||
|- | |||
|Mindest-Pausenzeit laut Sollvorgabe aus Dienst | |||
| | |||
* Ja | |||
** Berechnung der "Mindest-Pausenzeit" erfolgt unabhängig von den Kommt/Geht-Zeiten am Tag | |||
** die <code>ZF: Pausenzeit</code>en laut Dienst werden zusammengezählt, abhängig von Totalstunden am Tag ( >6 bzw. >9 ) | |||
* Nein | |||
** Berechnung der "Mindest-Pausenzeit" erfolgt abhängig von der Lage der Kommt/Geht-Zeiten am jeweiligem Tag | |||
*** nur <code>ZF: Pausenzeit</code>en laut Dienst, die durch KG bestrichen wurden, werden zur "Mindest-Pausenzeit" gerechnet | |||
|- | |||
|Standeskontrolle: Fehlertoleranz kommt zu früh [Min] | |||
|Weitere Informationen finden Sie [[Standeskontrolle#Parameterierung|hier]]. | |||
|- | |||
|Standeskontrolle: Fehlertoleranz kommt zu spät [Min] | |||
|Weitere Informationen finden Sie [[Standeskontrolle#Parameterierung|hier]]. | |||
|- | |||
|Standeskontrolle: Fehlertoleranz geht zu früh [Min] | |||
|Weitere Informationen finden Sie [[Standeskontrolle#Parameterierung|hier]]. | |||
|- | |||
|Standeskontrolle: Fehlertoleranz geht zu spät [Min] | |||
|Weitere Informationen finden Sie [[Standeskontrolle#Parameterierung|hier]]. | |||
|} | |||
==Bit Factory interne Zusatzinfos== | |||
*[[Intern:Zeiterfassung_Aktivierung|Zeiterfassung Aktivierung]] | *[[Intern:Zeiterfassung_Aktivierung|Zeiterfassung Aktivierung]] | ||
*[[Intern:Zeiterfassung: Funktionen zur Qualitätssicherung|Funktionen zur Qualitätssicherung]] (z. B. "Jetzt einfrieren auf") | |||
Aktuelle Version vom 24. Februar 2025, 13:37 Uhr
Mitarbeiter-Stammdaten
Stempelungen verwenden
Aktiviert die elektronische Zeiterfassung
- "Stempelungen verwenden"
- Funktioniert nur zum Ersten des Monats
Kartennummer
Bei elektronischer Zeiterfassung erforderlich zur eindeutigen Zuordnung der Zeitstempelungen.
Bei Verwendung von Lese-Chips am Besten den Cursor in das Feld stellen und den Chip/die Stempelkarte über das Lesegerät ziehen.
Dieses Feld muss auch dann befüllt sein, wenn der Mitarbeiter nicht mit einem Stempelchip einstempelt, sondern über die Personal-Cockpit-App oder mit seinem Selbstbedienungsbenutzer stempelt (in diesem Fall genügt es, z. B. die Personalnummer auch in das Feld "Kartennummer" zu kopieren).
Zusätzliche Kartennummer
Es ist möglich, eine zweite Kartennummer am Personalstamm zu hinterlegen.
Systemeinstellungen
Zeitstempel-Import
| Parameter für Zeitstempelimport |
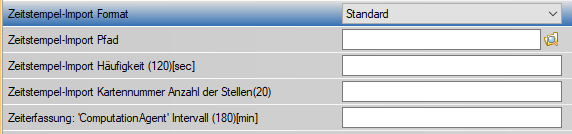
|
Beschreibung der Parameter, siehe: Import Zeitstempelungen
Stempeluhr
| Parameter für Stempeluhr |
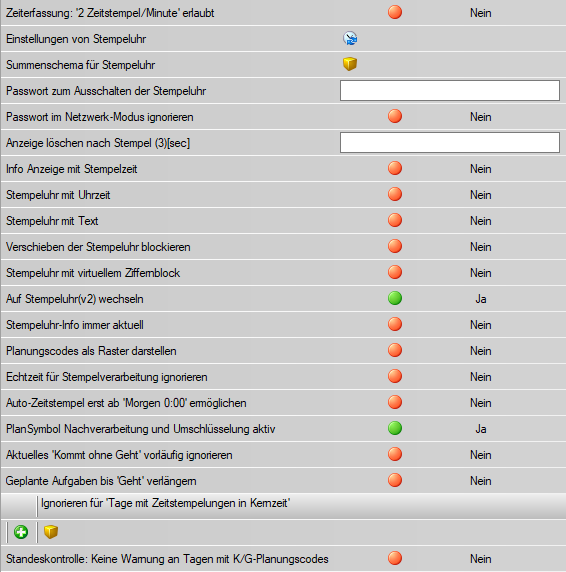
|
Zeiterfassung: '2 Zeitstempel/Minute' erlaubt
Erlaubt das Erfassen von 2 Zeitstempel innerhalb der gleichen Minute, z.B. "Kommt" um 08:01 & "Gehe Dienstreise" um 08:01
Einstellungen von Stempeluhr
Beim Anlegen einer neuen Stempeluhr, werden die Einstellungen von der hier hinterlegten Stempeluhr automatisch übernommen.
Summenschema für Stempeluhr
Das hinterlegte Summenschema wird beim Aufruf der Funktion "Info" an der Stempeluhr angezeigt.
Passwort zum Ausschalten der Stempeluhr
Aktiviert die Passwortabfrage beim Versuch die Stempeluhr zu beenden.
Nur für Windows-Stempeluhr relevant
Passwort im Netzwerk-Modus ignorieren
Ignoriert die Passwortabfrage beim Beenden der Stempeluhr, wenn diese über eine Freigabe ausgeführt wird.
Anzeige löschen nach Stempel (3)[sec]
Regelt die Anzeigedauer der Stempelung, ab dem Zeitpunkt der erfolgten Stempelung.
Einstellwert in Sekunden (nur ganzzahlige Eingabe erlaubt).
Info Anzeige mit Stempelzeit
Aktiviert die Zeitanzeige der Stempelung an der Stempeluhr.
Nicht für Web-v2 relevant, da hier die Zeit immer angezeigt wird und nur die Zeile bei der erfolgten Stempelung eingefärbt wird (rot/grün).
Stempeluhr mit Uhrzeit
Aktiviert die Anzeige der aktuellen Uhrzeit.
Nur für Web-v1 relevant, da bei den anderen die Uhrzeit immer angezeigt wird.
Stempeluhr mit Text
Aktiviert ein Textfeld zur Erfassung eines Freitextes
Nur für Web v1 relevant, da bei den anderen das Textfeld immer vorhanden ist.
Verschieben der Stempeluhr blockieren
Die Stempeluhr v2 öffnet sich im Browser, somit kann hier der Kiosk-Modus aktiviert werden, siehe dazu: Installation Stempeluhr
Nur für Win-v1 relevant.
Stempeluhr mit virtuellem Ziffernblock
Der virtuelle Ziffernblock kann für die manuelle Eingabe der Kartennummer verwendet werden,
wenn nicht mit Stempelchips gestempelt wird.
| Virtueller Ziffernblock |
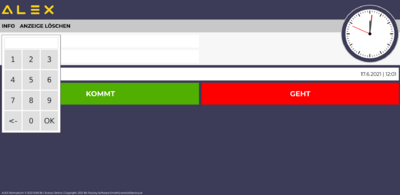
|
Nicht für Web-v1 relevant.
Für Web-v2 ab Version 2021.14 verfügbar.
Auf Stempeluhr(v2) wechseln
Die Umstellung von der Stempeluhr v1 auf v2 kann über diesen Paramater erfolgen.
Achtung! Konfiguration prüfen, wenn bisher noch keine Stempeluhr v2 im Browser eingesetzt wurde, siehe dazu: Konfiguration
Für die Web-Stempeluhr wird beim öffnen der Seite weitergeleitet auf die Stempeluhr v2.
Die Windows-Stempeluhr startet zeitgleich die Stempeluhr v2 und beendet sich danach.
Alternativ kann auch eine Neuinstallation erfolgen:Installation Stempeluhr
Vorteil der Umstellung mittels Parameter: Bei Problemen kann kurzfristig wieder auf die v1 zurückgestellt werden.
Stempeluhr Varianten
| Win v1 | Web v1 | Win/Web v2 |
|---|---|---|
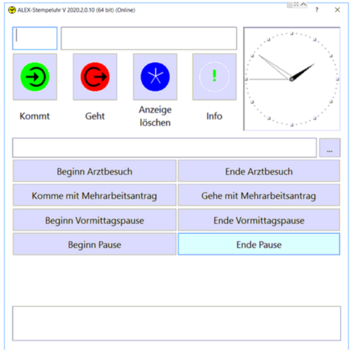 |
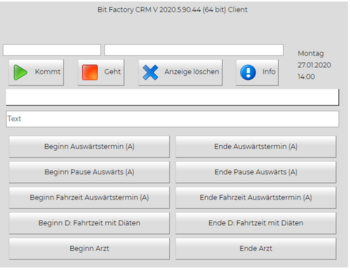 |
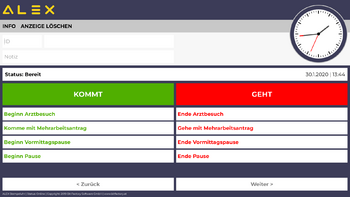
|
Funktionstest
Im Eingabefeld "ID" die Kartennummer eines Personals eintragen und mit Enter bestätigen. Dadurch sollte der Name des Personals ausgelesen werden.
| Funktionstest |
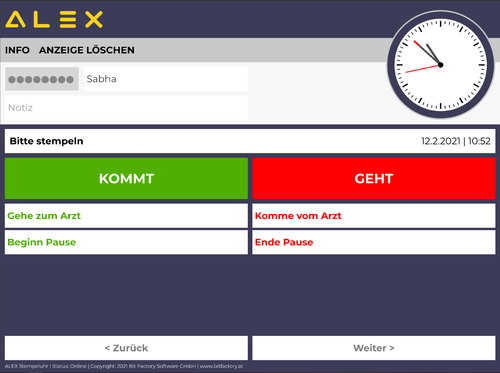
|
Stempeluhr-Info immer aktuell
Vor dem Anzeigen der Infosumme werden die Zeitstempel übernommen und neu durchgerechnet. Somit sind die Infosummen sofort aktuell.
Nur für v2 Web verfügbar.
Planungscodes als Raster darstellen
Die Anzeige der Planungscodes kann auf ein Raster umgestellt werden.
Nähere Informationen finden Sie hier.
Echtzeit für Stempelverarbeitung ignorieren
Wird dieser Parameter auf JA gesetzt, ignoriert ALEX an Tagen, an denen eine manuelle Eingabe getätigt wurde, die Stempelungen des Mitarbeiters.
ACHTUNG! Ab Version 2017_24 NICHT MEHR NOTWENDIG! --> Siehe Abwesenheiten/Planungscodes in Verbindung mit Zeiterfassung
Wenn Kommt-Geht-Änderungen in der Zukunft im Status Ist vorgenommen werden (z.B. Eintrag einer Fortbildung in 2 Wochen von 08:00-16:00) und diese Zeit dann nicht gestempelt wird, löschtAlex® die manuelle Eingabe aus dem Dienstplan und die Fortbildung ist nicht mehr ersichtlich.
Grund dafür ist, dass ALEX bei elektronischer Zeiterfassung nur die Zeiten berücksichtigt, die auch tatsächlich gestempelt wurden.
Auto-Zeitstempel erst ab 'Morgen 0:00' ermöglichen
Sollen automatische Zeitstempel erst am Tagesende (um 0:00 Morgen) eingetragen werden, kann dies über diesen Parameter eingestellt werden.
Automatische Zeitstempel können direkt beim Dienst hinterlegt werden, siehe: Dienste anlegen
PlanSymbol Nachverarbeitung und Umschlüsselung aktiv
ACHTUNG!
Wird dieser Parameter auf JA gesetzt ist, müssen bei den Planungscodes die Parameter "Für Abwesenheiten behalten?" und "Für Anwesenheiten behalten?" richtig gesetzt werden.
Siehe Abwesenheiten/Planungscodes in Verbindung mit Zeiterfassung
Aktuelles "Kommt ohne Geht" vorläufig ignorieren
Mit diesem Parameter kann festgelegt werden, dass fehlende Geht-Stempelungen für Stempelfehler innerhalb von 3 Stunden nach Dienstende ignoriert werden.
Genaue Beschreibung dieses Parameters befindet sich hier.
Geplante Aufgaben bis "Geht" verlängern
Standardmäßig wird eine Aufgabe nur für den geplanten Zeitbereich übernommen.
Durch diesen Parameter wird die geplante Aufgabe bis zur Geht-Stempelung übernommen.
Anwendungsbeispiel siehe Issue 6076
| Geplante Aufgabe übernehmen | |
| Parameter deaktiviert | Parameter aktiviert |
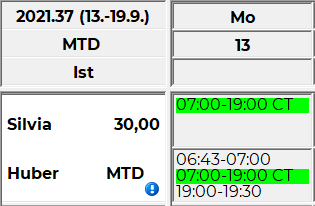
|
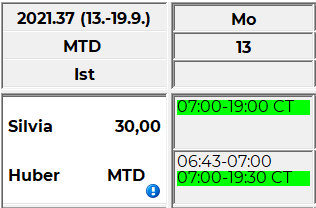
|
Ignorieren für 'Tage mit Zeitstempelungen in Kernzeit'
Sollen einzelne gestempelte Planungscodes NICHT als Kernzeitverletzung gelten, so können diese hier ausgenommen werden.
Nähere Informationen zu Kernzeitverletzungen, siehe hier.
Standeskontrolle: Keine Warnung an Tagen mit K/G-Planungscodes
Unterdrückt die Warnung der Standeskontrolle, wenn an einem Tag mit Planungscode ("Auf Anwesenheiten behalten = JA") außerhalb der geplanten Zeit gestempelt wird.
- Gelbes Warndreieck + Meldung "Stempelung ohne geplante Anwesenheit." in der Namensspalte wird nicht mehr angezeigt
- Oranges Fragezeichen am Tag bei aktivierter Standeskontrolle wird nicht mehr angezeigt
Standeskontrolle: Fehler bei 'Stempelung ohne geplante Anwesenheit'
Erzeugt einen schweren Fehler, wenn der Fall 'Stempelung ohne geplante Anwesenheit' eintritt.
- Schwerer Fehler erscheint in der Namensspalte -> Plan kann nicht mehr abgeschlossen werden.
- Oranges Fragezeichen am Tag bei aktivierter Standeskontrolle wird durch das schwarz-gelbe Fragezeichen ersetzt.
Mehrere Stempeluhren mit unterschiedlichen Auswahlmöglichkeiten
Um unterschiedliche Planungscodes oder Aufgaben je Stempeluhr zur Auswahl zu haben, sind folgende Einstellungen im Alex nötig:
- Anlage Stempeluhr
Im Navigator unter Stempeluhr auf das grüne Plus klicken und den Computernamen (= Gerätenamen des PC, großgeschrieben) der Stempeluhr hinterlegen.
Unter Einstellung von Stempeluhr die unter Stempeluhreinstellung angelegte, jeweilige Einstellung auswählen.
| Stempeluhr |

|
- Anlage Stempeluhreinstellung
Im Navigator bei Stempeluhreinstellung auf das grüne Plus klicken, die Bezeichnung vergeben und unter Einstellungsdetails definieren, welche Planungscodes oder Aufgaben aufscheinen sollen.
| Stempeluhreinstellung |
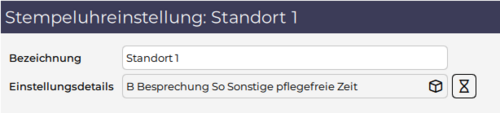
|
In diesem Fall werden bei der ausgewählten Stempeluhr nur die Planungscodes Besprechung und Sonstige pflegefreie Zeit angezeigt.
Wichtig: Bei Web-Stempeluhren hat der Computername keine Relevanz, hier kann ein beliebiger Name hinterlegt werden. Beim ersten Öffnen der Web-Stempeluhr muss definiert werden, welche "Stempeluhr" ersichtlich sein soll.
| Auswahl Stempeluhr |
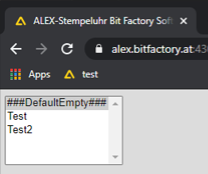
|
Hinweis: wenn man diese Auswahl später wieder rückgängig machen möchte, müssen bei Web-Stempeluhren im Chrome die Cookies gelöscht werden (Achtung, gesamten Zeitraum löschen!). Nach dem Neustart der Stempeluhr sollte dann obige Auswahlmöglichkeit wieder ersichtlich ein.
Um diese Auswahl auch in der Personal Cockpit App zu berücksichtigen, muss die definierte Stempeluhr auf der Planungseinheit oder am Bereich beim Parameter Selbstbedienungsbenutzer / Stempeluhr für Personal Cockpit hinterlegt werden:
| Hinterlegen der Stempeluhr am Bereich für die Personal Cockpit App |

|
Planungscodes
Parametrierung der Planungscodes für Zeiterfassung, siehe: Abwesenheiten/Planungscodes in Verbindung mit Zeiterfassung
Parametrierung Standard Modul
Folgende Parameter werden durch das "Standard"-Modul in der Parametergruppe "Zeiterfassung" zur Verfügung gestellt:
| Parameter | Beschreibung |
|---|---|
| Ausfallberechnung für ABW-Code ohne Kommt/Geht: 'Dienstsoll' ignorieren | |
| Plusminus-Anzeigeart am Tag | |
| Rundungsfaktor in Minuten [Min] | |
| 1. Autom. Pausenabzug ab Stunde | Nach wie vielen Stunden soll der automatische Pausenabzug stattfinden?
Beisopiel: 6 |
| 2. Autom. Pausenabzug ab Stunde | Nach wie vielen Stunden soll der automatische Pausenabzug stattfinden?
Beisopiel: 9 |
| Pausenabzug zur Gänze bei Überschreitung | |
| Pausenabzug erst am Tagesende | |
| Mindest-Pausenzeit laut Sollvorgabe aus Dienst |
|
| Standeskontrolle: Fehlertoleranz kommt zu früh [Min] | Weitere Informationen finden Sie hier. |
| Standeskontrolle: Fehlertoleranz kommt zu spät [Min] | Weitere Informationen finden Sie hier. |
| Standeskontrolle: Fehlertoleranz geht zu früh [Min] | Weitere Informationen finden Sie hier. |
| Standeskontrolle: Fehlertoleranz geht zu spät [Min] | Weitere Informationen finden Sie hier. |
Bit Factory interne Zusatzinfos
- Zeiterfassung Aktivierung
- Funktionen zur Qualitätssicherung (z. B. "Jetzt einfrieren auf")