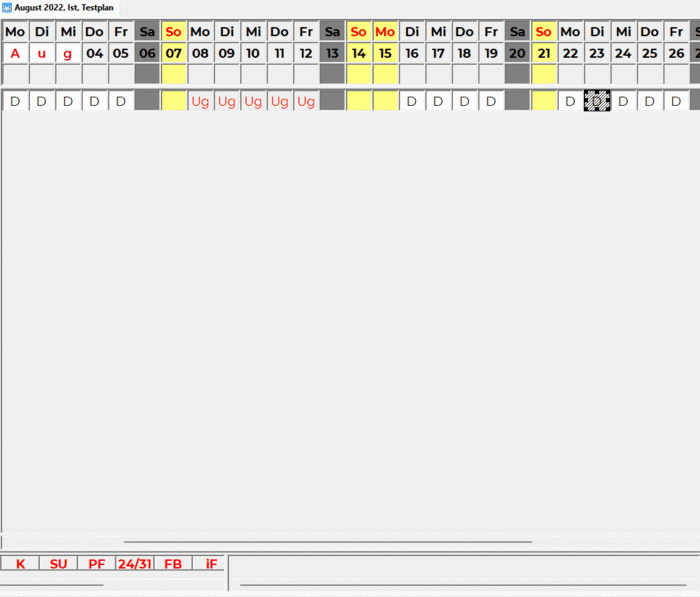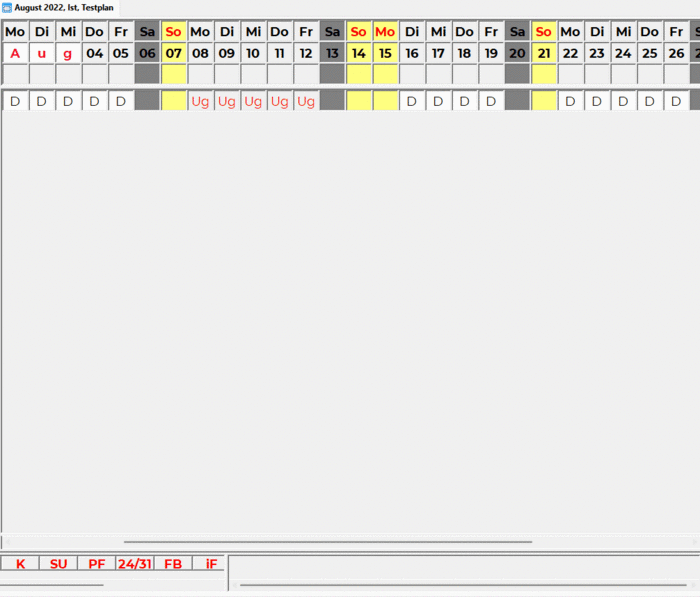Keine Bearbeitungszusammenfassung |
K Orthografie- und Grammatik-Korrekturen durch Praktikant MichaelH (25 July 2022) |
||
| (2 dazwischenliegende Versionen von einem anderen Benutzer werden nicht angezeigt) | |||
| Zeile 2: | Zeile 2: | ||
== 1.) Mitarbeiter == | == 1.) Mitarbeiter == | ||
Will der Mitarbeiter eine Stornierung beantragen, so hat er die Wahl, | Will der Mitarbeiter eine Stornierung beantragen, so hat er die Wahl, | ||
* entweder nur einen markierten Zeitbereich oder | |||
* für den gesamten Antrag eine Stornierung zu beantragen. | |||
Die unten angeführten Bilder in der Tabelle '''Stornierung beantragen''' sind anklickbar und zeigen die unterschiedlichen Abläufe in einem Kurzvideoformat. | |||
<div class="alex-portal-cell"> | <div class="alex-portal-cell"> | ||
{| class="wikitable" style="width:100%;" border="1" cellspacing="0" cellpadding="3" | {| class="wikitable" style="width:100%;" border="1" cellspacing="0" cellpadding="3" | ||
| Zeile 18: | Zeile 21: | ||
[[Datei:Stornierung beantragen gesamter Zeitbereich.gif|700px]] | [[Datei:Stornierung beantragen gesamter Zeitbereich.gif|700px]] | ||
|"für ausgewählten Zeitbereich" damit nur der '''markierte''' Zeitbereich zum Stornieren beantragt wird | |"für ausgewählten Zeitbereich" damit nur der '''markierte''' Zeitbereich zum Stornieren beantragt wird. | ||
| Zeile 27: | Zeile 30: | ||
Nachdem die Stornierung beantragt wurde, ist am Dienstplan anstatt Ug (Urlaub genehmigt) ein Usb ( | Nachdem die Stornierung beantragt wurde, ist am Dienstplan anstatt Ug (Urlaub genehmigt) ein Usb (Urlaub storniert beantragt) zu sehen. | ||
==2.) Vorgesetzte== | ==2.) Vorgesetzte== | ||
Der Vorgesetzte bekommt anschließend die Information, dass eine Stornierung beantragt wurde.<br /> | Der Vorgesetzte bekommt anschließend die Information, dass eine Stornierung beantragt wurde.<br /> | ||
Dieser sieht es entweder im Dienstplan oder bekommt die Info mittels [[Intelligenter Dienstplan|Intelligentem Dienstplan]] per Mail zugesendet: | |||
===Dienstplan/Genehmigungsverfahren=== | ===Dienstplan/Genehmigungsverfahren=== | ||
Hier ist nun im Genehmigungsverfahren sichtbar, dass der Urlaub zum Stornieren beantragt wurde: | Hier ist nun im Genehmigungsverfahren sichtbar, dass der Urlaub zum Stornieren beantragt wurde: | ||
| Zeile 39: | Zeile 42: | ||
Der Vorgesetzte kann nun "Stornieren" oder "nicht stornieren" auswählen. | Der Vorgesetzte kann nun "Stornieren" oder "nicht stornieren" auswählen. | ||
*Stornieren: | *Stornieren: Der genehmigte Planungscode wird gelöscht und der Dienst aus der Planung/Wochenzeitmodell wieder eingetragen. | ||
*Nicht stornieren: | *Nicht stornieren: Der genehmigte Planungscode wird wieder eingetragen. | ||
===E-Mail=== | ===E-Mail=== | ||
Aktuelle Version vom 25. Juli 2022, 09:12 Uhr
Bei einem Genehmigungsverfahren kann ein Stornoantrag optional hinterlegt werden.
1.) Mitarbeiter
Will der Mitarbeiter eine Stornierung beantragen, so hat er die Wahl,
- entweder nur einen markierten Zeitbereich oder
- für den gesamten Antrag eine Stornierung zu beantragen.
Die unten angeführten Bilder in der Tabelle Stornierung beantragen sind anklickbar und zeigen die unterschiedlichen Abläufe in einem Kurzvideoformat.
| Stornierung beantragen | |
| für gesamten Zeitbereich | für markierten Zeitbereich |
| "Stornierung beantragen" damit der gesamte genehmigte Zeitbereich zum Stornieren beantragt wird. | "für ausgewählten Zeitbereich" damit nur der markierte Zeitbereich zum Stornieren beantragt wird.
|
Nachdem die Stornierung beantragt wurde, ist am Dienstplan anstatt Ug (Urlaub genehmigt) ein Usb (Urlaub storniert beantragt) zu sehen.
2.) Vorgesetzte
Der Vorgesetzte bekommt anschließend die Information, dass eine Stornierung beantragt wurde.
Dieser sieht es entweder im Dienstplan oder bekommt die Info mittels Intelligentem Dienstplan per Mail zugesendet:
Dienstplan/Genehmigungsverfahren
Hier ist nun im Genehmigungsverfahren sichtbar, dass der Urlaub zum Stornieren beantragt wurde:
| Stornoantrag |
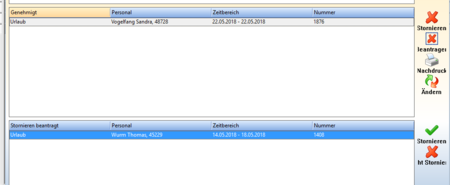
|
Der Vorgesetzte kann nun "Stornieren" oder "nicht stornieren" auswählen.
- Stornieren: Der genehmigte Planungscode wird gelöscht und der Dienst aus der Planung/Wochenzeitmodell wieder eingetragen.
- Nicht stornieren: Der genehmigte Planungscode wird wieder eingetragen.
| E-Mail Stornierungsantrag |
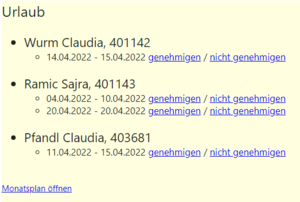
|
Parametrierung
Die Aktivierung des Stornoantrages funktioniert durch die Hinterlegung des Planungscodes für die Stornierung am Genehmigungsverfahren:
| Stammdaten Genehmigungsverfahren |
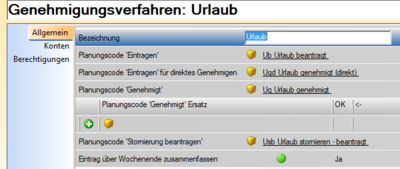
|
ACHTUNG! Der Planungscode für den Stornoantrag darf nicht am Bereich hinterlegt sein.
Sobald hier ein Planungscode hinterlegt ist, ändert sich die Maske des Genehmigungsverfahrens:
| Genehmigungsverfahren mit Stornoantrag |
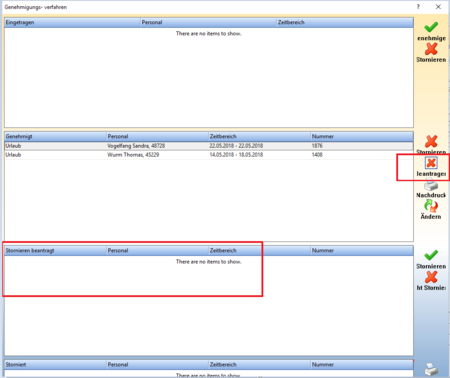
|
Genauere Infos zum Genehmigungsverfahren gibt es hier