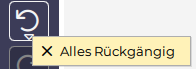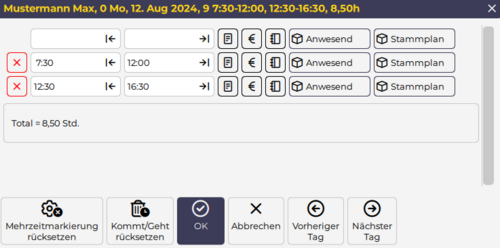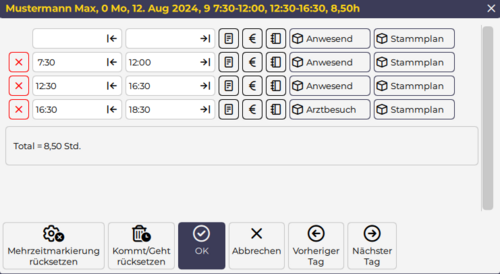Dieses Handbuch beinhaltet eine kompakte Übersicht der Basis-Funktionalitäten im Dienstplan.
Bildschirmaufbau
| Bildschirmaufbau |
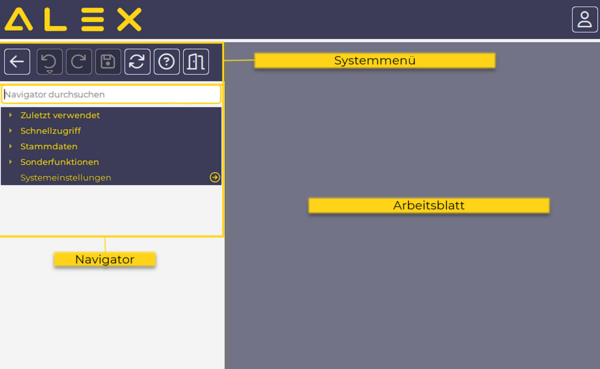
|
Systemmenü
Im Systemmenü sind folgende Aktionen ausführbar:
Der Navigator kann durch Klick auf das Navigator-Symbol ![]() im Systemmenü aus- und eingeblendet werden:
im Systemmenü aus- und eingeblendet werden:
| Video durch Anklicken vergrößern |
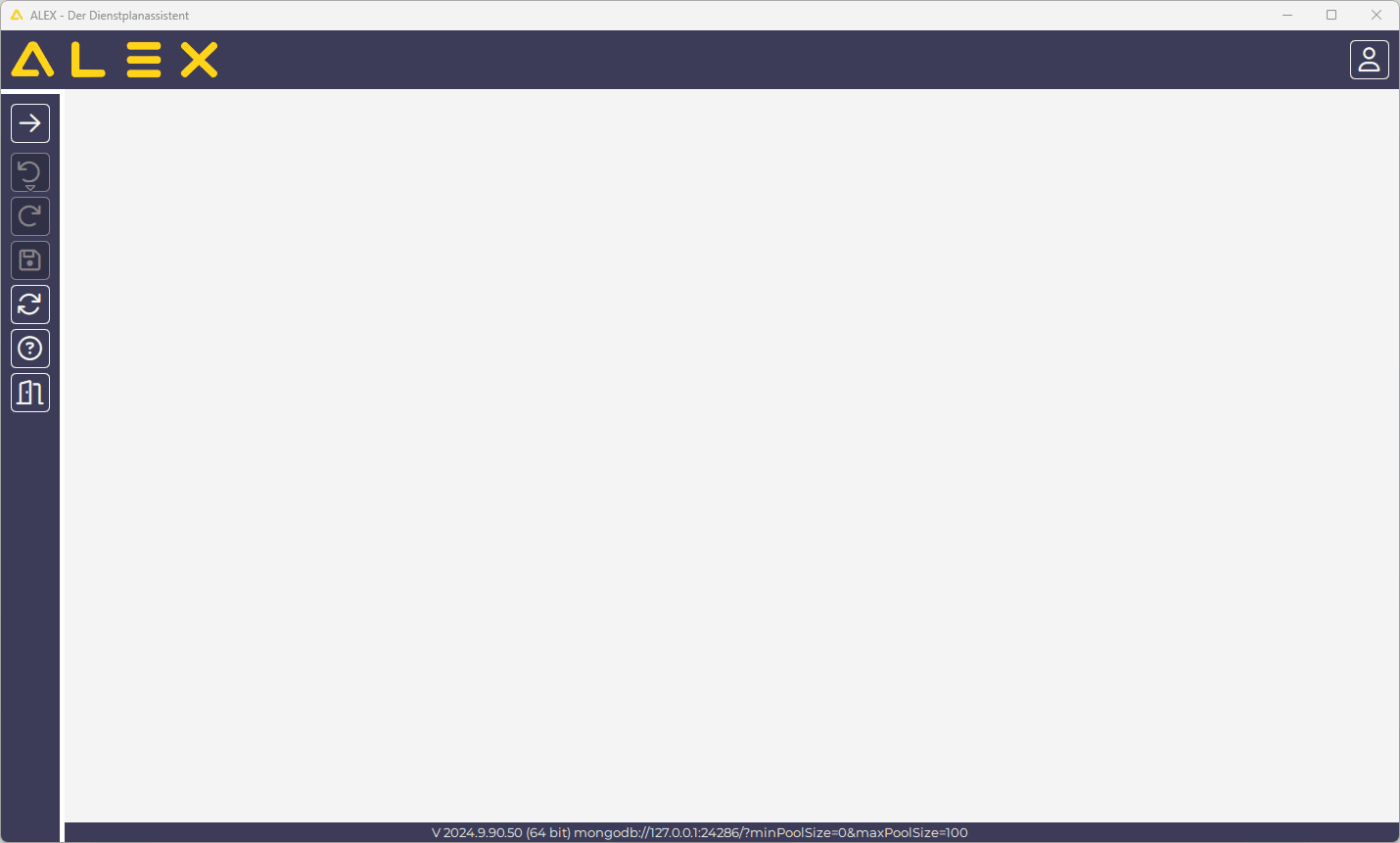
|
Der Navigator ist in folgende Kategorien unterteilt - im normalen Arbeitsalltag reicht der Schnellzugriff und das Zuletzt verwendet.
| Navigatorkategorien |
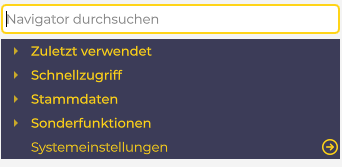
|
| Navigatorkategorien | |
|---|---|
| Hier kann man nach Menüeinträge des Navigators suchen
z.B: Personalsuche, Konto-Report, Benutzersuche, etc. | |
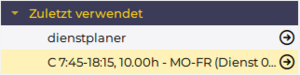
|
Hier werden die vom Benutzer zuletzt bearbeiteten Objekte angezeigt |
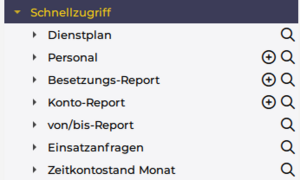
|
Hier werden die Grundfunktionen für die Planungsverantwortlichen angezeigt |
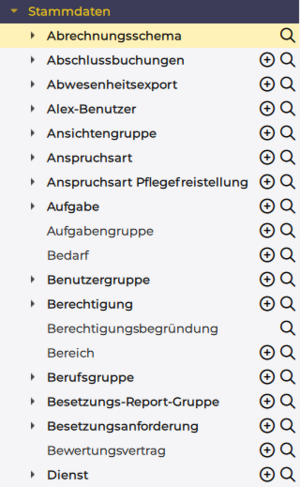
|
Hier werden alle weiteren Funktionen für Supervisoren gesammelt |
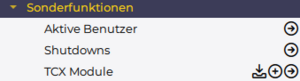
|
Hier können Aktive Benutzer abgerufen, Shutdowns gesetzt und Module eingespielt werden.
Diese Kategorie ist nur für Supervisoren sichtbar! |
| Hier werden globale Einstellungen getroffen - Bitte hier keine Änderungen vornehmen! | |
Werkzeugleiste
Die Werkzeugleiste ist mit einer Vielzahl an Befehlen ausgestattet. Für einige dieser Befehle gibt es zusätzliche Auswahlmöglichkeiten, die durch ein Pfeilsymbol am unteren Rand gekennzeichnet sind:
| Werkzeugleiste mit Dropdown-Menüs |

|
Diese Untermenüs können einfach mit einem Rechtsklick auf das entsprechende Symbol geöffnet werden:
| Dropdown-Menü wird geöffnet |
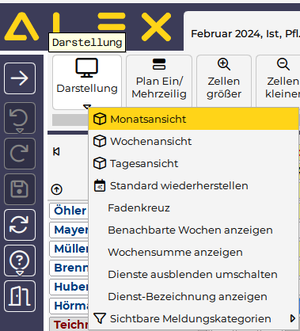
|
Passwort ändern
Über das Symbol ![]() am rechten Bildschirmrand kann das persönliche Passwort geändert werden:
am rechten Bildschirmrand kann das persönliche Passwort geändert werden:
| Passwort ändern |
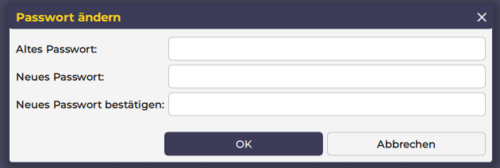
|
Dienstplan öffnen
Der Dienstplan kann auf verschiedene Arten geöffnet werden:
Zuletzt verwendet
Hier werden die letzten 20 geöffneten Programmpunkte (Pläne, Mitarbeiter, Reports, etc.) angezeigt.
Im Normalfall befindet sich somit der letzte bearbeitete Dienstplan an oberster Stelle. Dieser wird durch Klick auf den Eintrag geöffnet:
| Zuletzt verwendete Pläne |
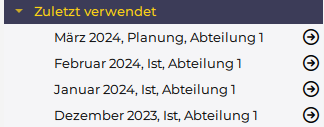
|
Dienstplansuche
- Beim Navigatoreintrag "Dienstplan" die Lupe anklicken

- Es öffnet sich die Kartei "Dienstplan für Statusübersicht"
- Beim "von"-Datum das entsprechende Monat auswählen
- "Ausführen" anklicken
- Den entsprechenden Dienstplan mit Doppelklick öffnen
| Dienstplansuche |
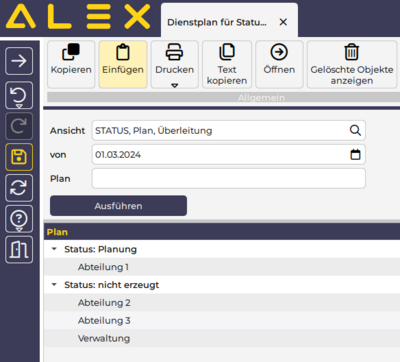
|
Dienstplansuche von/bis
Weiters kann auch die Suche "Plan von/bis" ausgewählt werden. Dazu muss der Navigatorpunkt "Dienstplan" zuerst maximiert werden:
| Navigatormenü aufklappen |
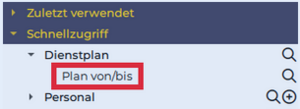
|
Nach Auswahl der gewünschten Planungseinheit werden die Dienstpläne für den eingestellten Zeitraum (standardmäßig das aktuelle Kalenderjahr) gruppiert nach Planungsstatus angezeigt:
| Dienstplansuche von/bis |
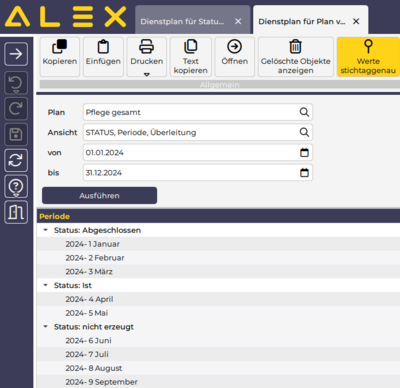
|
Direkt im Dienstplan
Befindet man sich bereits in einem Dienstplan und möchte nur ein anderes Monat öffnen, so kann dies mit der Funktion "voherigen" bzw. "nächsten" öffnen gemacht werden.
Die Symbole sind oberhalb der Namensspalte neben dem geöffneten Monat zu finden:
| Vormonate oder Folgemonate öffnen | |
| Vormonate | Folgemonate |
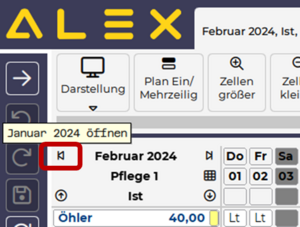
|
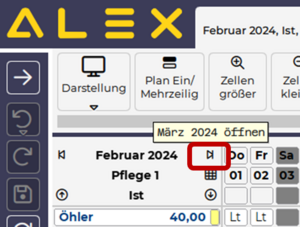
|
Durch Rechtsklick auf das jeweilige Symbol wird ein Dropdown-Menü geöffnet, mit welchem man mehrere Monate in die Vergangenheit bzw. in die Zukunft springen kann.
| Video durch Anklicken vergrößern |
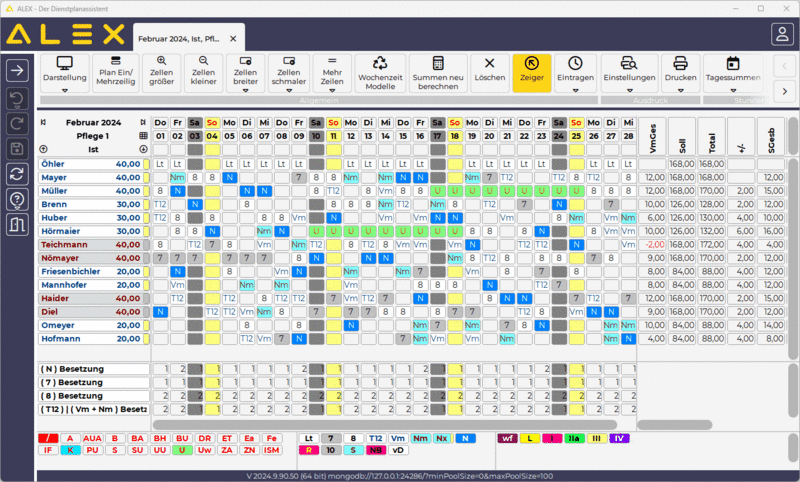
|
WICHTIG
Wenn Sie mehrere Monate in einem Fenster öffnen, achten Sie immer darauf, von welchen Monat Sie sich die Summen ansehen.
| Summen für Mai |

|
Durch einen Klick mit der linken Maustaste in den Dienstplan erscheinen dann die Summen des gewählten Zeitraumes.
| Summen für April |

|
Dienstplan bearbeiten
Jeder Dienstplan ist folgendermaßen aufgebaut:
| Dienstplan Aufbau |

|
Die geöffneten Dienstpläne werden in Form von Karteien dargestellt.
Durch Klick auf die jeweilige Kartei wird diese in den Vordergrund geholt:
| Karteileiste |
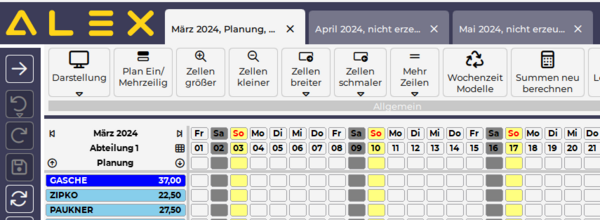
|
Bildschirmeinstellungen
Die Bildschirmeinstellungen werden pro Benutzer gespeichert.
Folgende Einstellungsmöglichkeiten sind direkt in der Werkzeugleiste vorhanden:
| Bildschirmeinstellungen in der Werkzeugleiste |

|
Weitere Darstellungsoptionen sind im Kontextmenü der Funktion "Darstellung" zu finden:
| Darstellung Kontextmenü |
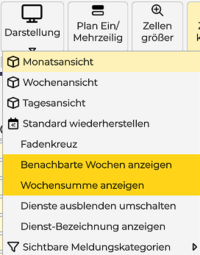
|
Detaillierte Informationen zu den Bildschirmeinstellungen finden sie hier: Bildschirmeinstellungen
Mitarbeiter sortieren
Die Reihenfolge der Mitarbeiter am Dienstplan kann mittels Drag & Drop verändert werden.
- Den umzureihenden Mitarbeiter anklicken
- Maustaste gedrückt halten und den Mauszeiger an die gewünschte Position ziehen - Der Mitarbeiter wird mit einem roten Rahmen gekennzeichnet
- Maustaste erst dann loslassen, wenn sich der Mitarbeiter an der richtigen Position befindet.
| Mitarbeiter sortieren |
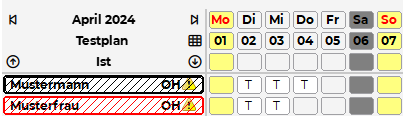
|
Die Reihenfolge der Mitarbeiter kann auch mit der rechten Maustaste verändert werden - im Kontextmenü des Mitarbeiters gibt es die Funktionen„nach vorne“ bzw. „nach hinten“
Namensspaltenansicht ändern
Siehe Namensspaltenansicht im Dienstplan ändern
Summenspaltenansicht ändern
Die eingestellte Summenspaltenansicht kann verändert werden.
Die unterschiedlichen vordefinierten Summenspaltenansichten können wie folgt ausgewählt werden:
- Rechte Maustaste auf die Summenüberschrift im Dienstplan
- "Andere Ansicht auswählen" anklicken
- Doppelkick auf die gewünschte Summenspaltenansicht
| Summenspaltenansicht ändern | |
| Andere Ansicht auswählen | Ansicht auswählen |
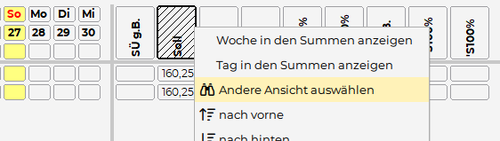
|
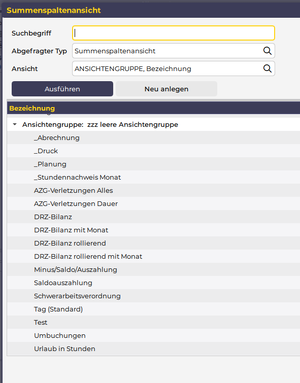
|
Monats-/Wochen-/Tagesansicht
Für den Dienstplan gibt es 3 verschiedene Ansichtsoptionen, welche über das Untermenü "Darstellung" ausgewählt werden können:
| Ansichtsoptionen |
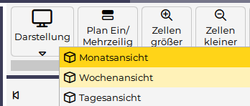
|
| Monatsansicht | Wochenansicht | Tagesansicht |

|
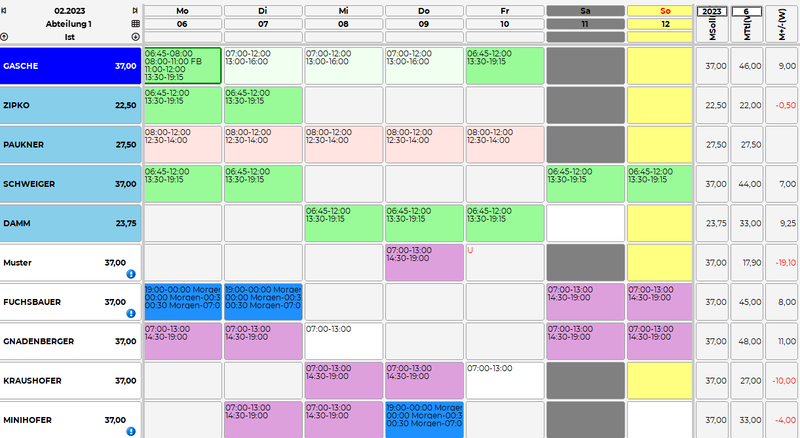
|

|
Genaue Beschreibungen zu den einzelnen Ansichten finden sich hier.
Kommt/Gehtzeiten ändern
Die hinterlegten Zeiten eines Dienstes können verändert werden, indem Sie einen Rechtsklick auf den eingetragenen Dienst beim Mitarbeiter machen und "Kommt/Geht bearbeiten" auswählen.
Es wird nun das Kommt-/Gehtfenster geöffnet:
Die vorgetragenen Zeiten können abgeändert oder auch in der Vorlage-Zeile ein neuer Zeitbereich hinzugefügt werden:
| Neuen Zeitbereich einfügen | |
| Einfügen in Vorlage-Zeile | Nach Übernahme der Zeile wird diese chronologisch eingereiht |
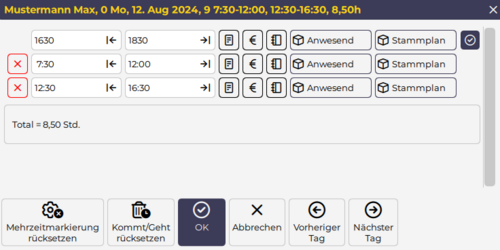
|
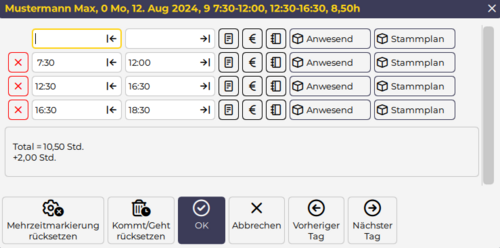
|
Planungscode eintragen
Weiters können Planungscodes (div. An-/Abwesenheiten) pro Zeitbereich hinterlegt werden, indem diese beim entsprechenden Zeitbereich der Schaltfläche "Anwesend" ausgewählt werden.
Hier wird dargestellt, wie sich die Kommt-/Gehtzeiten verhalten, abhängig davon, ob der Planungscode während des Dienstes oder außerhalb des Dienstes, eingetragen wird.
| Planungscode eintragen ohne Dienstzeitüberschneidung | Planungscode eintragen mit Dienstzeitüberschneidung |
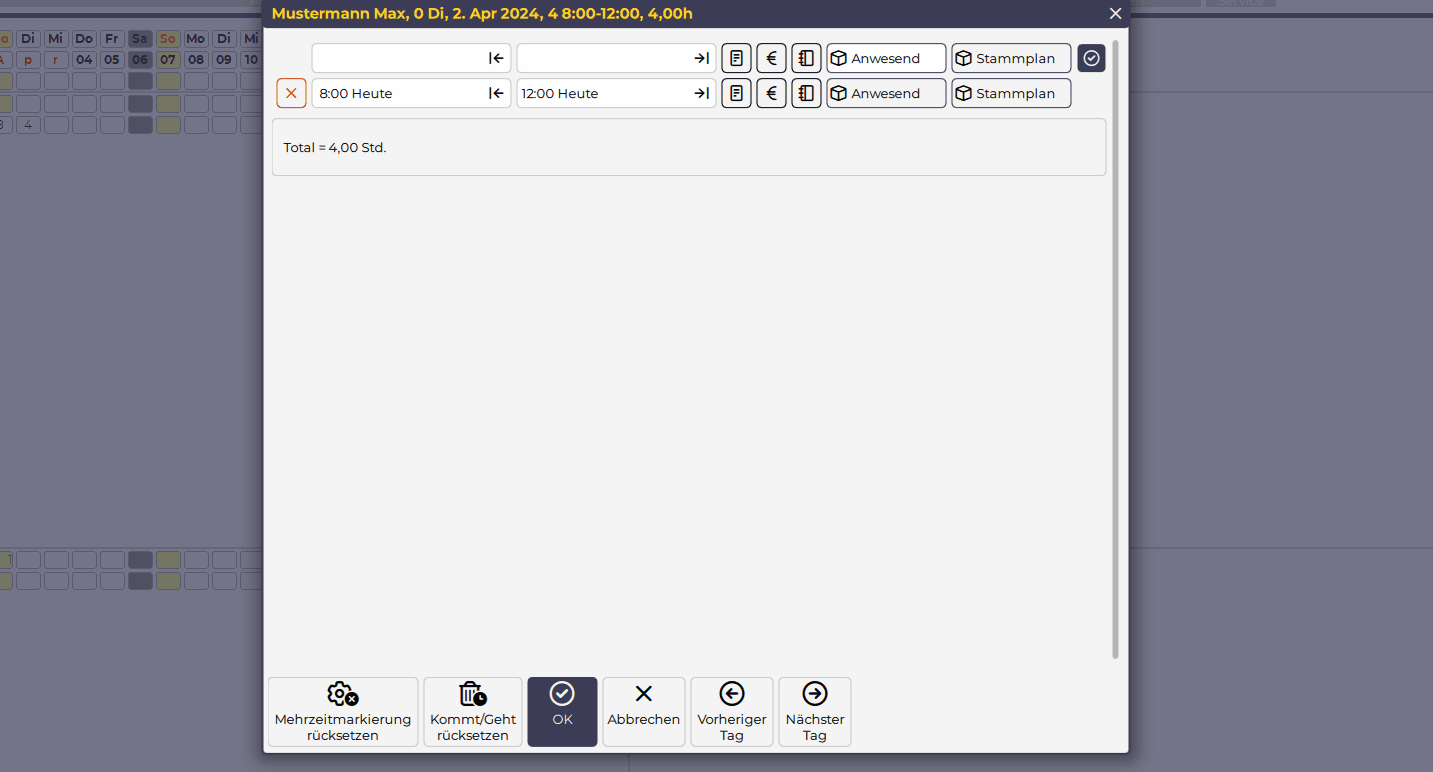
|
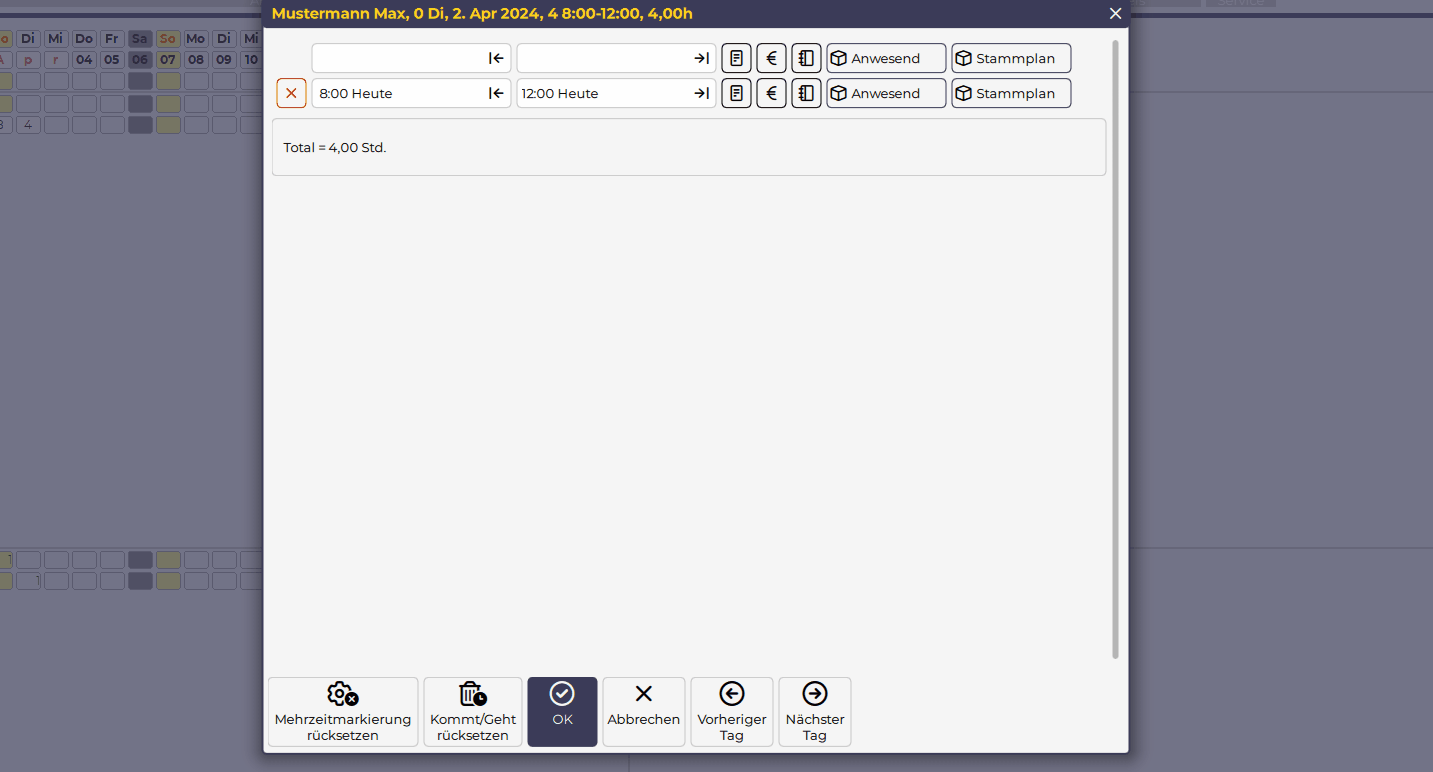
|
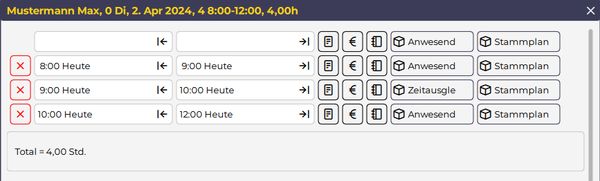
|
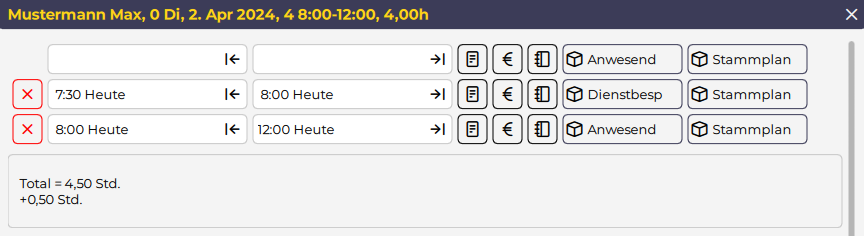
|
Färbige Umrandungen am Tag
Haben sich zu den geplanten Dienstzeiten Änderungen ergeben, so werden diese mittels farbigen Umrandungen in der Monatsansicht dargestellt:
Kommt/Geht Eintrag kopieren
Mit Hilfe dieser Funktion kann eine spezielle Kommt-/Gehtzeit bei mehreren Mitarbeitern eingetragen werden:
Diese Funktion wird z.B. verwendet um Besprechungen/Fortbildungen für mehrere Mitarbeiter, unabhängig zum geplanten Dienst, einzutragen.
- In der Werkzeugleiste den Punkt „Eintragen - Kommt/Geht einstellen" wählen.
- Es öffnet sich ein Fenster, in dem die Kommt/Geht-Zeit definiert werden kann.
- Wichtig: Für die definierte Zeit muss ein Planungscode hinterlegt werden, damit Alex® die Zeiten verarbeiten kann.
- Klick auf "OK"
- Die Funktion "Eintragen" ist aktiviert und die vordefinierte Kommt/Geht-Zeit kann nun bei jedem beliebigen Mitarbeiter und Tag im Dienstplan eintragen werden.
| Werkzeugleiste - Eintragen | Zeit und Planungscode eintragen |
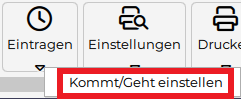
|

|
Zu diesem Thema gibt es auch einen Videomitschnitt aus unserem Webinar:
Dienste auf anderen Mitarbeiter kopieren
Ein eingetragener Dienst kann, inklusiver aller bereits getätigten Änderungen, auf einen oder mehrere andere Mitarbeiter kopiert werden.
- Rechte Maustaste am entsprechenden Tag und Dienst beim Mitarbeiter und „Dienst kopieren auf“ wählen
- In der Liste können nun ein oder mehrere Mitarbeiter markiert werden, auf die der Dienst kopiert werden soll
- Auswahl mit "OK" bestätigen
- Der Dienst wurde nun auf alle ausgewählten Mitarbeiter kopiert
| Kontext-Menü: Dienst kopieren auf | Einen / mehrere Mitarbeiter auswählen |
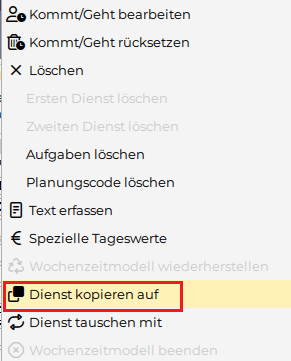
|
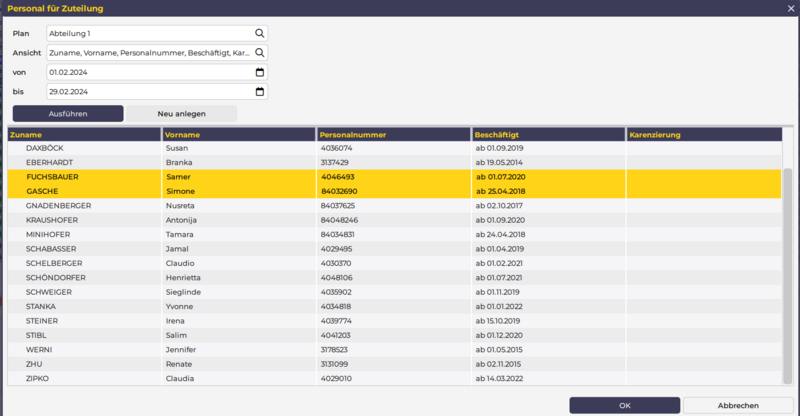
|
Eine andere Variante ist das Kopieren direkt im Dienstplan:
- Den entsprechenden Tag und Dienst beim Mitarbeiter anklicken
- Die "Umschalttaste" gedrückt halten
- Den Dienst auf den entsprechenden Mitarbeiter bzw. Tag ziehen - kleines Kopiersymbol
 ist neben dem Mauszeiger sichtbar
ist neben dem Mauszeiger sichtbar
Diese Funktion kann für einen einzelnen Tag oder auch für mehrere Dienste angewendet werden.
| Einzelnen Dienst kopieren - Video anklicken | Dienstfolge kopieren - Video anklicken |
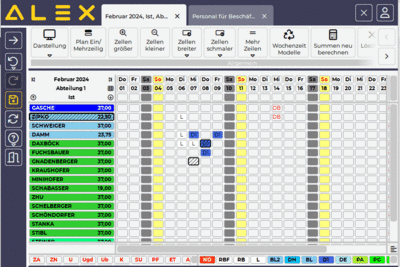
|
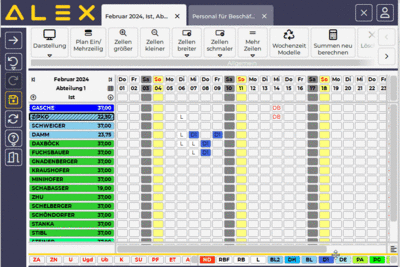
|
Diensttausch
Sollen die Dienste zweier Mitarbeiter getauscht werden, so kann dies folgendermaßen durchgeführt werden:
Tausch der Dienste am gleichen Tag:
- Rechte Maustaste am entsprechenden Tag und Dienst beim Mitarbeiter und „Dienst tauschen mit“ wählen
- Doppelklick auf den Mitarbeiter, mit dem getauscht werden soll.
| Kontext-Menü: Dienst tauschen mit | Einen Mitarbeiter auswählen |
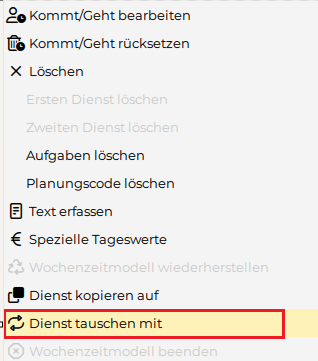
|
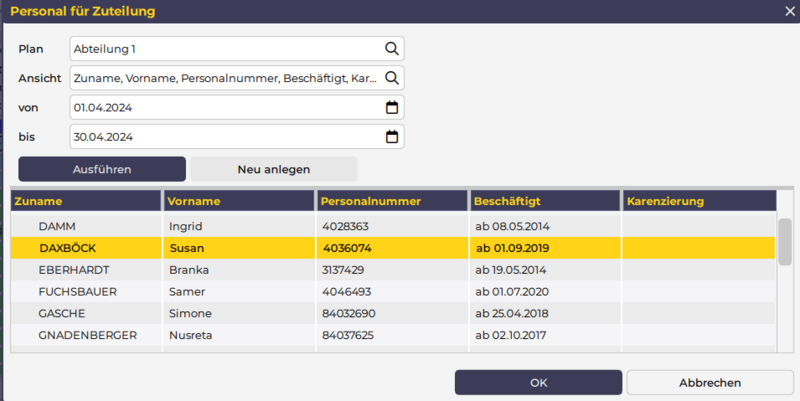
|
Tausch der Dienste unabhängig vom Tag:
- Den entsprechenden Tag und Dienst beim Mitarbeiter anklicken
- Die "Strg"-Taste gedrückt halten
- Den Dienst auf den zu tauschenden Mitarbeiter bzw. Tag ziehen - kleines Tauschsymbol
 ist neben dem Mauszeiger sichtbar
ist neben dem Mauszeiger sichtbar
| Diensttausch tagunabhängig - Video anklicken |
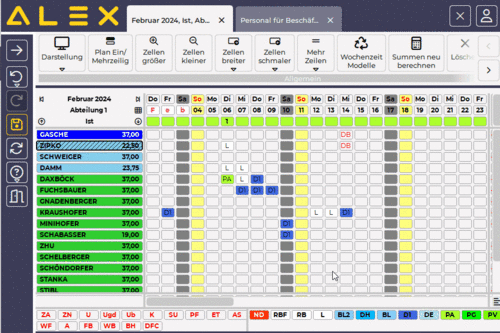
|
Texte erfassen
Wurde ein Text erfasst, so wird ein Dienst/Planungscode unterstrichen, bzw. an einem freien Tag ein "*" angezeigt:
| Text hinterlegt |
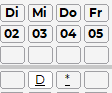
|
Texte können für einen ganzen Tag oder nur für eine bestimmte Kommt-/Gehtzeit erfasst werden.
Texte für den ganzen Tag:
- Rechtsklick auf den Dienst/Planungscode beim jeweiligen Mitarbeiter
- "Text erfassen" auswählen
Texte für bestimmte Kommt/Gehtzeiten:
- Kommt/Gehtfenster öffnen
- bei der entsprechenden Kommt/Gehtzeit das Symbol "Text erfassen" auswählen
| Text im Kommt-Geht-Fenster erfassen |
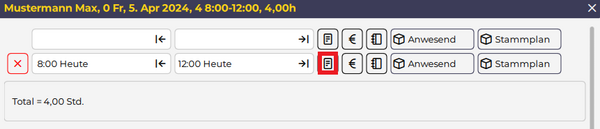
|
Texte für den ganzen Tag können für mehrere Mitarbeiter gleichzeitig erfasst werden:
- Rechtsklick auf den gewünschten Tag in der Kalenderzeile
- "Text erfassen für" auswählen
- In der Liste die Mitarbeiter auswählen, für welche der Text eingetragen werden soll
Soll der Text für alle Mitarbeiter am Plan erfasst werden:
- Rechtsklick auf den gewünschten Tag in der Kalenderzeile
- "Text erfassen für Alle" auswählen
| Text für mehrere / alle Mitarbeiter erfassen |
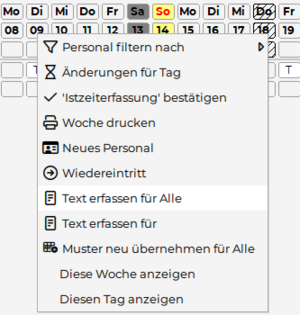
|
Poolzuteilung
Mittels Poolzuteilung kann ein Mitarbeiter auf einen anderen Dienstplan verliehen werden.
Dadurch ist der Mitarbeiter auf dem anderen Dienstplan sichtbar und kann an den verliehenen Tagen auf beiden Dienstplänen verplant werden.
Siehe Poolzuteilung
Ausdruck Dienstplan
Der Ausdruck des Monatsplans wird durch Klick auf den Button „Drucken“ der Gruppe „Ausdruck“ gestartet. Es öffnet sich eine PDF-Datei, welche ausgedruckt oder auch abgespeichert werden kann.
| Druckmenü |

|
Für den Ausdruck gibt es etliche Druckeinstellungen, welche hier genauer beschrieben sind.
Über das Untermenü des Buttons "Drucken" können weitere Ausdrucke erstellt werden:
| Weiterte Ausdruckmöglichkeiten |
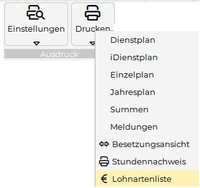
|
Diese Ausdruckmöglichkeiten werden hier beschrieben.
Ausdruck Wochenplan
Es kann auch nur eine einzelne Kalenderwoche ausgedruckt werden:
- Rechtsklick in die Kalenderzeile der gewünschten Kalenderwoche
- "Woche drucken" auswählen
| Einzelne Kalenderwoche drucken |
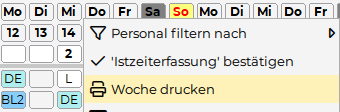
|
Die Druckeinstellungen sind hier beschrieben.
Statustreppe
Eines der wichtigsten Konzepte in Alex®ist die Statustreppe.
Es gibt folgende Bearbeitungsstatus:
- Nicht erzeugt:
- Pläne, die noch nicht geplant wurden
- Alle Einträge sind möglich
- besonders für langfristige Planungen (z.b. Urlaub) gedacht
- Plan:
- 1. Zeile des Dienstplans wird befüllt
- Solldienstplan
- Ist:
- 2. Zeile wird befüllt
- Einträge aus Status "Planung" werden automatisch übernommen
- Erfassung kurzfristiger Änderungen zur Planung
- Erfassung der tatsächlichen Arbeitszeiten/Abwesenheiten
- Abgeschlossen:
- Abgerechnete Pläne
- evtl. bereits an die Lohnverrechnung übergeleitet
- Keine Änderungen mehr möglich
- Abgerechnete Pläne
Sobald mit der Planung eines Monats begonnen wird, muss der Status von„nicht erzeugt“ auf „Planung“ geändert werden.
Bleibt der Plan in "nicht erzeugt", können zwar Dienste und Abwesenheiten eintragen werden, es erfolgt aber keine Berechnung!
Der Wechsel des Status wird direkt im Dienstplan mit den entsprechenden Pfeilen durchgeführt:
| Statuswechsel durchführen | |
| nach vor | zurück |
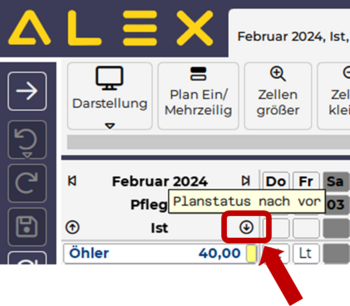
|
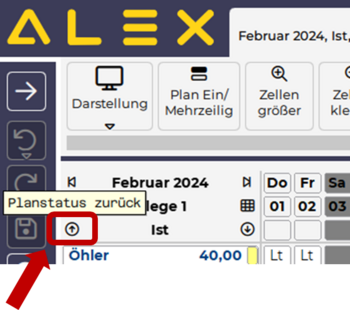
|
|
nicht erzeugt -> Plan Plan -> Ist Ist -> Abgeschlossen |
Abgeschlossen -> Ist
Ist -> Plan Plan -> nicht erzeugt |
WICHTIG:
Der Planstatus muss immer chronologisch nach vor bzw. zurück gesetzt werden!
D.h. der Jänner kann niemals in Planung sein und der Februar bereits im Status IST. Wird der Februar ins Ist gesetzt dann wird der Jänner automatisch ebenfalls ins Ist gesetzt.
Oder wenn z.B. der Jänner und Februar abgeschlossen sind und im Jänner-Plan noch etwas geändert werden muss - so wird beim Zurücksetzen vom Jänner automatisch der Februar ebenfalls ins IST gesetzt. Dies ist zu bedenken, wenn Sie den Jänner wieder abschließen, denn dann müssen Sie auch den Februar wieder abschließen!
Hier finden Sie noch mehr Informationen zur Statustreppe.
Dienstplan abschließen
Am Monatsende muss der Dienstplan abgeschlossen werden - dabei sind folgende Punkte zu beachten:
- Alle Änderungen im Status Ist müssen eingetragen sein
- Alle Stempelfehler müssen bearbeitet werden
- Tages- und Wochenüberstunden müssen bearbeitet sein
- Abschlussbuchungen müssen ausgeführt werden
- Statuswechsel in Status "Abgeschlossen" durchführen
- Optional: Übermittlung der Lohnartenliste (durch Supervisoren)
Stempelfehler bearbeiten
Werden die Istzeiten mittels automatischer Zeiterfassung gestempelt, so müssen fehlerhafte Stempelungen vor Abschluss des Dienstplans korrigiert oder nachbearbeitet werden.
Details zur Nachbearbeitung von Stempelungen unter Stempelnachbearbeitung.
Abschlussbuchungen ausführen
Am Monatsende bzw. am Ende des Durchrechnungszeitraums müssen etwaige Tages-/Wochen- oder DRZ-Überstunden, welche durch die definierte Abrechnungslogik entstehen, abgerechnet werden.
Mittels Abschlussbuchungen wird die Abrechnung automatisch nach den hinterlegten Abrechnungsdetails durchgeführt.
Dazu in einer Spaltenüberschrift ein Rechtsklick gemacht und "Abschlussbuchungen ausführen" ausgewählt werden.
Nach Durchführung der Abschlussbuchungen kann der Dienstplan abgeschlossen werden.
| Abschlussbuchungen ausführen |

|
Manuelle Bearbeitung von Tages- / Wochenüberstunden
Die notwendigen Abrechnungsschritte können auch manuell durchgeführt werden.
Besonders bei Tages- und Wochenüberstunden kann dies im laufenden Monat von Vorteil sein, da die angefallenen Überstunden dann sofort sichtbar sind und nicht erst am Monatsende nach "Abschlussbuchungen ausführen".
Weiters kann es auch dann notwendig sein, wenn einzelne Mitarbeiter von den allgemeinen Abrechnungsregeln abweichen bzw. wenn einmalig eine andere Abrechnung gelten soll.
Tagesüberstunden
Ist der definierte Überstundengrenzwert am Tag überschritten, wird das in Alex® wie folgt dargestellt:
| Darstellung Tagesüberstunden |
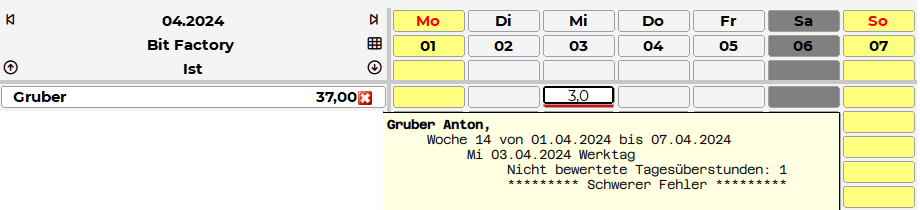
|
- Rechtsklick auf den markierten Tag
- Auswahl von „Dienstbeginn mit Planungscode markieren“ oder „Dienstende mit Planungscode markieren“
- Definition, welche Stunde die Überstunde ist
- Auswahl des entsprechenden Planungscodes
| Auswahl Dienstbeginn/Dienstende mit Planungscode markieren | Planungscode auswählen | Ergebnis |
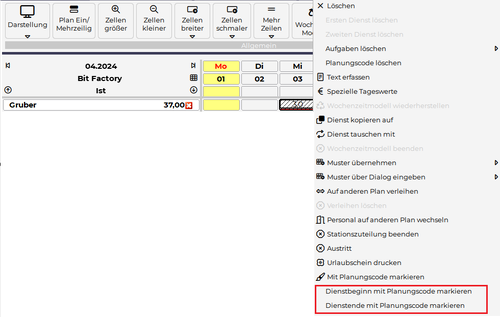
|
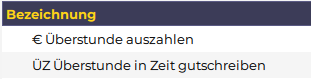
|
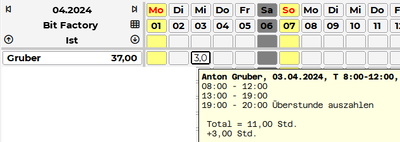
|
Wochenüberstunden
Ist der definierte Überstundengrenzwert in der Kalenderwoche überschritten, wird das in Alex® wie folgt dargestellt:
| Darstellung Wochenüberstunden |

|
- Rechtsklick am letzten Tag der betroffenen, markierten Woche
- „Wochenfehler-Stunden mit Planungscode markieren“
- Auswahl des entsprechenden Planungscodes
- Nach Auswahl des Planungscodes wird dieser automatisch bei den letzten Stunden der Woche eingetragen
| Wochenfehler-Stunden mit Planungscode markieren | Planungscode auswählen | Ergebnis |
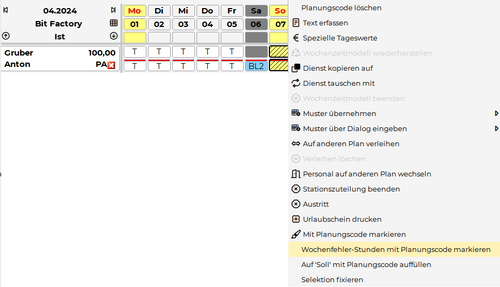
|
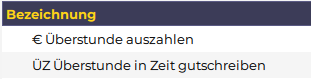
|
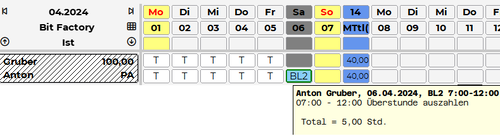
|
Weitere Funktionen
Jahresplan
Der Jahresplan bietet einen guten Überblick über die verplanten Dienste und Abwesenheiten eines Mitarbeiters über das ganze Jahr.
Es können einerseits langfristig geplante Abwesenheiten eingetragen, aber auch laufende Änderungen im Dienstplan vorgenommen werden.
Der Jahresplan ist besonders zur Nachberechnung und Verfolgung der Anspruchsverwaltung (z.B. Urlaubsansprüche) hilfreich.
Der Jahresplan des Mitarbeiters kann jederzeit direkt über den Dienstplan geöffnet werden:
- Klick mit der rechten Maustaste auf den Namen in der Namensspalte
- "Jahresplan öffnen"
| Jahresplan für Mitarbeiter |
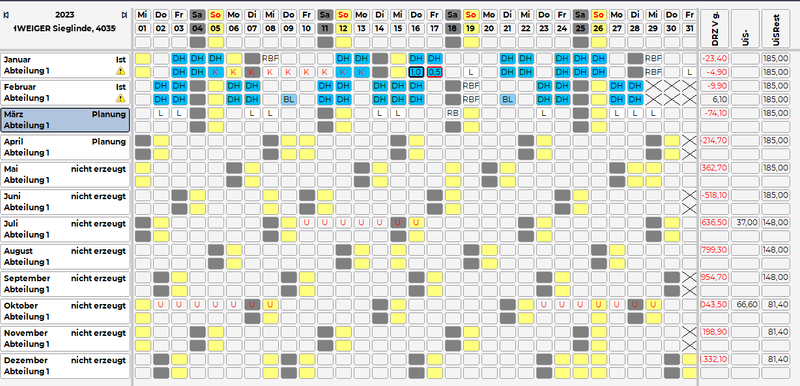
|
Weitere Informationen zum Jahresplan finden Sie hier.
Meldungsfenster
In der Namensspalte können unterschiedliche Meldungssymbole angezeigt werden.
Diese sind ersichtlich, sobald Texte erfasst werden oder leichte bzw. schwere Fehler bestehen.
Dabei wird unterschieden in:
Positioniert man den Mauszeiger über das Meldungssymbol, so wird die Meldung im Tooltip detailliert beschrieben:
| Beispiel Tooltip - Schwerer Fehler |

|
Mithilfe der Funktion "Meldungsfenster umschalten" ![]() lassen sich alle Meldungen des Dienstplans für ein Monat anzeigen.
lassen sich alle Meldungen des Dienstplans für ein Monat anzeigen.
| Video durch Anklicken vergrößern |
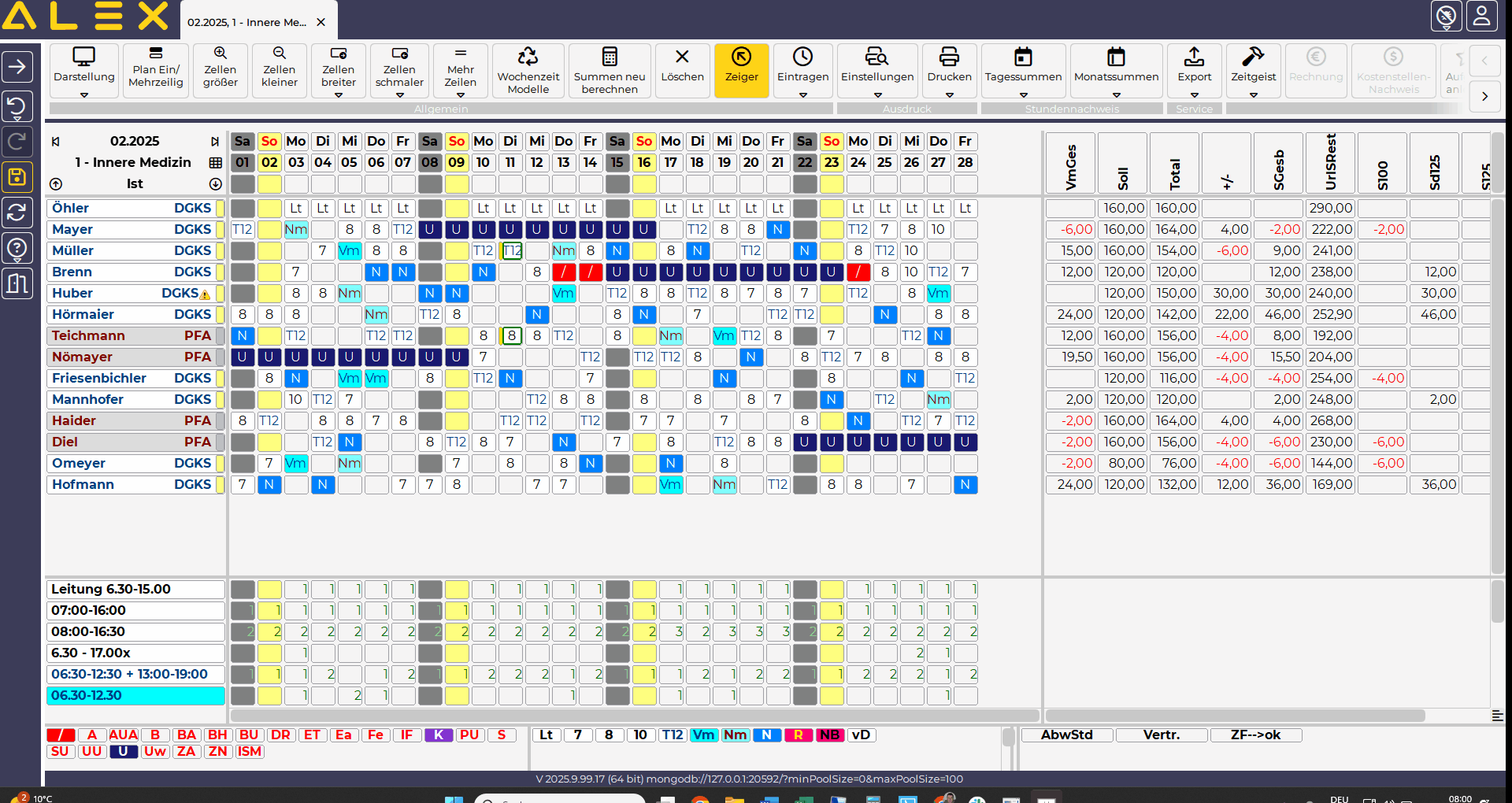
|
Besetzungsfenster
Im Monatsplan befindet sich im unteren Bereich des Arbeitsblatts die Besetzungsansicht.
Standardmäßig werden hier alle vorhandenen Dienste aufgelistet. Pro Dienst wird angezeigt, wie oft dieser je Tag verplant wurde.
| Besetzungsansicht |
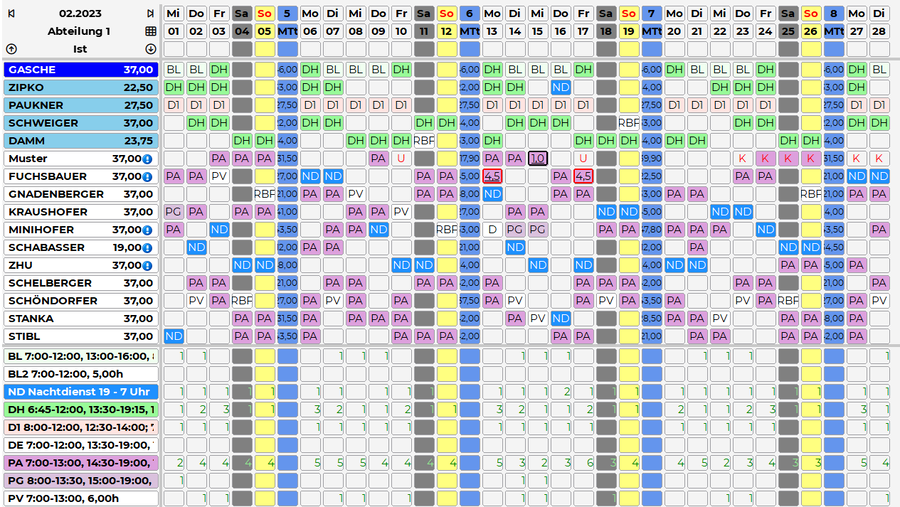
|
Dieser Besetzungsreport ist ein mächtiges Werkzeug - hier können viele unterschiedliche Informationen dargestellt werden - siehe Kapazitätsabgleich.
Dritte Kalenderzeile
In der Monatsansicht wird in der dritten Kalenderzeile immer die Anzahl der vorhandenen Einträge des aktiven Dienstes / Planungscodes angezeigt.
Die Anzahl erscheint, sobald man einen Dienst, einen Planungscode oder eine Aufgabe in der Legende zum Eintragen auswählt.
| Darstellung 3. Kalenderzeile |
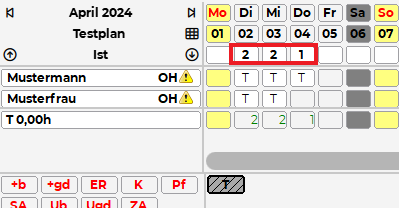
|