| (Eine dazwischenliegende Version desselben Benutzers wird nicht angezeigt) | |||
| Zeile 39: | Zeile 39: | ||
==Zeitbereich löschen== | ==Zeitbereich löschen== | ||
Dazu gibt es ab 2024.24 die Funktionen [[Vereinfachte Bearbeitung der Dienstzeit|"Dienstzeit kürzen ab" bzw. "Dienstzeit halbieren"]] | |||
Über die Tagesansicht kann ein gewisser Zeitbereich auf einmal für alle Mitarbeiter gelöscht werden: | Über die Tagesansicht kann ein gewisser Zeitbereich auf einmal für alle Mitarbeiter gelöscht werden: | ||
| Zeile 77: | Zeile 79: | ||
Die Einstellung kann in den Systemeinstellungen in der Gruppe "UI Einstellungen" mit Hilfe des Parameters "Tagesansicht: Stundenunterteilung" eingestellt werden. | Die Einstellung kann in den Systemeinstellungen in der Gruppe "UI Einstellungen" mit Hilfe des Parameters "Tagesansicht: Stundenunterteilung" eingestellt werden. | ||
So kann z.B. definiert werden, dass immer in 15-Minutenschritten eingetragen wird. | So kann z. B. definiert werden, dass immer in 15-Minutenschritten eingetragen wird. | ||
{{AlexBild|Parametereinstellung Standard|[[Datei: 1659098124973.png|400px]]}} | {{AlexBild|Parametereinstellung Standard|[[Datei: 1659098124973.png|400px]]}} | ||
[[Kategorie:Funktionsübersicht]] | [[Kategorie:Funktionsübersicht]] | ||
[[Kategorie:Dienstpläne erstellen]] | [[Kategorie:Dienstpläne erstellen]] | ||
Aktuelle Version vom 9. Dezember 2024, 14:06 Uhr
Es gibt 3 verschiedene Ansichtsoptionen für den Dienstplan:
- Monatsansicht
- Wochenansicht
- Tagesansicht
Die Ansicht kann ausgewählt werden durch einen Klick auf "Darstellung" in der Werkzeugleiste (nicht auf das Bildschirm-Symbol klicken!).
Bei der Tagesansicht werden die Dienste als Zeitleiste dargestellt.
| Darstellungsoption "Tagesansicht" auswählen |
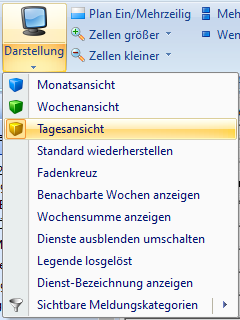
|
Wird "Tagesansicht" ausgewählt, so ändert sich die Dienstplananzeige folgendermaßen:
| Anzeige mit Option "Tagesansicht" |

|
Zeitbereich eingrenzen
Der gewünschte Zeitbereich für diese Ansicht kann in den Systemeinstellungen, am Bereich oder auf der Planungseinheit im Reiter „Dienstzeitbereich“ eingestellt werden.
| Dienstzeitbereich einstellen auf Planungseinheit/Bereich/Systemeinstellungen |
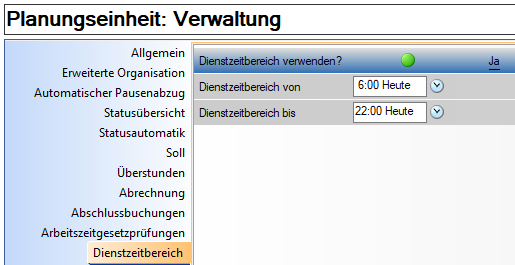
|
Die Tagesansicht ändert sich daraufhin folgendermaßen:
| Anzeige "Tagesansicht" mit verkürztem Dienstzeitbereich |

|
Zeitleiste mit den Farben der Berufsgruppe
Die Zeitleiste für die eingetragenen Dienste können in der Farbe der Berufsgruppe angezeigt werden:
- Bildschirmeinstellungen (Symbol Bildschirm in der Werkzeugleiste)
- Parameter "Zeitleiste in Farbe der Berufsgruppe anzeigen" auf Ja setzen
| Bildschirmeinstellungen |
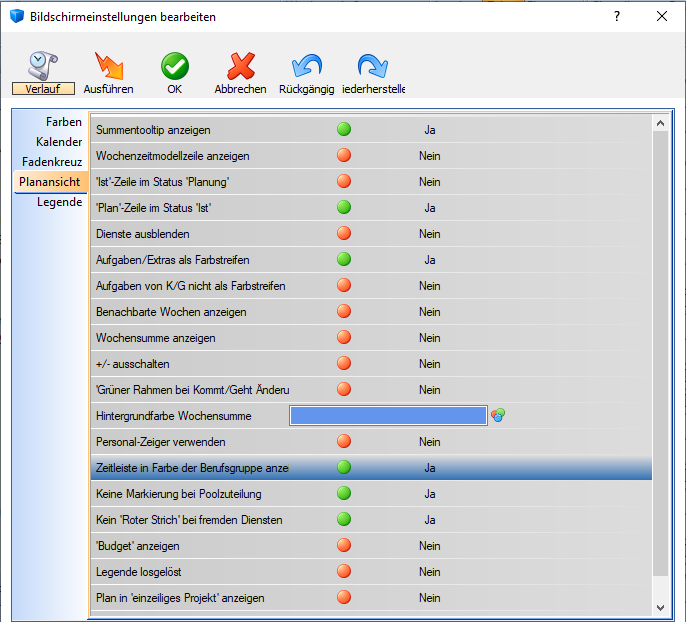
|
Anschließend werden die Zeitleisten in der Farbe der Berufsgruppe angezeigt:
| Anzeige "Tagesansicht" mit Option "Zeitleiste in Farbe der Berufsgruppe anzeigen" |

|
Zeitbereich löschen
Dazu gibt es ab 2024.24 die Funktionen "Dienstzeit kürzen ab" bzw. "Dienstzeit halbieren"
Über die Tagesansicht kann ein gewisser Zeitbereich auf einmal für alle Mitarbeiter gelöscht werden:
- In der Beschriftung der Zeitleiste den gewünschten Zeitbereich markieren
- Rechtsklick in den ausgewählten Bereich
- "Zeitbereich löschen" auswählen
Beispiel: Am 24.12. haben alle Mitarbeiter Sollstunden bis 12 Uhr, ihre Dienste lt. Wochenzeitmodell dauern aber teilweise länger. Bis jetzt musste bei jedem Mitarbeiter händisch das Dienstende auf 12 Uhr korrigiert werden. Dies funktioniert mit der neuen Funktion wesentlich schneller.
| Zeitbereich in der Zeitleiste markieren und Zeitbereich löschen |
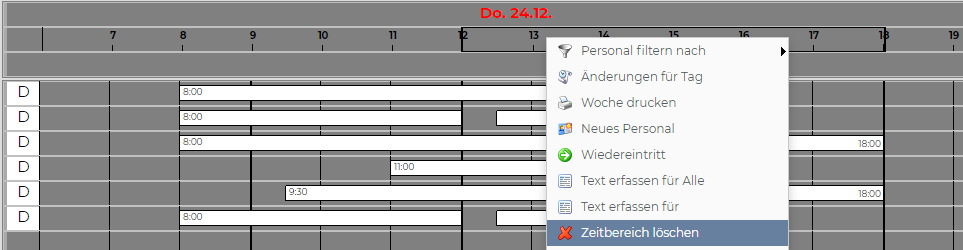
|
| Ergebnis nach dem Löschen des Zeitbereichs von 12:00 - 18:00 Uhr |
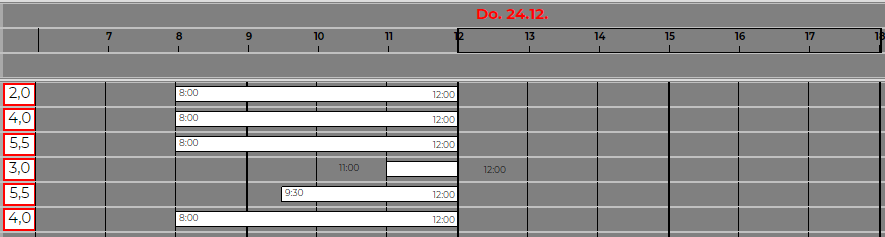
|
Pausendarstellung
Grundsätzlich werden die Lücken im Dienst als freie Zeit in der Tagesansicht angezeigt.
Sollen die geplanten Pausen jedoch als "Anwesend" dargestellt werden, so kann der Parameter "Ignoriere Pausen für Aufgabenbetrachtung kürzer als [min]" gesetzt werden.
In diesem Beispiel werden Pausen unter 30 Minuten durchgehend angezeigt:
| Pausendarstellung | |
| Tagesansicht mit Pause | Tagesansicht Pausen ignorieren unter 30 min |

|

|
Info: Auch in der Besetzungsansicht gelten die Mitarbeiter dann als Anwesend und die Aufgabe als besetzt!
Damit der Parameter sichtbar ist, muss dieser über das vereinfachte UI freigeschaltet werden, indem er einer Gruppe zugeordnet wird.
BitFactory interne Infos: Siehe #4138
Sonstige Einstellungsmöglichkeiten
Stundenunterteilung
Standardmäßig wird bei Eintragungen in der Tagesansicht in 30-Minutenschritten vorgegangen.
Die Einstellung kann in den Systemeinstellungen in der Gruppe "UI Einstellungen" mit Hilfe des Parameters "Tagesansicht: Stundenunterteilung" eingestellt werden.
So kann z. B. definiert werden, dass immer in 15-Minutenschritten eingetragen wird.
| Parametereinstellung Standard |

|