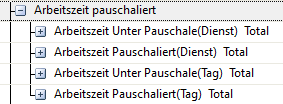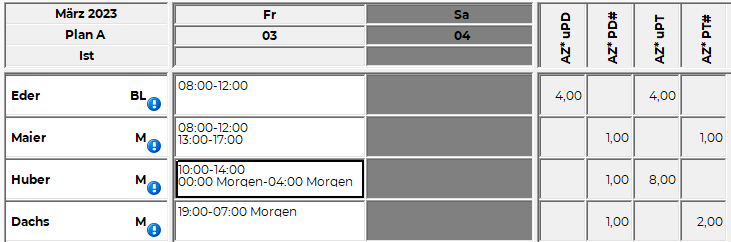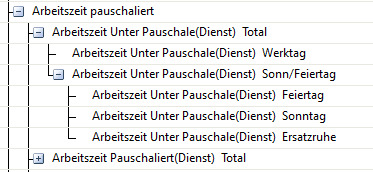Keine Bearbeitungszusammenfassung |
|||
| (7 dazwischenliegende Versionen von einem anderen Benutzer werden nicht angezeigt) | |||
| Zeile 5: | Zeile 5: | ||
Diese Konten unterscheiden ob bis 4 Stunden oder mehr als 4 Stunden gearbeitet wird. | Diese Konten unterscheiden ob bis 4 Stunden oder mehr als 4 Stunden gearbeitet wird. | ||
Ist die Arbeitszeit <=4 Stunden, so wird das Konto mit der Anzahl der Stunden befüllt. | * Ist die Arbeitszeit '''<=4 Stunden''', so wird das Konto mit der Anzahl der Stunden befüllt. | ||
Ist die Arbeitszeit > 4 Stunden, so wird das Konto nur mit der Anzahl 1 befüllt. | * Ist die Arbeitszeit '''> 4 Stunden''', so wird das Konto nur mit der Anzahl 1 befüllt. | ||
==Struktur== | ==Struktur== | ||
| Zeile 16: | Zeile 16: | ||
* '''Unter Pauschale (Dienst) Total:''' Bis 4 Stunden pro Dienst: Wert = Anzahl der Stunden | * '''Unter Pauschale (Dienst) Total:''' Bis 4 Stunden pro Dienst: Wert = Anzahl der Stunden | ||
* '''Pauschaliert (Dienste) Total:''' Über 4 Stunden pro Dienst. Wert = 1 | * '''Pauschaliert (Dienste) Total:''' Über 4 Stunden pro Dienst. Wert = 1 | ||
* '''Unter Pauschale (Tag) Total''': Bis 4 Stunden pro | * '''Unter Pauschale (Tag) Total''': Bis 4 Stunden pro Kalendertag. Wert = Anzahl der Stunden | ||
* '''Pauschaliert (Tag) Total:''' Über 4 Stunden pro | * '''Pauschaliert (Tag) Total:''' Über 4 Stunden pro Kalendertag. Wert = 1 | ||
[[Datei:Pauschale Konten 7up 1682063664690.png]] | [[Datei:Pauschale Konten 7up 1682063664690.png]] | ||
{{AlexBild|Pauschale Total|[[Datei:Pauschale Konten 7up | {{AlexBild|Pauschale Total|[[Datei:Pauschale Konten 7up 1682074766799.png]]|3=AZ*uPD = Arbeitszeit unter Pauschale(Dienst) Total | ||
AZ*PD# = Arbeitszeit Pauschaliert(Dienst) Total | AZ*PD# = Arbeitszeit Pauschaliert(Dienst) Total | ||
AZ*uPT = Arbeitszeit unter Pauschale(Tag) Total | AZ*uPT = Arbeitszeit unter Pauschale(Tag) Total | ||
AZ*PT# = Arbeitszeit Pauschaliert(Tag) Total | AZ*PT# = Arbeitszeit Pauschaliert(Tag) Total | ||
Bei den '''(Dienst)-Konten''' wird pro eingetragenem Dienst geprüft, ob die Stundenanzahl >4 ist. | |||
Bei den '''(Tag) - Konten''' wird die Stundenanzahl pro Kalendertag geprüft.}} | |||
Diesen 4 Untergruppen werden jeweils wieder eigene Konten <span style="color: rgb(0, 0, 0); font-family: Montserrat, serif; font-size: 15px; font-style: normal; font-variant-ligatures: normal; font-variant-caps: normal; font-weight: 400; letter-spacing: normal; orphans: 2; text-align: start; text-indent: 0px; text-transform: none; white-space: normal; widows: 2; word-spacing: 0px; -webkit-text-stroke-width: 0px; background-color: rgb(255, 255, 255); text-decoration-thickness: initial; text-decoration-style: initial; text-decoration-color: initial; display: inline !important; float: none;">pro</span> [[Abrechnung Österreich#Tagesarten|Tagesart]] <span style="color: rgb(0, 0, 0); font-family: Montserrat, serif; font-size: 15px; font-style: normal; font-variant-ligatures: normal; font-variant-caps: normal; font-weight: 400; letter-spacing: normal; orphans: 2; text-align: start; text-indent: 0px; text-transform: none; white-space: normal; widows: 2; word-spacing: 0px; -webkit-text-stroke-width: 0px; background-color: rgb(255, 255, 255); text-decoration-thickness: initial; text-decoration-style: initial; text-decoration-color: initial; display: inline !important; float: none;">zugeteilt:</span> | Diesen 4 Untergruppen werden jeweils wieder eigene Konten <span style="color: rgb(0, 0, 0); font-family: Montserrat, serif; font-size: 15px; font-style: normal; font-variant-ligatures: normal; font-variant-caps: normal; font-weight: 400; letter-spacing: normal; orphans: 2; text-align: start; text-indent: 0px; text-transform: none; white-space: normal; widows: 2; word-spacing: 0px; -webkit-text-stroke-width: 0px; background-color: rgb(255, 255, 255); text-decoration-thickness: initial; text-decoration-style: initial; text-decoration-color: initial; display: inline !important; float: none;">pro</span> [[Abrechnung Österreich#Tagesarten|Tagesart]] <span style="color: rgb(0, 0, 0); font-family: Montserrat, serif; font-size: 15px; font-style: normal; font-variant-ligatures: normal; font-variant-caps: normal; font-weight: 400; letter-spacing: normal; orphans: 2; text-align: start; text-indent: 0px; text-transform: none; white-space: normal; widows: 2; word-spacing: 0px; -webkit-text-stroke-width: 0px; background-color: rgb(255, 255, 255); text-decoration-thickness: initial; text-decoration-style: initial; text-decoration-color: initial; display: inline !important; float: none;">zugeteilt:</span> | ||
* '''Total''' | * '''Total''' | ||
** Werktag | ** Werktag | ||
| Zeile 41: | Zeile 43: | ||
[[Datei:Pauschale Konten 7up 1682063778894.png]] | [[Datei:Pauschale Konten 7up 1682063778894.png]] | ||
Die Struktur der Konten pro Tagesart ist wie bei jedem Abrechnungsschema gleich. Siehe Schemakonten Struktur. | |||
===Pauschale-Konten inkl. "Abwesend" berechnen=== | |||
Die Pauschale-Konten werden grundsätzlich nur für Arbeitszeiten befüllt. | |||
Wird der Parameter '''"Pauschale-Konten inkl. 'Abwesend' berechnen"''' (Gruppe "Abrechnung") gesetzt, so werden diese Konten inkl. Abwesenheiten berechnet. | |||
Dieser Parameter kann nur auf Systemeinstellungen gesetzt werden. | |||
Wichtig: | |||
* Dieser Parameter hat keinen Einfluss auf die selbst definierten Pauschale-Konten über "Spezielle Pauschalen". | |||
* Sollen nur spezielle Abwesenheiten angerechnet werden, so müssen die Pauschale-Konten über "Spezielle Pauschalen" definiert werden. | |||
"Pauschale-Konten inkl. 'Abwesend' berechnen" = '''Nein''' | |||
[[Datei:Pauschale Konten 7up 1682077544759.png]] | |||
"Pauschale-Konten inkl. 'Abwesend' berechnen" = '''Ja''' | |||
===Pauschale-Konten | OFFEN | ||
==Spezielle Pauschale-Konten== | |||
Ist die Definition der Pauschale-Konten über das Abrechnungsschema alleine nicht ausreichend, so besteht die Möglichkeit eigene Pauschale-Konten über "Spezielle Pauschalen" zu definieren. | |||
Für die über "Spezielle Pauschalen" angelegte [[gesammelte Zeit]] wird wiederum eine eigene Kontengruppe angelegt, mit der gleichen Konten-Struktur wie oben beschrieben: | |||
{{AlexBild|Spezielle Pauschalen - Kontogruppe|[[Datei:Pauschale Konten 7up 1682078483264.png]]}} | |||
=== Beispiel: Pauschale in Nacht === | |||
Die Pauschale soll für alle Arbeitszeit und Abwesenheiten in der Nacht (22:00-06:00) berechnet werden. | |||
==== Parametrierung ==== | |||
Es wird eine "Spezielle Pauschale" angelegt: | |||
{{AlexBild|Definition "Spezielle Pauschale "|[[Datei:Pauschale Konten 7up 1682078370955.png]]}} | |||
== | ==== Ergebnis ==== | ||
Die neuen Pauschale-Konten werden nur dann befüllt, wenn eine Arbeitszeit oder eine Abwesenheit in der Nacht stattgefunden hat. | |||
Die Berechnung der Stundengrenze ist analog der Standard-Pauschale-Konten. | |||
{{AlexBild|Ergebnis|[[Datei:Pauschale Konten 7up 1682078765381.png]]}} | |||
=== Datenbank für Beispiele === | |||
* [https://drive.google.com/open?id=1-nnpbrTDS1NoHGDQXFUwqQyFSczIpzMl&authuser=alex%40bitfactory.at&usp=drive_fs DokuDB_SpeziellePauschalen] | |||
* | |||
== Links == | |||
[[Pauschale_Konten_Standard_Austria|Pauschale Konten für die Abrechnung mit Standard Austria]] | * [[Pauschale_Konten_Standard_Austria|Pauschale Konten für die Abrechnung mit Standard Austria]] | ||
[[Kategorie:V7 - Standardabrechnung (7up)]] | [[Kategorie:V7 - Standardabrechnung (7up)]] | ||
[[Kategorie:Neu ab Version 2017.22]] | [[Kategorie:Neu ab Version 2017.22]] | ||
Aktuelle Version vom 15. Mai 2023, 11:53 Uhr
Unter den "Pauschale Konten" versteht man spezielle Zeitkonten, welche für alle Arbeitszeit-Schemen verfügbar sind.
Diese Konten unterscheiden ob bis 4 Stunden oder mehr als 4 Stunden gearbeitet wird.
- Ist die Arbeitszeit <=4 Stunden, so wird das Konto mit der Anzahl der Stunden befüllt.
- Ist die Arbeitszeit > 4 Stunden, so wird das Konto nur mit der Anzahl 1 befüllt.
Struktur
Für jedes Arbeitszeit - Schema gibt es eine eigene Untergruppe "Arbeitszeit pauschaliert".
Diese enthält wiederum 4 Untergruppen:
- Unter Pauschale (Dienst) Total: Bis 4 Stunden pro Dienst: Wert = Anzahl der Stunden
- Pauschaliert (Dienste) Total: Über 4 Stunden pro Dienst. Wert = 1
- Unter Pauschale (Tag) Total: Bis 4 Stunden pro Kalendertag. Wert = Anzahl der Stunden
- Pauschaliert (Tag) Total: Über 4 Stunden pro Kalendertag. Wert = 1
Diesen 4 Untergruppen werden jeweils wieder eigene Konten pro Tagesart zugeteilt:
- Total
- Werktag
- Sonn-/Feiertag
- Sonntag
- Feiertag
- Ersatzruhe
Die Struktur der Konten pro Tagesart ist wie bei jedem Abrechnungsschema gleich. Siehe Schemakonten Struktur.
Pauschale-Konten inkl. "Abwesend" berechnen
Die Pauschale-Konten werden grundsätzlich nur für Arbeitszeiten befüllt.
Wird der Parameter "Pauschale-Konten inkl. 'Abwesend' berechnen" (Gruppe "Abrechnung") gesetzt, so werden diese Konten inkl. Abwesenheiten berechnet.
Dieser Parameter kann nur auf Systemeinstellungen gesetzt werden.
Wichtig:
- Dieser Parameter hat keinen Einfluss auf die selbst definierten Pauschale-Konten über "Spezielle Pauschalen".
- Sollen nur spezielle Abwesenheiten angerechnet werden, so müssen die Pauschale-Konten über "Spezielle Pauschalen" definiert werden.
"Pauschale-Konten inkl. 'Abwesend' berechnen" = Nein
"Pauschale-Konten inkl. 'Abwesend' berechnen" = Ja
OFFEN
Spezielle Pauschale-Konten
Ist die Definition der Pauschale-Konten über das Abrechnungsschema alleine nicht ausreichend, so besteht die Möglichkeit eigene Pauschale-Konten über "Spezielle Pauschalen" zu definieren.
Für die über "Spezielle Pauschalen" angelegte gesammelte Zeit wird wiederum eine eigene Kontengruppe angelegt, mit der gleichen Konten-Struktur wie oben beschrieben:
| Spezielle Pauschalen - Kontogruppe |
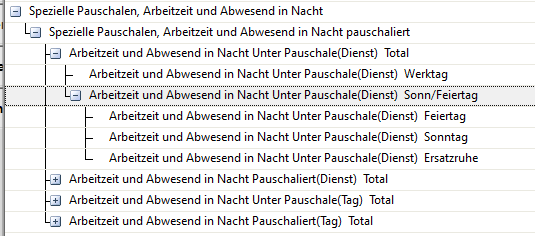
|
Beispiel: Pauschale in Nacht
Die Pauschale soll für alle Arbeitszeit und Abwesenheiten in der Nacht (22:00-06:00) berechnet werden.
Parametrierung
Es wird eine "Spezielle Pauschale" angelegt:
| Definition "Spezielle Pauschale " |
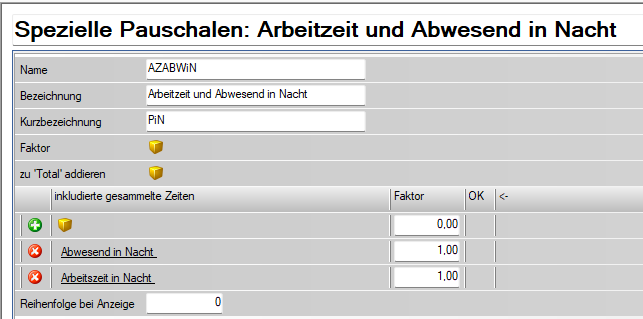
|
Ergebnis
Die neuen Pauschale-Konten werden nur dann befüllt, wenn eine Arbeitszeit oder eine Abwesenheit in der Nacht stattgefunden hat.
Die Berechnung der Stundengrenze ist analog der Standard-Pauschale-Konten.
| Ergebnis |
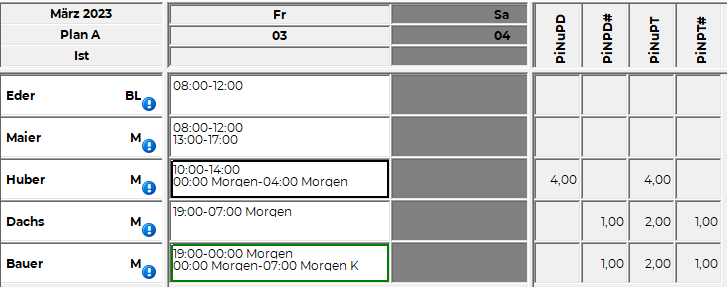
|