Keine Bearbeitungszusammenfassung |
Keine Bearbeitungszusammenfassung |
||
| Zeile 5: | Zeile 5: | ||
== Beispieldatei Downloaden == | == Beispieldatei Downloaden == | ||
Nach erfolgter Installation starten Sie den Download für die Beispieldatei [https://s3.amazonaws.com/www.bitfactory.at/ZeigeistErsteSchritte.BfxDB Beispiel für '''Schnelleinstieg''']. Sie finden | Nach erfolgter Installation starten Sie den Download für die Beispieldatei [https://s3.amazonaws.com/www.bitfactory.at/ZeigeistErsteSchritte.BfxDB Beispiel für '''Schnelleinstieg''']. Sie finden in Ihrem '''Download-Ordner''' Ihres Webbrowsers die Datei '''"ZeigeistErsteSchritte.BfxDB"'''. | ||
Weitere Beispieldateien finden Sie in der [[Alex Zeitgeist Beispielsammlung]]. | Weitere Beispieldateien finden Sie in der [[Alex Zeitgeist Beispielsammlung]]. | ||
| Zeile 14: | Zeile 14: | ||
# Sie werden gefragt, ob Sie eine '''bestehende Datei öffnen''' wollen. | # Sie werden gefragt, ob Sie eine '''bestehende Datei öffnen''' wollen. | ||
# Klicken Sie auf '''Ja''' und Navigieren Sie zu Ihrem '''Download'''-Ordner. | # Klicken Sie auf '''Ja''' und Navigieren Sie zu Ihrem '''Download'''-Ordner. | ||
# Markieren Sie die Datei '''ZeigeistErsteSchritte.BfxDB''' und klicken auf '''Öffnen'''. | # Markieren Sie die Datei '''"ZeigeistErsteSchritte.BfxDB"''' und klicken auf '''Öffnen'''. | ||
| Zeile 23: | Zeile 23: | ||
[[Bild:Zeitgeist_ErsteSchritte_WasIstZuSehen.jpg|450px]] | [[Bild:Zeitgeist_ErsteSchritte_WasIstZuSehen.jpg|450px]] | ||
[[Bild:Zeitgeist_ErsteSchritte_WasIstZuSehen1.jpg|450px]] | [[Bild:Zeitgeist_ErsteSchritte_WasIstZuSehen1.jpg|450px]] | ||
Sie sehen den 4-Wochen-Dienstplan einer Abteilung "Baustoffe" [[Bild:Zeitgeist_RegisterBaustoffe.jpg]]: | Sie sehen den 4-Wochen-Dienstplan einer Abteilung "Baustoffe" [[Bild:Zeitgeist_RegisterBaustoffe.jpg]]: | ||
| Zeile 28: | Zeile 29: | ||
* 3 Mitarbeiter'''zeilen''' (Huber, Mair und Müller) mit bereits eingetragenen wunschfreien Tagen [[Bild:Zeitgeist_FreierTag.jpg]] | * 3 Mitarbeiter'''zeilen''' (Huber, Mair und Müller) mit bereits eingetragenen wunschfreien Tagen [[Bild:Zeitgeist_FreierTag.jpg]] | ||
* 4 Wochen'''spalten''' [[Bild:Zeitgeist_Kalenderheader.jpg|140px]] | * 4 Wochen'''spalten''' [[Bild:Zeitgeist_Kalenderheader.jpg|140px]] á 7 Tage | ||
* 7 Summen'''spalten''' (Ttl, Soll, +/-, w1, w2, w3, w4) | * 7 Summen'''spalten''' (Ttl, Soll, +/-, w1, w2, w3, w4) | ||
* Die Besetzungszeile [[Bild:Zeitgeist_Besetzungszeile.jpg|150px]] mit der grünen Bedarfslinie für den erforderlichen Personalbedarf und der roten Hintergrundfarbe als Kennung für die Unterbesetzung | * Die Besetzungszeile [[Bild:Zeitgeist_Besetzungszeile.jpg|150px]] mit der grünen Bedarfslinie für den erforderlichen Personalbedarf und der roten Hintergrundfarbe als Kennung für die Unterbesetzung | ||
* Die Legende mit den Symbolen für '''wunschfreie Tage''' [[Bild:Zeitgeist_FreierTag.jpg]] und '''Wunschdienste''' [[Bild:Zeitgeist_Dienst.jpg]] | * Die Legende mit den Symbolen für '''wunschfreie Tage''' [[Bild:Zeitgeist_FreierTag.jpg]] und '''Wunschdienste''' [[Bild:Zeitgeist_Dienst.jpg]] | ||
| Zeile 41: | Zeile 44: | ||
Die Summenspalten am rechten Bildschirmrand [[Bild:Zeitgeist_Summenheader.jpg|140px]] liefern wichtige Informationen über die verplante Arbeitszeit: | Die Summenspalten am rechten Bildschirmrand [[Bild:Zeitgeist_Summenheader.jpg|140px]] liefern wichtige Informationen über die verplante Arbeitszeit: | ||
* Ttl = Gesamte Arbeitszeit in diesen 4 Wochen | * '''Ttl''' = Gesamte Arbeitszeit in diesen 4 Wochen | ||
* Soll = Sollarbeitszeit ( 4 x 38.50 Stunden = 154.00) | * '''Soll''' = Sollarbeitszeit ( 4 x 38.50 Stunden = 154.00) | ||
* +/- = Sollarbeitszeit minus Gesamte Arbeitszeit | * '''+/-''' = Sollarbeitszeit minus Gesamte Arbeitszeit | ||
* w1 = Arbeitszeit in Woche 1 | * '''w1''' = Arbeitszeit in Woche 1 | ||
* w2 = Arbeitszeit in Woche 2 | * '''w2''' = Arbeitszeit in Woche 2 | ||
* w3 = Arbeitszeit in Woche 3 | * '''w3''' = Arbeitszeit in Woche 3 | ||
* w4 = Arbeitszeit in Woche 4 | * '''w4''' = Arbeitszeit in Woche 4 | ||
=== Neuen Mitarbeiter anlegen === | === Neuen Mitarbeiter anlegen === | ||
| Zeile 55: | Zeile 59: | ||
[[Bild:Zeitgeist_NeuesPersonalPopup.jpg|110px]]. | [[Bild:Zeitgeist_NeuesPersonalPopup.jpg|110px]]. | ||
Es wird ein Fenster für die Personalanlage geöffnet. Tragen Sie Zuname und Vorname ein und klicken Sie anschließend auf OK [[Bild:Zeitgeist_ButtonOK.jpg|30px]]. | Es wird ein Fenster für die Personalanlage geöffnet. Tragen Sie Zuname und Vorname ein und klicken Sie anschließend auf OK [[Bild:Zeitgeist_ButtonOK.jpg|30px]]. Der neue Mitarbeiter wird als Vollzeitkraft mit einer 38.5-Stundenwoche angelegt. | ||
[[Bild:Zeitgeist_NeuesPersonalAnlegen.jpg]] | [[Bild:Zeitgeist_NeuesPersonalAnlegen.jpg]] | ||
Die neue Mitarbeiterin '''Schmid Gerda''' steht nun als vierter Mitarbeiter für die Planung zur Verfügung. | Die neue Mitarbeiterin '''Schmid Gerda''' steht nun als vierter Mitarbeiter für die Planung zur Verfügung. | ||
=== Wunschfreie Tage für diesen Mitarbeiter anlegen === | === Wunschfreie Tage für diesen Mitarbeiter anlegen === | ||
geht nicht | geht nicht --> Selektion funktioniert nicht? | ||
=== Bedarf für Samstag festlegen === | === Bedarf für Samstag festlegen === | ||
Klicken Sie mit der '''rechten''' Maustaste auf die '''Besetzungszeile''' und anschließend auf '''PROJEKT bearbeiten''' (@@@ Besetzung?). | Klicken Sie mit der '''rechten''' Maustaste auf die '''Besetzungszeile''' und anschließend auf '''PROJEKT bearbeiten''' (@@@ Besetzung bearbeiten?). | ||
[[Bild:Zeitgeist_BesetzungPopup.jpg]] | [[Bild:Zeitgeist_BesetzungPopup.jpg]] | ||
Version vom 26. August 2012, 19:00 Uhr
Seite in Bearbeitung
Beispieldatei Downloaden
Nach erfolgter Installation starten Sie den Download für die Beispieldatei Beispiel für Schnelleinstieg. Sie finden in Ihrem Download-Ordner Ihres Webbrowsers die Datei "ZeigeistErsteSchritte.BfxDB".
Weitere Beispieldateien finden Sie in der Alex Zeitgeist Beispielsammlung.
Zeitgeist öffnen
- Doppelklicken Sie das Alex®-Zeitgeist Icon
 auf Ihrem Desktop.
auf Ihrem Desktop. - Sie werden gefragt, ob Sie eine bestehende Datei öffnen wollen.
- Klicken Sie auf Ja und Navigieren Sie zu Ihrem Download-Ordner.
- Markieren Sie die Datei "ZeigeistErsteSchritte.BfxDB" und klicken auf Öffnen.
Was sehen Sie?
Rasterung zu klein:
Sie sehen den 4-Wochen-Dienstplan einer Abteilung "Baustoffe" ![]() :
:
- 3 Mitarbeiterzeilen (Huber, Mair und Müller) mit bereits eingetragenen wunschfreien Tagen

- 4 Wochenspalten
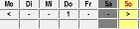 á 7 Tage
á 7 Tage - 7 Summenspalten (Ttl, Soll, +/-, w1, w2, w3, w4)
- Die Besetzungszeile
 mit der grünen Bedarfslinie für den erforderlichen Personalbedarf und der roten Hintergrundfarbe als Kennung für die Unterbesetzung
mit der grünen Bedarfslinie für den erforderlichen Personalbedarf und der roten Hintergrundfarbe als Kennung für die Unterbesetzung
Bedeutung der Summenspalten
Die Summenspalten am rechten Bildschirmrand ![]() liefern wichtige Informationen über die verplante Arbeitszeit:
liefern wichtige Informationen über die verplante Arbeitszeit:
- Ttl = Gesamte Arbeitszeit in diesen 4 Wochen
- Soll = Sollarbeitszeit ( 4 x 38.50 Stunden = 154.00)
- +/- = Sollarbeitszeit minus Gesamte Arbeitszeit
- w1 = Arbeitszeit in Woche 1
- w2 = Arbeitszeit in Woche 2
- w3 = Arbeitszeit in Woche 3
- w4 = Arbeitszeit in Woche 4
Neuen Mitarbeiter anlegen
Klicken Sie in der Namensspalte unterhalb des dritten Mitarbeiters Müller mit der rechten Maustaste und anschließend auf Neues Personal
Es wird ein Fenster für die Personalanlage geöffnet. Tragen Sie Zuname und Vorname ein und klicken Sie anschließend auf OK ![]() . Der neue Mitarbeiter wird als Vollzeitkraft mit einer 38.5-Stundenwoche angelegt.
. Der neue Mitarbeiter wird als Vollzeitkraft mit einer 38.5-Stundenwoche angelegt.
Die neue Mitarbeiterin Schmid Gerda steht nun als vierter Mitarbeiter für die Planung zur Verfügung.
Wunschfreie Tage für diesen Mitarbeiter anlegen
geht nicht --> Selektion funktioniert nicht?
Bedarf für Samstag festlegen
Klicken Sie mit der rechten Maustaste auf die Besetzungszeile und anschließend auf PROJEKT bearbeiten (@@@ Besetzung bearbeiten?).
Registrieren und Credits kaufen
Für den kostenpflichtigen Teil von Alex®-Zeitgeist, dem Optimierungsprogramm, das versucht, auf Basis der Angaben einen Plan auszurechnen, ist die Registrierung und das Aufbuchen von Credits erforderlich.
Wie Sie sich registrieren können und wieviel Sie für einen Optimierungslauf investieren müssen, erfahren Sie auf der Seite Registrieren und Credits kaufen.
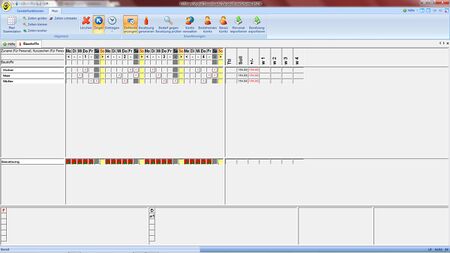
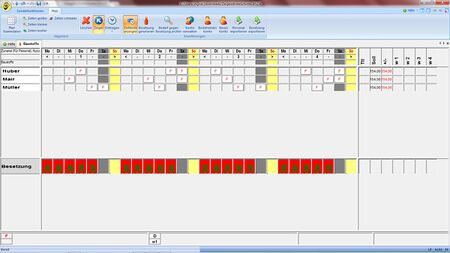
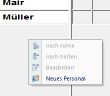
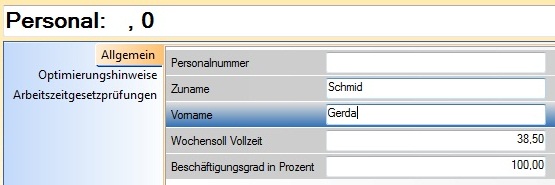
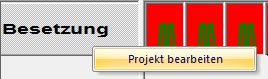
Diskussionen