Hier zeigen wir Ihnen anhand einer Beispieldatei, wie Alex®-Zeitgeist funktioniert.
Beispieldatei Downloaden
@@@ KÖNNEN WIR DIE BEISPIELDATEI MIT DER INSTALLATIONSPROZEDUR INSTALLIEREN?
--> LRU-Liste der verwendeten Dateien, wobei die erste die Beispieldatei ist
Nach erfolgter Installation starten Sie den Download für die Beispieldatei Beispiel für Schnelleinstieg. Sie finden in Ihrem Download-Ordner Ihres Webbrowsers die Datei "ZeigeistErsteSchritte.BfxDB".
Weitere Beispieldateien finden Sie in der Alex Zeitgeist Beispielsammlung.
Zeitgeist öffnen
- Doppelklicken Sie das Alex®-Zeitgeist Icon
 auf Ihrem Desktop.
auf Ihrem Desktop. - Sie werden gefragt, ob Sie eine bestehende Datei öffnen wollen.
- Klicken Sie auf Ja und Navigieren Sie zu Ihrem Download-Ordner.
- Markieren Sie die Datei "ZeigeistErsteSchritte.BfxDB" und klicken auf Öffnen.
Was sehen Sie?
Rasterung zu klein:
Sie sehen den 4-Wochen-Dienstplan einer Abteilung "Baustoffe" ![]() :
:
- 3 Mitarbeiterzeilen (Huber, Mair und Müller) mit bereits eingetragenen wunschfreien Tagen

- 4 Wochenspalten á 7 Tage
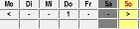
- 7 Summenspalten (Ttl, Soll, +/-, w1, w2, w3, w4)mit Informationen zur Arbeitszeit je Mitarbeiter
- Die Besetzungszeile
 mit der grünen Bedarfslinie für den erforderlichen Personalbedarf und der roten Hintergrundfarbe als Kennung für die Unterbesetzung
mit der grünen Bedarfslinie für den erforderlichen Personalbedarf und der roten Hintergrundfarbe als Kennung für die Unterbesetzung
Ziel dieser Einsatzplanung
Dieses Beispiel hat folgenden Einsatzplan zum Ziel:
- Es soll von Montag bis Samstag gearbeitet werden
- Die Dienstfolge soll sich alle 4 Wochen wiederholen
- Der erste Mitarbeiter arbeitet jeden Montag
- Jeder Mitarbeiter soll ein verlängertes Wochenende frei haben (Freitag und Samstag dienstfrei)
- Jeder Mitarbeiter hat einen fixen freien Wochentag in jenen 3 Wochen, wo er nicht das verlängerte Wochenende hat
Bedeutung der Summenspalten
Die Summenspalten am rechten Bildschirmrand ![]() liefern wichtige Informationen über die verplante Arbeitszeit:
liefern wichtige Informationen über die verplante Arbeitszeit:
- Ttl = Gesamte Arbeitszeit in diesen 4 Wochen
- Soll = Sollarbeitszeit ( 4 x 38.50 Stunden = 154.00)
- +/- = Sollarbeitszeit minus Gesamte Arbeitszeit
- w1 = Arbeitszeit in Woche 1
- w2 = Arbeitszeit in Woche 2
- w3 = Arbeitszeit in Woche 3
- w4 = Arbeitszeit in Woche 4
Neuen Mitarbeiter anlegen
Klicken Sie in der Namensspalte unterhalb des dritten Mitarbeiters Müller mit der rechten Maustaste und anschließend auf Neues Personal
Es wird ein Fenster für die Personalanlage geöffnet. Tragen Sie Zuname und Vorname ein und klicken Sie anschließend auf OK ![]() . Der neue Mitarbeiter wird als Vollzeitkraft mit einer 38.5-Stundenwoche angelegt.
. Der neue Mitarbeiter wird als Vollzeitkraft mit einer 38.5-Stundenwoche angelegt.
Die neue Mitarbeiterin Schmid Gerda steht nun als vierter Mitarbeiter für die Planung zur Verfügung. ACHTUNG: Um die Eingabe zu speichern, klicken Sie auf das Speichern-Symbol im Systemmenü ![]() - diese finden Sie ganz links oben.
- diese finden Sie ganz links oben.
Wunschfreie Tage für diesen Mitarbeiter anlegen
funktioniert nicht im Modus "Zeitleiste anzeigen" wenn Modus "Zeitleiste anzeigen" ausgeschaltet ist --> Übersicht geht verloren
Die Idee dieses Einsatzmodells sieht vor, dass jeder Mitarbeiter ein verlängertes Wochenende hat (Freitag und Samstag frei) und einen fixen Wochentag frei hat - für unseren Mitarbeiter ist dies jeder Dienstag. Aufgrund der freien Tage der anderen drei Mitarbeiter müssen folgende freie Tage eingetragen werden:
- Freies Wochenende in der dritten Woche (Freitag und Samstag frei)
- In allen anderen Wochen jeder Dienstag frei
Gehen Sie wie folgt vor, um die wunschfreien Tage einzutragen:
- Schalten Sie den Modus "Zeitleiste anzeigen" aus @@@
- Klicken Sie in der Legende auf das Symbol für wunschfreie Tage

- Klicken Sie in der vierten Mitarbeiterzeile für "Schmid" in Woche 3 auf Samstag und Sonntag
- Klicken Sie in der ersten, zweiten und vierten Woche jeweils auf Dienstag, Sie müssten folgendes Bild erhalten:
Bedarf für Samstag festlegen
Klicken Sie mit der rechten Maustaste auf die Besetzungszeile und anschließend auf PROJEKT bearbeiten.
@@@ Textänderung auf Besetzung bearbeiten?
Wir benötigen am Samstag von
- 09:00 bis 17:00 Uhr 2 Mitarbeiter, wobei von
- 11:00 bis 13:00 nur 1 Mitarbeiter
verfügbar sein muss, d. h. eine Stunde Mittagspause für jeden Mitarbeiter
Klicken Sie auf das Register "Samstag" und geben Sie anschließend die Besetzungsanforderung wie folgt ein:
ACHTUNG: Um die Eingabe zu speichern, klicken Sie auf das Speichern-Symbol im Systemmenü ![]() - diese finden Sie ganz links oben.
- diese finden Sie ganz links oben.
Jetzt sind alle Mitarbeiter angelegt, der Bedarf ist fixiert - nun wird es Zeit, Alex®-Zeitgeist rechnen zu lassen.
Registrieren und Credits kaufen
Für den kostenpflichtigen Teil von Alex®-Zeitgeist, dem Optimierungsprogramm, das versucht, auf Basis der Angaben einen Plan auszurechnen, ist die Registrierung und das Aufbuchen von Credits erforderlich.
Wie Sie sich registrieren können und wieviel Sie für einen Optimierungslauf investieren müssen, erfahren Sie auf der Seite Registrieren und Credits kaufen.
Lösung berechnen lassen
1. nicht möglich von zuHause 2. beim zweiten Mal abschicken: 2.1) error Window (leider nicht kopiert, "Zeitleiste anzeigen") 2.2) Berechnung hängt sich auf (Window "Konsole" kommt noch, "dispatched", aus)
evtl. Parameter 'Generationen mit gleicher Fitness' auf '20' erhöhen
Lassen Sie nun die Lösung berechnen, indem Sie auf Besetzung generieren klicken. Die Daten werden nun auf den Alex®-Zeitgeist Server gesendet und dort wird nun ein Wochenzeitmodell für diese Anforderung generiert. Während des Berechnungslaufs werden die berechneten Generationen in einem Fenster protokolliert:
Sie erhalten nach Berechnungsende eine Ergebnisdatei mit einem Besetzunsgvorschlag:
Lösung exportieren
Die berechnete Lösung können Sie zur Ihrer weiteren Verwendung exportieren. Details erfahren Sie auf der Seite Alex Zeitgeist Schnittstellen.

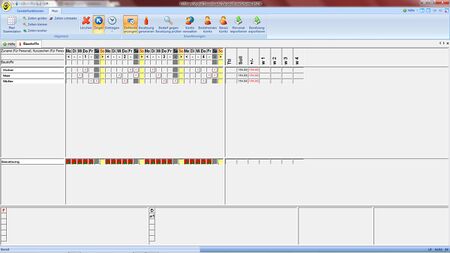
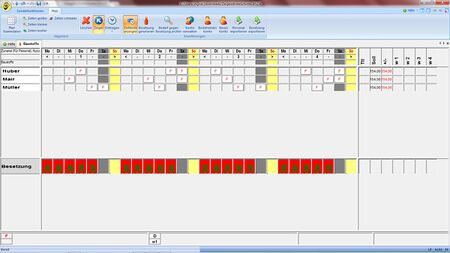
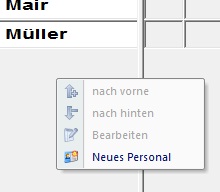
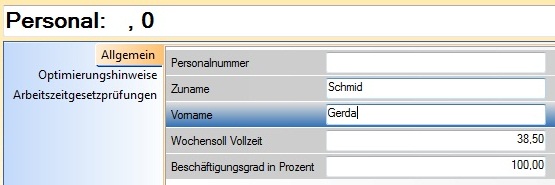
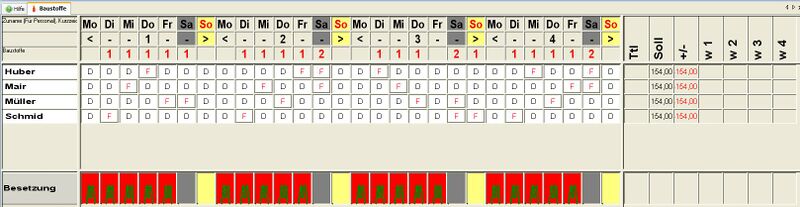
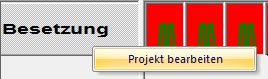
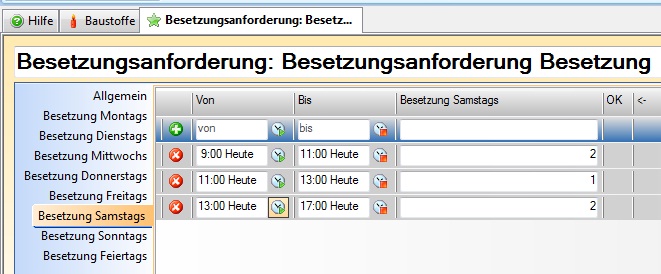
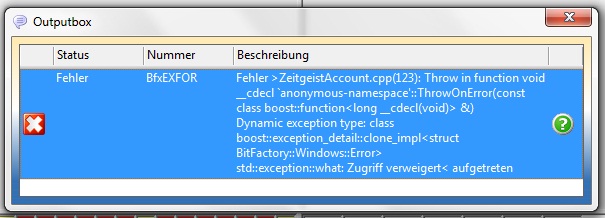
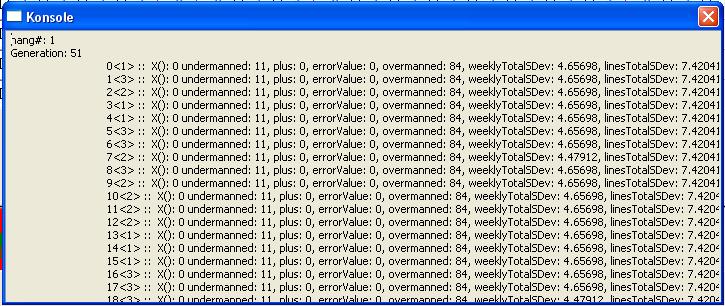
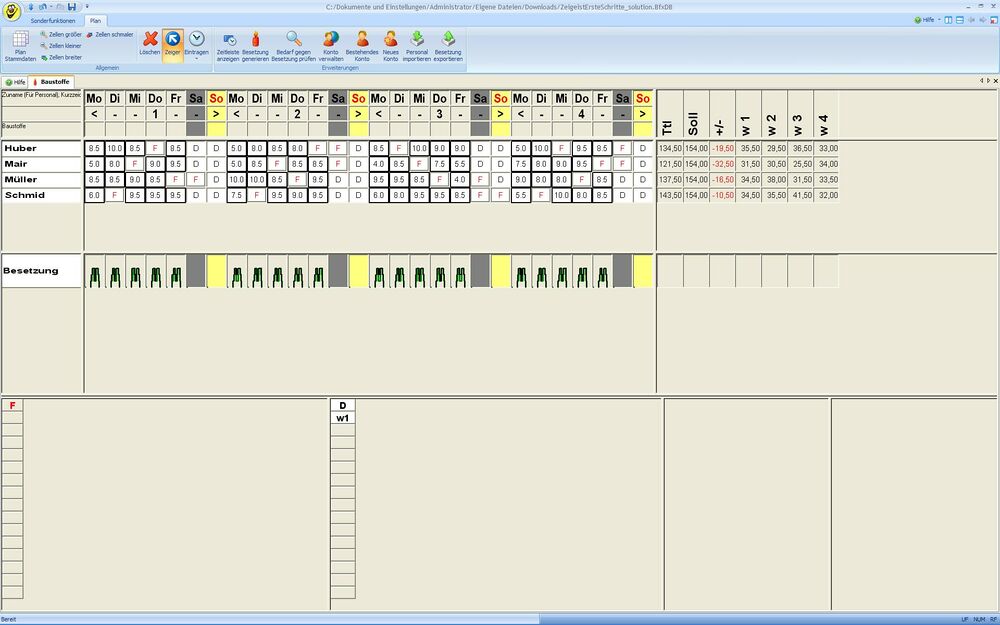
Diskussionen