Keine Bearbeitungszusammenfassung |
Keine Bearbeitungszusammenfassung Markierung: Quelltext-Bearbeitung 2017 |
||
| Zeile 3: | Zeile 3: | ||
===Konto-Report anlegen=== | ===Konto-Report anlegen=== | ||
[[Datei: | Im Navigator bei Konto-Report [[Datei:Konto-Report Suche oeffnen.png]] auf das grüne Plus [[Datei:Plus.png]] klicken, dann öffnet sich ein neues Fenster: | ||
{{AlexBild|Neuer Konto-Report|[[Datei:ReportLeer_2020.png|800px]]|}} | |||
Bei Erstellung eines neuen Konto-Reports empfehlen wir, diesen zuerst umzubenennen, um ihn für spätere Auswertungen einfacher wieder zu finden. | Bei Erstellung eines neuen Konto-Reports empfehlen wir, diesen zuerst umzubenennen, um ihn für spätere Auswertungen einfacher wieder zu finden. | ||
[[ | {{AlexBild|Report umbenennen|[[Datei:Report_umbenennen.JPG]]|}} | ||
====Konten auswählen==== | ====Konten auswählen==== | ||
[[ | {{AlexBild|Werteauswahl|[[Datei:Werteauswahl.png]] | ||
Mit '''„Werteauswahl bearbeiten“''' aus der Gruppe '''„Allgemein“''' können die gewünschten Summen ausgewählt werden. | Mit '''„Werteauswahl bearbeiten“''' aus der Gruppe '''„Allgemein“''' können die gewünschten Summen ausgewählt werden. | ||
| Zeile 19: | Zeile 21: | ||
Ab der Version 2019.24 gibt es die Möglichkeit, die Summen auch über die "Werteauswahl - aus Abrechnung" zu suchen. | Ab der Version 2019.24 gibt es die Möglichkeit, die Summen auch über die "Werteauswahl - aus Abrechnung" zu suchen. | ||
[[ | {{AlexBild|Werteauswahl aus Abrechnung|[[Datei:Werteauswahl_ausAbrechnung.png]] | ||
Die Funktion ist gleich wie im Monatsplan in den Summenspalten (Konto einfügen - aus Abrechnung). Es wird folgendes Suchfenster geöffnet: | Die Funktion ist gleich wie im Monatsplan in den Summenspalten (Konto einfügen - aus Abrechnung). Es wird folgendes Suchfenster geöffnet: | ||
[[ | {{AlexBild|Suchfenster für Konten|[[Datei:Werteauswahl_ausAbrechnung_Suchfenster.png]]|}} | ||
Man kann in diesem Suchfenster mehrere Konten (STRG-Taste gedrückt halten) auswählen und durch einen Klick auf "Öffnen" dem Report hinzufügen. | Man kann in diesem Suchfenster mehrere Konten (STRG-Taste gedrückt halten) auswählen und durch einen Klick auf "Öffnen" dem Report hinzufügen. | ||
| Zeile 30: | Zeile 32: | ||
Personalstammdaten können über diese Funktion dem Report hinzugefügt werden. Dazu muss in der Werteauswahl der Punkt "Parameter-Auswahl bearbeiten" angeklickt werden: | Personalstammdaten können über diese Funktion dem Report hinzugefügt werden. Dazu muss in der Werteauswahl der Punkt "Parameter-Auswahl bearbeiten" angeklickt werden: | ||
[[ | {{AlexBild|Parameter-Auswahl bearbeiten|[[Datei:Konto-Report_Parameter_Auswahl.PNG]]|}} | ||
Anschließend können alle Parameter (Mitarbeiter-Stammdaten) ausgewählt werden: | Anschließend können alle Parameter (Mitarbeiter-Stammdaten) ausgewählt werden: | ||
[[ | {{AlexBild|Parameter auswählen|[[Datei:Konto-Report_Parameter_einstellen.PNG|253x253px]]|}} | ||
Je nachdem welche Parameter Sie ausgewählt haben, sind diese nun im Konto-Report sichtbar: Hier zum Beispiel eine Auswertung von Geschlecht, Beschäftigungsausmaß in Prozent, Berufsgruppe und Abwesenheitsstunden [[ | Je nachdem welche Parameter Sie ausgewählt haben, sind diese nun im Konto-Report sichtbar: Hier zum Beispiel eine Auswertung von Geschlecht, Beschäftigungsausmaß in Prozent, Berufsgruppe und Abwesenheitsstunden | ||
{{AlexBild|Beispielreport|[[Datei:Konto-Report_Parameter.PNG]]|}} | |||
===Planungscodes auswerten=== | ===Planungscodes auswerten=== | ||
| Zeile 59: | Zeile 62: | ||
====Erw. Einstellungen - Namen in getrennten Zellen==== | ====Erw. Einstellungen - Namen in getrennten Zellen==== | ||
[[ | {{AlexBild|Auswahl Namen in getrennten Zellen|[[Datei:Konto_Report_ErwEinstellungen_Name_in_getrennten_Spalten.png]]|}} | ||
Durch diese Einstellung wird der Zuname, Vorname und die Personalnummer nicht gemeinsam in einer Spalte, sondern in 3 getrennten Spalten angezeigt: | Durch diese Einstellung wird der Zuname, Vorname und die Personalnummer nicht gemeinsam in einer Spalte, sondern in 3 getrennten Spalten angezeigt: | ||
[[Datei:Konto_Report_Name_in_getrennten_Spalten.png | {{AlexBild|getrennte Spalten|[[Datei:Konto_Report_Name_in_getrennten_Spalten.png]]|}} | ||
====Zeileninformation (Organisationsmaßstab)==== | ====Zeileninformation (Organisationsmaßstab)==== | ||
[[Datei:Organisationsmaßstab | {{AlexBild|Organisationsmaßstab|[[Datei:Organisationsmaßstab.png]]|}} | ||
Standardmäßig wird die Auswertung je Mitarbeiter ermittelt. Bei Bedarf kann auch auf die übrigen Verdichtungsvarianten gewechselt werden. Die diesbezügliche Einstellung erfolgt über den Pfeil nach unten beim Symbol '''„Organisationsmaßstab“''' aus der Gruppe '''„Datenauswahl“'''. | Standardmäßig wird die Auswertung je Mitarbeiter ermittelt. Bei Bedarf kann auch auf die übrigen Verdichtungsvarianten gewechselt werden. Die diesbezügliche Einstellung erfolgt über den Pfeil nach unten beim Symbol '''„Organisationsmaßstab“''' aus der Gruppe '''„Datenauswahl“'''. | ||
[[ | {{AlexBild|Organisationsmaßstab auswählen|[[Datei:Organisation_Bereich1.jpg]]|}} | ||
Entsprechend der Auswahl passen sich die Summen der Auswertung an. Es kann beispielsweise eine Zwischensumme pro Bereich ausgewertet werden: | Entsprechend der Auswahl passen sich die Summen der Auswertung an. Es kann beispielsweise eine Zwischensumme pro Bereich ausgewertet werden: | ||
[[ | {{AlexBild|Zwischensumme je Bereich|[[Datei:Organisation_bereich2.jpg]]|}} | ||
====Zeitmaßstab==== | ====Zeitmaßstab==== | ||
[[Datei:Zeitmaßstab | {{AlexBild|Zeitmaßstab|[[Datei:Zeitmaßstab.png]]|}} | ||
Ob es sich um eine Tages-/Wochen-/Monats-/Quartals- oder Jahresauswertung handelt, wird durch Klick auf den Pfeil nach unten beim Symbol '''„Zeitmaßstab“''' aus der Gruppe '''„Datenauswahl“''' festgelegt. Standardmäßig handelt es sich um eine Monatsauswertung. Welche Einstellung getroffen wurde, wird über das Häkchen neben der Variante angezeigt. | Ob es sich um eine Tages-/Wochen-/Monats-/Quartals- oder Jahresauswertung handelt, wird durch Klick auf den Pfeil nach unten beim Symbol '''„Zeitmaßstab“''' aus der Gruppe '''„Datenauswahl“''' festgelegt. Standardmäßig handelt es sich um eine Monatsauswertung. Welche Einstellung getroffen wurde, wird über das Häkchen neben der Variante angezeigt. | ||
| Zeile 83: | Zeile 86: | ||
'''ACHTUNG:''' Wird hier Jahr ausgewählt und im Zeitbereich wird nur zB 01.07. - 31.12. ausgewählt, so wird in der Auswertung trotzdem das '''ganze''' Jahr ausgewertet! Das gleiche gilt für Quartal/Monat/Woche | '''ACHTUNG:''' Wird hier Jahr ausgewählt und im Zeitbereich wird nur zB 01.07. - 31.12. ausgewählt, so wird in der Auswertung trotzdem das '''ganze''' Jahr ausgewertet! Das gleiche gilt für Quartal/Monat/Woche | ||
[[Datei:Zeitmaßstab_markiert | {{AlexBild|Zeitmaßstab|[[Datei:Zeitmaßstab_markiert.PNG]]|}} | ||
====Nullspalten/Nullzeilen unterdrücken==== | ====Nullspalten/Nullzeilen unterdrücken==== | ||
| Zeile 90: | Zeile 93: | ||
Hier gibt es die Möglichkeit die Gesamtsummen ein bzw. auszuschalten oder aber auch [[Konto-Report: Nur Gesamt ein/aus|nur die Gesamtsummen]] (ohne die Monats-/Wochen-/Tagesspalten) anzuzeigen. | Hier gibt es die Möglichkeit die Gesamtsummen ein bzw. auszuschalten oder aber auch [[Konto-Report: Nur Gesamt ein/aus|nur die Gesamtsummen]] (ohne die Monats-/Wochen-/Tagesspalten) anzuzeigen. | ||
[[ | {{AlexBild|Gesamtsummen aus|[[Datei:KR_Gesamteinaus.png]]|}} | ||
<br /> | <br /> | ||
| Zeile 118: | Zeile 121: | ||
|Ergebnis | |Ergebnis | ||
|- | |- | ||
|[[Datei:Standardreports_ungeschützt | |[[Datei:Standardreports_ungeschützt.png]] | ||
| | | | ||
|[[ | |[[Datei:Systemeinstellung_KontoReport.png]] | ||
| | | | ||
|[[ | |[[Datei:Standardreports_in_Gruppe_verschoben.png]] | ||
|} | |} | ||
<br /> | <br /> | ||
| Zeile 133: | Zeile 136: | ||
Ab der Version 2018.06 ist es möglich, das Beschäftigt von und Beschäftigt bis getrennt anzeigen. | Ab der Version 2018.06 ist es möglich, das Beschäftigt von und Beschäftigt bis getrennt anzeigen. | ||
[[ | {{AlexBild|Eintrittsdatum und Austrittsdatum|[[Datei:Ddd.PNG]]|}} | ||
Diese Konten findet man unter "Personal Info" | Diese Konten findet man unter "Personal Info" | ||
[[ | {{AlexBild|Personalinfo|[[Datei:Personalinfo.PNG]]|}} | ||
====Urlaubsrest zum Ende Anspruchsjahr==== | ====Urlaubsrest zum Ende Anspruchsjahr==== | ||
| Zeile 148: | Zeile 151: | ||
Beispiel: Zubuchung im Jänner | Beispiel: Zubuchung im Jänner | ||
[[ | {{AlexBild|Urlaub Rest Ende|[[Datei:UrlaubsrestEndeJahr.PNG]]|}} | ||
Beispiel: Zubuchung im März | Beispiel: Zubuchung im März | ||
[[ | {{AlexBild|Urlaub Rest Ende|[[Datei:UrlaubsrestEndeJahrZubuchunng.PNG]]|}} | ||
====Zubuchungstag für Urlaub==== | ====Zubuchungstag für Urlaub==== | ||
Ab der Version 2018.06 gibt es unter Personal Info das neue Konto "Zubuchungstag für Urlaub" | Ab der Version 2018.06 gibt es unter Personal Info das neue Konto "Zubuchungstag für Urlaub" | ||
[[ | {{AlexBild|Zubuchungstag|[[Datei:ZubuchungstagUrlaub.PNG]]|}} | ||
<br /> | <br /> | ||
== Weitere Funktionen für Konto-Reports == | ==Weitere Funktionen für Konto-Reports== | ||
===Benutzereinstellungen: Ausführen verhindern=== | ===Benutzereinstellungen: Ausführen verhindern=== | ||
| Zeile 172: | Zeile 175: | ||
Nähere Informationen finden Sie hier [[Benutzereinstellungen: Ausführen verhindern]] | Nähere Informationen finden Sie hier [[Benutzereinstellungen: Ausführen verhindern]] | ||
=== Anlegen von automatischen Konto-Report-Export === | ===Anlegen von automatischen Konto-Report-Export=== | ||
ALEX bietet die Möglichkeit beliebige Konto-Reports automatisch auszuführen. | ALEX bietet die Möglichkeit beliebige Konto-Reports automatisch auszuführen. | ||
| Zeile 189: | Zeile 192: | ||
Ab 2021.02: Der definierte Report muss in den Stammdaten der Planungseinheit unter "Konto-Report" hinterlegt werden: | Ab 2021.02: Der definierte Report muss in den Stammdaten der Planungseinheit unter "Konto-Report" hinterlegt werden: | ||
[[ | {{AlexBild|Stammdaten der Planungseinheit|[[Datei:KR_Planungseinheit.png|500x500px]] |}} | ||
Anschließend erscheint in der Werkzeugleiste das Reportsymbol: | Anschließend erscheint in der Werkzeugleiste das Reportsymbol: | ||
[[ | {{AlexBild|Report im Dienstplan aufrufen|[[Datei:KR_Werkzeugleiste.png|500x500px]]|}} | ||
Wird nun dieses Symbol angeklickt, öffnet sich der definierte Konto-Report aus dem Dienstplan heraus und kann dann wie gewohnt ausgeführt werden. | Wird nun dieses Symbol angeklickt, öffnet sich der definierte Konto-Report aus dem Dienstplan heraus und kann dann wie gewohnt ausgeführt werden. | ||
Version vom 24. Juni 2021, 12:11 Uhr
Funktionsbeschreibung (Wie führe ich einen bestehenden Report aus?)
Konto-Report anlegen
Im Navigator bei Konto-Report 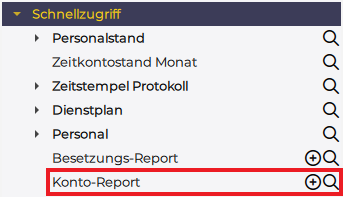 auf das grüne Plus
auf das grüne Plus ![]() klicken, dann öffnet sich ein neues Fenster:
klicken, dann öffnet sich ein neues Fenster:
| Neuer Konto-Report |
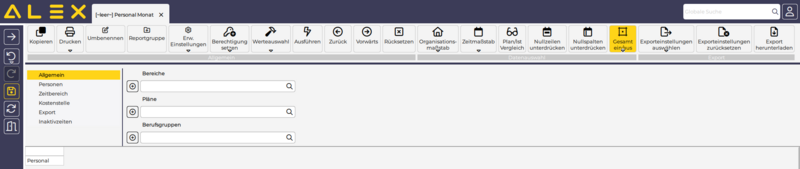
|
Bei Erstellung eines neuen Konto-Reports empfehlen wir, diesen zuerst umzubenennen, um ihn für spätere Auswertungen einfacher wieder zu finden.
| Report umbenennen |
Konten auswählen
Mit „Werteauswahl bearbeiten“ aus der Gruppe „Allgemein“ können die gewünschten Summen ausgewählt werden.
Der weitere Vorgang entspricht der Summenauswahl bei den Summenansichten.
Konten auswählen aus Abrechnung
Ab der Version 2019.24 gibt es die Möglichkeit, die Summen auch über die "Werteauswahl - aus Abrechnung" zu suchen.
{{AlexBild|Werteauswahl aus Abrechnung|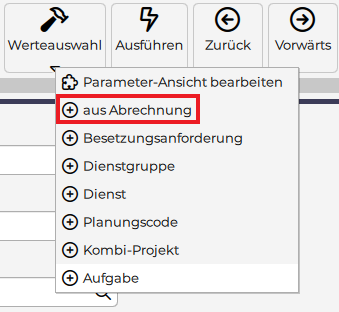
Die Funktion ist gleich wie im Monatsplan in den Summenspalten (Konto einfügen - aus Abrechnung). Es wird folgendes Suchfenster geöffnet:
| Suchfenster für Konten |
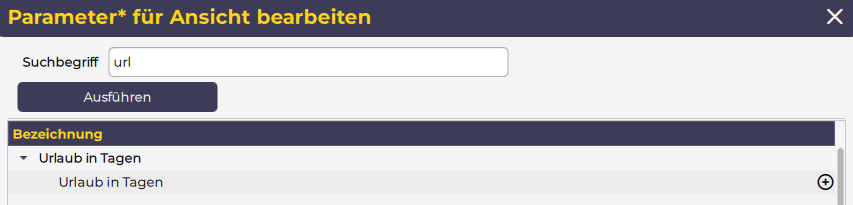
|
Man kann in diesem Suchfenster mehrere Konten (STRG-Taste gedrückt halten) auswählen und durch einen Klick auf "Öffnen" dem Report hinzufügen.
Parameter auswerten
Personalstammdaten können über diese Funktion dem Report hinzugefügt werden. Dazu muss in der Werteauswahl der Punkt "Parameter-Auswahl bearbeiten" angeklickt werden:
| Parameter-Auswahl bearbeiten |
Anschließend können alle Parameter (Mitarbeiter-Stammdaten) ausgewählt werden:
| Parameter auswählen |
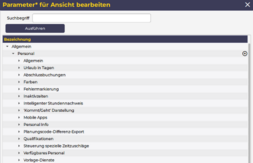
|
Je nachdem welche Parameter Sie ausgewählt haben, sind diese nun im Konto-Report sichtbar: Hier zum Beispiel eine Auswertung von Geschlecht, Beschäftigungsausmaß in Prozent, Berufsgruppe und Abwesenheitsstunden
| Beispielreport |
Planungscodes auswerten
Ab der Version 2017.14 gibt es die Möglichkeit, die Dauer und Anzahl des jeweiligen Planungscodes ohne Kombi-Projekt auszuwerten.
Nähere Informationen finden Sie hier Planungscode Auswertung
Spalten/Summen umbenennen
Nachdem beim Erstellen eines Konto-Reports die Werteauswahl getroffen wurde, und somit die Konten in der Auswertung angezeigt werden,
ist es möglich eine eigene Bezeichnung für diese Konten zu vergeben.
Dies ist besonders dann hilfreich, wenn die Konten für die Mitarbeiter auf den ersten Blick nicht leicht verständlich sind oder es intern eigene Bezeichnungen für die ausgewerteten Konten gibt.
Eine Beschreibung dazu finden Sie hier.
(Achtung: dies geht nur im Kontoreport!).
Ab V2015 wird bei den auszuwertenden Konten im Tooltip die langschriftliche Bezeichnung angezeigt. Siehe Konto-Report: Tooltip bei Konten
Einstellungsmöglichkeiten Werkzeugleiste
Erw. Einstellungen - Namen in getrennten Zellen
| Auswahl Namen in getrennten Zellen |
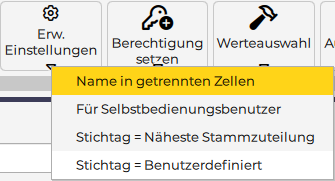
|
Durch diese Einstellung wird der Zuname, Vorname und die Personalnummer nicht gemeinsam in einer Spalte, sondern in 3 getrennten Spalten angezeigt:
| getrennte Spalten |
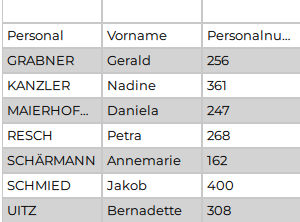
|
Zeileninformation (Organisationsmaßstab)
| Organisationsmaßstab |
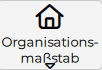
|
Standardmäßig wird die Auswertung je Mitarbeiter ermittelt. Bei Bedarf kann auch auf die übrigen Verdichtungsvarianten gewechselt werden. Die diesbezügliche Einstellung erfolgt über den Pfeil nach unten beim Symbol „Organisationsmaßstab“ aus der Gruppe „Datenauswahl“.
| Organisationsmaßstab auswählen |
| Datei:Organisation Bereich1.jpg |
Entsprechend der Auswahl passen sich die Summen der Auswertung an. Es kann beispielsweise eine Zwischensumme pro Bereich ausgewertet werden:
| Zwischensumme je Bereich |
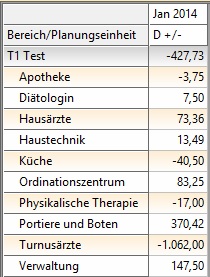
|
Zeitmaßstab
| Zeitmaßstab |

|
Ob es sich um eine Tages-/Wochen-/Monats-/Quartals- oder Jahresauswertung handelt, wird durch Klick auf den Pfeil nach unten beim Symbol „Zeitmaßstab“ aus der Gruppe „Datenauswahl“ festgelegt. Standardmäßig handelt es sich um eine Monatsauswertung. Welche Einstellung getroffen wurde, wird über das Häkchen neben der Variante angezeigt.
ACHTUNG: Wird hier Jahr ausgewählt und im Zeitbereich wird nur zB 01.07. - 31.12. ausgewählt, so wird in der Auswertung trotzdem das ganze Jahr ausgewertet! Das gleiche gilt für Quartal/Monat/Woche
| Zeitmaßstab |
Nullspalten/Nullzeilen unterdrücken
Gesamtsummen einstellen
Hier gibt es die Möglichkeit die Gesamtsummen ein bzw. auszuschalten oder aber auch nur die Gesamtsummen (ohne die Monats-/Wochen-/Tagesspalten) anzuzeigen.
| Gesamtsummen aus |
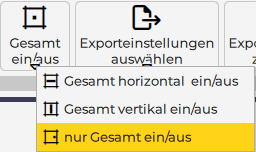
|
Konto-Report: Reportgruppen
Dokumentation für die Zuteilung der Konto-Reports in Reportgruppen
Konto-Report: Entfernen einer hinterlegten Reportgruppe
Ab der Version 2015 gibt es die Möglichkeit, eine hinterlegte Reportgruppe bei einem Konto-Report wieder zu entfernen, damit der Report wieder unter den Standard-Reports aufscheint.
Nähere Informationen finden Sie hier Konto-Report: Entfernen einer hinterlegten Reportgruppe
Ab der Version 2021.12 kann die Zuordnung der Reportgruppen auch in den Systemeinstellungen im Reiter "Konto-Report" erfolgen.
Die Zuordnung einer Reportgruppe in den Systemeinstellungen übersteuert aber NICHT eine eventuell bereits zugeordnete Gruppe direkt im Konto-Report.
D.h. das Verschieben in eine Gruppe funktioniert nur für Reports, welche noch keiner Reportgruppe zugeordnet sind.
Mit dieser Funktion ist es auch möglich die Standard-Reports in eine Gruppe zu verschieben. Diese Reports können nicht verändert werden und konnten bisher auch nicht in eine andere Gruppe verschoben werden.
| Standardreports in Gruppe verschieben | ||||
| Standardreports sind keiner Gruppe zugeordnet | Hinterlegung einer Gruppe in den Systemeinstellungen | Ergebnis | ||
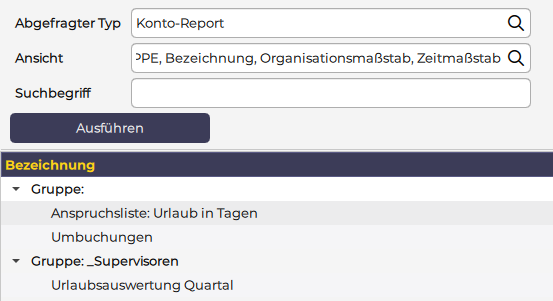
|
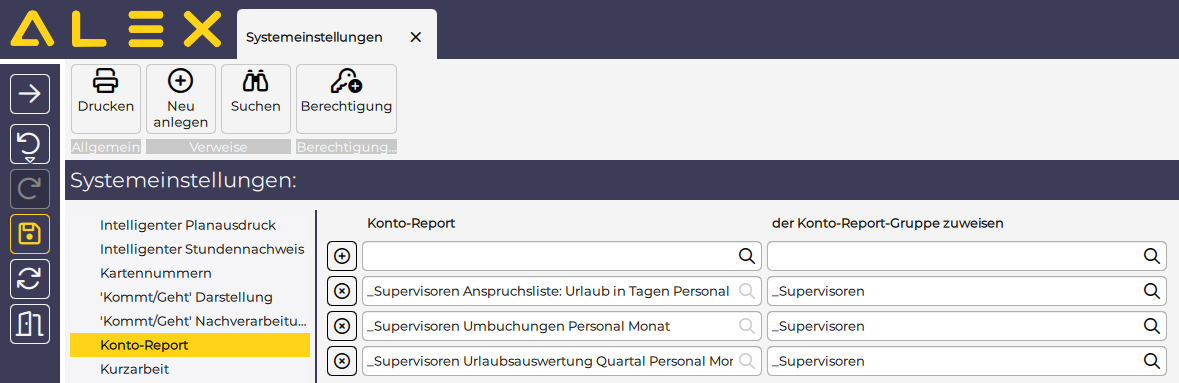
|
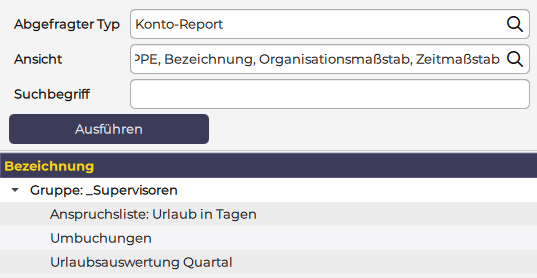
| ||
Spezielle Auswertungskonten
Eintritts- Austrittsdatum in getrennten Spalten
Ab der Version 2018.06 ist es möglich, das Beschäftigt von und Beschäftigt bis getrennt anzeigen.
| Eintrittsdatum und Austrittsdatum |
Diese Konten findet man unter "Personal Info"
| Personalinfo |
Urlaubsrest zum Ende Anspruchsjahr
Ab der Version 2018.06 gibt es das neue Konto "Urlaub Rest Ende"
Mit diesem Konto kann der Urlaubsrest mit Ende ausgewertet werden.
Es erscheint der Restwert, bevor die neue Zubuchung mitgerechnet wird.
Beispiel: Zubuchung im Jänner
| Urlaub Rest Ende |
Beispiel: Zubuchung im März
| Urlaub Rest Ende |
Zubuchungstag für Urlaub
Ab der Version 2018.06 gibt es unter Personal Info das neue Konto "Zubuchungstag für Urlaub"
| Zubuchungstag |
Weitere Funktionen für Konto-Reports
Benutzereinstellungen: Ausführen verhindern
Bei allen Benutzern gibt es eine Gruppe "Konto-Report". In dieser befinden sich folgende Properties:
Automatisches Ausführen verhindern
Vor Ausführen abspeichern erzwingen
Nähere Informationen finden Sie hier Benutzereinstellungen: Ausführen verhindern
Anlegen von automatischen Konto-Report-Export
ALEX bietet die Möglichkeit beliebige Konto-Reports automatisch auszuführen.
Nähere Informationen finden Sie hier Konto-Report-Export
Konto-Report für Selbstbedienungsbenutzer
Für Selbstbediener können eigene Reports erstellt werden. siehe Konto-Report für Selbstbedienungsbenutzer
Konto-Report mit Kostenstellen
Siehe Kostenstellen und Konto-Report
Konto-Report Web-Service
Siehe Kontoreport-WebService
Konto-Report direkt aus Dienstplan aufrufen
Ab 2021.02: Der definierte Report muss in den Stammdaten der Planungseinheit unter "Konto-Report" hinterlegt werden:
| Stammdaten der Planungseinheit |
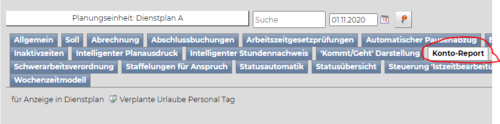
|
Anschließend erscheint in der Werkzeugleiste das Reportsymbol:
| Report im Dienstplan aufrufen |
Wird nun dieses Symbol angeklickt, öffnet sich der definierte Konto-Report aus dem Dienstplan heraus und kann dann wie gewohnt ausgeführt werden.
