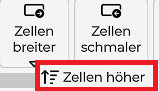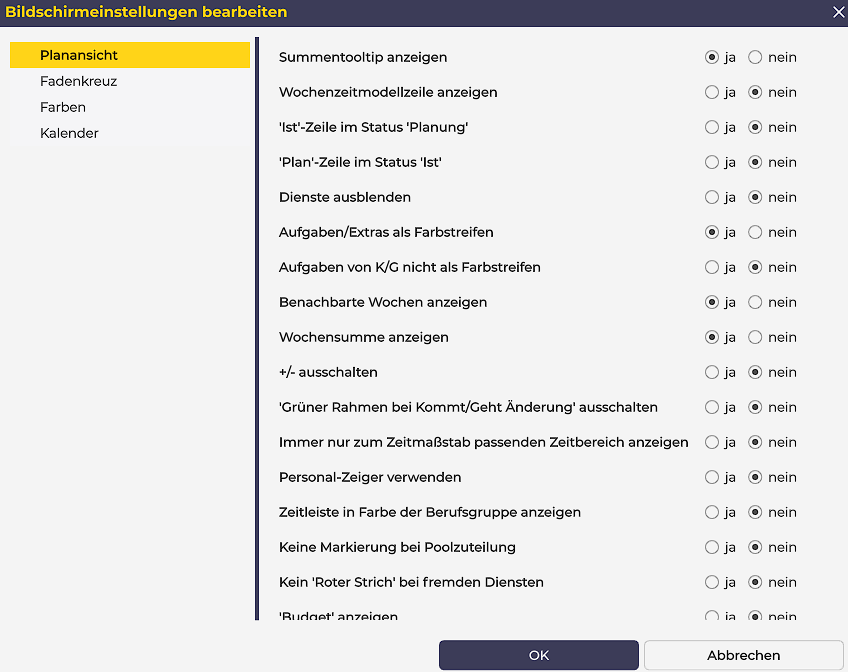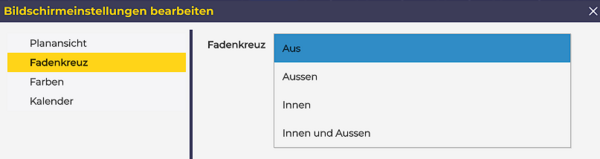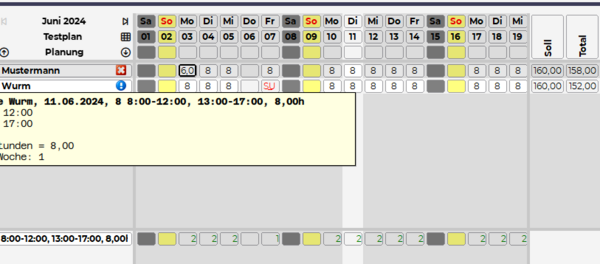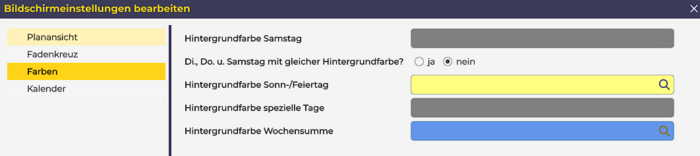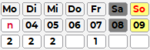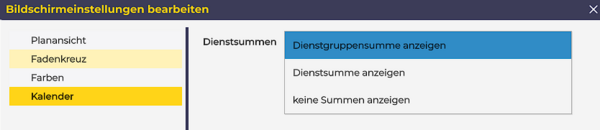ALEX – Der Dienstplanassistent bietet eine Vielzahl an möglichen Einstellung, um den Dienstplan an die verschiedenen Anforderungen anzupassen.
Die Einstellungen sind benutzerspezifisch. Das heißt, jeder Benutzer kann sich die Darstellung individuell einstellen.
Direkte Einstellungen in der Werkzeugleiste
Sämtliche Bildschirmeinstellungen findet man direkt in der Werkzeugleiste:
| Bildschirmeinstellungen in der Werkzeugleiste |

|
| Symbol(e) | Programmfunktion | Beschreibung |
|---|---|---|

|
Plan Ein/Mehrzeilig | Durch Klicken der Schaltfläche wird der Plan ein- oder mehrzeilig dargestellt.
Wurde „Mehrzeilig“ ausgewählt, so wird im Dienstplan sowohl die Plan- als auch die IST-Zeile angezeigt (unabhängig vom eigentlichen Status). Ist die einzeilige Ansicht eingestellt, so kommt es nun darauf an, in welchem Status sich der Dienstplan befindet. Befindet sich der Dienstplan im Status „Planung“, wird die Plan-Zeile angezeigt. Befindet sich der Dienstplan im Status „Ist“, wird die Ist-Zeile angezeigt. |
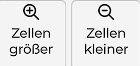
|
Zellen größer/kleiner | Mit einem Klick auf die Lupe mit dem Plus wird der gesamte Dienstplan größer dargestellt. Mit einem Klick auf die Lupe mit dem Minus passiert das genaue Gegenteil. |
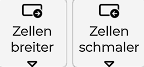
|
Zellen breiter/schmaler | Mit einem Klick auf "Zellen breiter" werden die einzelnen Spalten breiter - dies gilt sowohl für die Kalenderzeile, für den Dienstplan als auch für den Besetzungsreport. Mit einem Klick auf "Zellen schmaler" werden die einzelnen Spalten schmäler. |
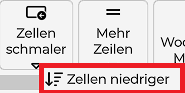
|
Zellen höher/niedriger | Mit einem Klick auf "Zellen höher" werden die einzelnen Zellen höher - dies gilt sowohl für die Kalenderzeile, für den Dienstplan als auch für den Besetzungsreport. Mit einem Klick auf "Zellen niedriger" werden die einzelnen Zellen niedriger. |
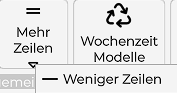
|
Mehr Zeilen/Weniger Zeilen | Diese beiden Parameter haben nur eine Auswirkung, wenn man die "Wochenansicht" eingestellt hat. Es kann damit gesteuert werden, wie viele Zeilen man in der Wochenansicht sieht. |
Darstellungsoptionen
Das Kontextmenü für die Darstellungsoptionen ist Rechtsklick auf "Darstellung" bzw. mit Klick auf den Pfeil aufrufbar:
| Darstellung Kontextmenü |
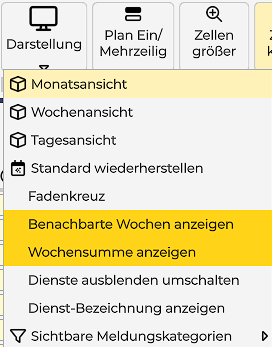
|
| Auswahl | Beschreibung |
|---|---|
| Monatsansicht | 
|
| Wochenansicht | 
Genaue Informationen finden Sie unter Wochenansicht |
| Tagesansicht | 
Genaue Informationen finden Sie unter Tagesansicht |
| Standard wiederherstellen | Diese Funktion ist von Vorteil, wenn die Bildschirmeinstellungen komplett verstellt sind und der Plan daher unleserlich ist. Es werden durch anklicken der Schaltfläche die Bildschirmeinstellungen vom ersten Einstieg für den aktuellen Plan wiederhergestellt. |
| Fadenkreuz | Mit dieser Funktion folgt dem Mauszeiger im Dienstplan ein Fadenkreuz, womit je nach Zeigerposition die Tagesspalte und die Mitarbeiterspalte weiß umrandet werden. |
| Benachbarte Wochen anzeigen | Mit dieser Einstellung werden im Dienstplan auch die Rumpfwochen des Monats angezeigt.
Das heißt, dass die gesamte Kalenderwoche am Anfang und Ende des Monats zur Gänze angezeigt wird. Standardmäßig sind immer nur die Tage von 01. - 30./31. des Monats sichtbar, unabhängig vom Wochentag. Werden die benachbarten Wochen angezeigt, so können diese auch bearbeitet werden! WICHTIG: Die Summen, welche im Dienstplan angezeigt werden, sind immer nur vom Kalendermonat! |
| Wochensumme anzeigen | Ist diese Funktion aktiviert, so wird nach jeder Woche eine Summenspalte eingeblendet.
Genauere Informationen zur Funktion finden Sie unter Wochensummen |
| Dienste ausblenden umschalten | Hat ein Mitarbeiter ein Wochenzeitmodell hinterlegt und der Dienstplan verändert sich, dann kann mittels „Dienste ausblenden umschalten" die Veränderung angezeigt werden. 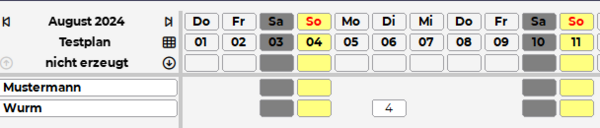
Das bedeutet, dass dann nur mehr die Dienste angezeigt werden, welche nicht aus dem Wochenzeitmodell kommen. Beispiel: siehe hier: Dienste ausblenden / umschalten |
| Dienst-Bezeichnung anzeigen | Genaue Informationen finden Sie unter Dienst-Bezeichnung anzeigen |
| Zeitstempel anzeigen | Genaue Informationen finden Sie unter Zeitstempel anzeigen |
| Sichtbare Meldungskategorien | Nähere Information finden Sie hier: Sichtbare Meldungskategorien |
Weitere Darstellungsoptionen
Ein Vielzahl an Einstellungen können mithilfe des Monitor-Symbols geändert werden.

Nach dem Klick auf den Monitor öffnet sich das Menü Bildschirmeinstellungen bearbeiten
Planansicht
Dies ist die Standard-Ansicht, in der man das gesamte Monat angezeigt wird.
| Funktion | Beschreibung |
|---|---|
| Summentooltip anzeigen | Ist dieser Parameter auf JA eingestellt, so wird bei den Summen im Dienstplan das Tooltip beim Wert angezeigt.
Ist der Parameter auf NEIN eingestellt, so wird das Tooltip bei den Summen im Dienstplan nur bei den Überschriften angezeigt. |
| Wochenzeitmodellzeile anzeigen | Bei JA wird im Dienstplan über der PLAN- bzw. IST-Zeile eine weitere Zeile mit den hinterlegen Wochenzeitmodellen (falls vorhanden) eingefügt. |
| 'Ist'-Zeile im Status 'Planung' | Status Planung:
Ist dieser Parameter auf JA eingestellt, so wird auch die IST-Zeile angezeigt. Jedoch sind die Felder leer. ( = zweizeilige Ansicht) Ist dieser Parameter auf NEIN eingestellt, so wird nur die Plan-Zeile angezeigt. Status IST: Ist dieser Parameter auf JA eingestellt, so wird auch die Plan-Zeile angezeigt. Jedoch sind die Felder leer. ( = zweizeilige Ansicht) Ist dieser Parameter auf NEIN eingestellt, so wird nur die IST-Zeile angezeigt. |
| 'Plan'-Zeile im Status "Ist" | Status Planung:
Dieser Parameter ist für den Status Planung nicht relevant. Status IST: Ist dieser Parameter auf JA eingestellt, so wird auch die Plan-Zeile angezeigt. ( = zweizeilige Ansicht) Ist dieser Parameter auf NEIN eingestellt, so wird nur die IST-Zeile angezeigt. |
| Dienste ausblenden | Hat ein Mitarbeiter ein Wochenzeitmodell hinterlegt und verändert sich etwas gegenüber dem Wochenzeitmodell, dann kann mittels „Dienste ausblenden umschalten" die Veränderung angezeigt werden.
Das bedeutet, dass dann nur mehr die Dienste angezeigt werden, welche nicht aus dem Wochenzeitmodell kommen. |
| Aufgaben/Extras als Farbstreifen | Wird dieser Parameter auf JA gesetzt, so werden im Dienstplan am Tag die Aufgaben und Sonderabrechnungen als farbiger Balken angezeigt. |
| Aufgaben von K/G nicht als Farbstreifen | Wird dieser Parameter auf JA gesetzt, so werden stundenweise im K/G-Fenster eingetragene Aufgaben nicht als farbiger Balken am Tag angezeigt.
Es sind somit nur ganztägige Aufgaben farblich ersichtlich. Zusatzinfo: Damit der Balken überhaupt angezeigt wird, muss zuerst die Funktion "Aufgaben/Extras als Farbstreifen" aktiviert werden. |
| Benachbarte Wochen anzeigen | Mit dieser Einstellung werden im Dienstplan auch die Rumpfwochen des Monats angezeigt.
Das heißt, dass die gesamte Kalenderwoche am Anfang und Ende des Monats zur Gänze angezeigt wird. Standardmäßig sind immer nur die Tage von 01. - 30./31. des Monats sichtbar, unabhängig vom Wochentag. Sind die benachbarten Wochen angezeigt, so können diese auch bearbeitet werden! |
| Wochensumme anzeigen | Diese Funktion ist ab der Version 2017 verfügbar. Damit kann nach jeder Woche eine Summenspalte eingeblendet werden. Genauere Informationen zur Funktion finden Sie unter Wochensummen. |
| +/- ausschalten | Ist dieser Parameter auf NEIN, so werden die Plus oder Minus-Stunden zum geplanten Dienst am Tag im Dienstplan angezeigt.
Ist dieser Parameter auf JA, so werden die Plus oder Minus-Stunden zum geplanten Dienst am Tag im Dienstplan nicht angezeigt. |
| 'Grüner Rahmen bei Kommt/Geht Änderung' ausschalten: | Allgemein: Eine grüne Umrandung am Tag entsteht dann, wenn die Sollzeit zum geplanten Dienst erfüllt worden ist.
Ist dieser Parameter auf NEIN, so wird die grüne Umrandung am Tag im Dienstplan angezeigt. Ist dieser Parameter auf JA, so wird die grüne Umrandung am Tag im Dienstplan nicht angezeigt. |
| Immer nur zum Zeitmaßstab passenden Zeitbereich anzeigen | Siehe Planansicht: Zeitbereich passend zum Zeitmaßstab anzeigen |
| Hintergrundfarbe Wochensumme | Ab der Version 2017 kann nach jeder Woche eine Summenspalte eingeblendet werden. Genauere Informationen zur Funktion finden Sie unter Wochensummen.
Mit diesem Parameter kann die Farbe für die Extraspalte eingestellt werden. |
| Personal-Zeiger verwenden | Tauscht den Mauszeiger gegen einen Smiley aus. |
| Zeitleiste in Farbe der Berfusgruppe anzeigen | Diese Einstellung betrifft nur die Tagesansicht.
|
| Keine Markierung bei Poolzuteilung | Ist dieser Parameter auf NEIN, so sieht die Anzeige folgendermaßen aus:
Ist dieser Parameter auf JA, so sieht die Anzeige folgendermaßen aus (zur besseren Kontrolle der Bedarfszeitleisten): |
| Kein 'Roter Strich' bei fremden Diensten | Ist ein Mitarbeiter auf einen anderen Plan verliehen, also Pool verliehen, und wird vom anderen Plan ein Dienst eingetragen, so ist dies mit dem roten Strich ersichtlich.
Ist dieser Parameter auf NEIN, so sieht die Anzeige folgendermaßen aus: Ist dieser Parameter auf JA, so sieht die Anzeige folgendermaßen aus (zur besseren Kontrolle der Bedarfszeitleisten): |
| 'Budget' anzeigen | Das Budget wird bei einem sogenannten "Budget-Mitarbeiter" hinterlegt.
Dieser ist auf jedem Dienstplan angelegt, sobald eine Budget Variante auf JA gesetzt wurde. Dieser Mitarbeiter ist grundsätzlich nicht sichtbar. Zur Vergabe des Budgets muss dieser jedoch durch diesen Parameter im Dienstplan eingeblendet werden. Nähere Informationen zum Budget finden Sie hier: Besetzungskonten und Budgets |
| Legende losgelöst | Genaue Informationen finden Sie unter Legende losgelöst |
| Zeiten nach Mitternacht am nächsten Tag anzeigen | Genaue Informationen finden Sie hier |
| Standeskontrolle anzeigen | Schaltet die Standeskontrolle ein oder aus |
Fadenkreuz
Mit dieser Funktion folgt dem Mauszeiger im Dienstplan ein Fadenkreuz, womit je nach Zeigerposition die Tagesspalte und die Mitarbeiterspalte schwarz umrandet werden.
Farben
Hier können die Hintergrundfarben für Samstag, Sonn/Feiertag und spezielle Tage definiert werden.
Die Farben sind pro Benutzer hinterlegt und werden auch am Ausdruck mit dieser Einstellung angezeigt.
Di., Do. u. Samstag mit gleicher Hintergrundfarbe?
Darüber hinaus ist es möglich Dienstage, Donnerstage und Samstage mit der gleichen Hintergrundfarbe zu hinterlegen.
In den Bildschirmeinstellungen gibt es dazu im Reiter Farben einen neuen Parameter Di., Do. u. Samstag mit gleicher Hintergrundfarbe?
Ist dieser Parameter gesetzt, wird die definierte Farbe vom Samstag auch für Dienstage und Donnerstage verwendet.
Kalender
Dienstsummen anzeigen:
In dieser Einstellung geht es um die Anzeige in der 3. Kalenderzeile. Standardmäßig werden immer die Dienstsummen angezeigt (= Anzahl der Mitarbeiter pro Dienstsymbol)
Hier könnten aber auch die "Dienstgruppensummen anzeigen" eingestellt werden: Sind Dienstgruppen in den Diensten hinterlegt, so könnte in der 3. Kalenderzeile immer die Anzahl pro Dienstgruppe und nicht pro Dienst angezeigt werden.
Weiters kann auch noch "Keine Summen anzeigen" eingestellt werden --> die 3. Kalenderzeile wird nicht befüllt.