Dieser Artikel beinhaltet eine kompakte Übersicht der notwendigsten Funktionalitäten für Dienstplaner in Bezug auf Alex® unter Windows. Sollten Sie mit der WEB Version arbeiten, verwenden Sie bitte die Alex®-WEB Hilfe für Dienstplaner.
Bildschirmaufbau
| Bildschirmaufbau |
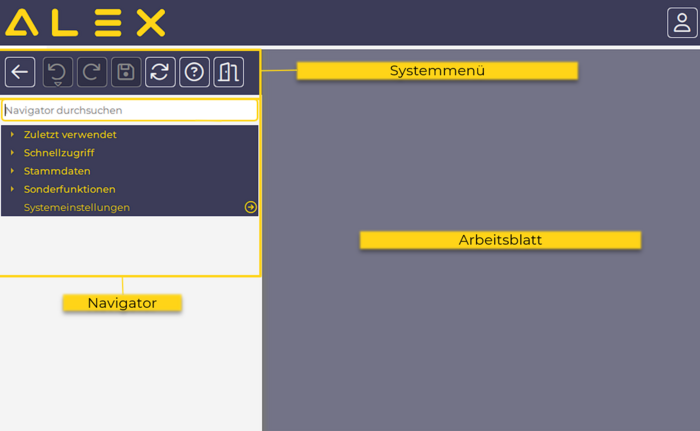
|
Systemmenü
Das Systemmenü umfasst folgende Punkte:
- Navigator ein/ausblenden
- Rückgängig
- Wiederherstellen
- Speichern
- Objekte neu laden
- Hilfe
- Programm schließen
Werkzeugleiste
Die Werkzeugleiste bietet je nach geöffnetem Arbeitsblatt verschiedenste Funktionen, welche bei der Bedienung von Alex® unterstützend wirken.
Gruppe
Abhängig von der ausgewählten Registerleiste werden die dazugehörigen Symbole in den entsprechenden Gruppen angezeigt.
| Bildschirmaufbau im Detail |
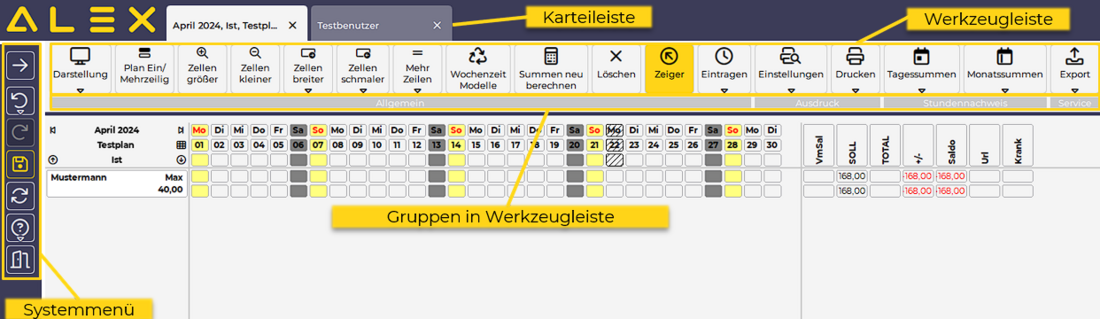
|
Mithilfe des Navigators lassen sich verschiedene Programmfunktionen (Genehmigungsverfahren, Einsatzanfragen,...) und Objekte (Personal, Konto-Report, Alex-Benutzer,...) öffnen bzw. bearbeiten.
- Zuletzt verwendet: Hier werden die zuletzt bearbeiteten Objekte angezeigt.
- Schnellzugriff: Zeigt die Grundfunktionen für die Planungsverantwortlichen an.
Symbole - Bezeichnung/Verwendung
Zum Abruf und zum Ablegen von Daten stehen unterschiedliche Aktionen zur Verfügung.
Ausführen
| Ausführen |
- Beim Suchen von Daten wird die Abfrage ausgeführt.
- Bei der Neuanlage oder Bearbeitung von Daten werden die bisher erfassten Eingaben überprüft, ohne die Eingabemaske zu schließen.
Öffnen
| Öffnen |

|
- Nach dem Abfragen von Daten kann ein Datensatz mit diesem Symbol geöffnet werden. Verhält sich wie ein Doppelklick auf den Datensatz.
OK
| Ok |
- Bei der Neuanlage oder Bearbeitung von Daten steht es zum Ablegen der bisher erfassten Informationen mit anschließendem Verlassen der Eingabemaske.
- ACHTUNG: Die Daten werden noch nicht gespeichert.
Abbrechen
| Abbrechen |
- Bei der Neuanlage oder Bearbeitung von Daten steht es zum Verwerfen der bisher erfassten Informationen mit anschließendem Verlassen der Eingabemaske.
Speichern
| Speichern |
- Alle seit dem letzten Speichervorgang eingegebenen Veränderungen werden im Hintergrund gespeichert.
| Objekte neu laden |
- Ist man gleichzeitig mit anderen Benutzern in Alex®und es wurden Daten von einem anderen Alex®-Benutzer geändert und gespeichert, so können diese Daten über den Button "Objekte neu laden" in Alex® aktualisiert werden.
Dienstplan öffnen
Der Dienstplan kann auf verschiedene Arten geöffnet werden. Die einfachste Variante ist der Weg über den „Zuletzt verwendet“ Navigatorpunkt.
Zuletzt verwendet
Hier werden die 20 letzten Arbeitsblätter (Pläne, Mitarbeiter, Reports, etc.) angezeigt, die vom Benutzer eingesetzt wurden. Im Normalfall befindet sich somit der letzte bearbeitete Dienstplan an oberster Stelle. Dieser wird durch Klick auf den Eintrag geöffnet.
| Zuletzt verwendet |
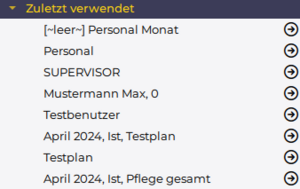
|
Ein Öffnen vom Dienstplan ist auch über den Navigator möglich. Dafür muss beim gleichnamige Navigatorpunkt die Lupe ausgewählt werden.
Suche Dienstplan für Statusübersicht
Die Statusübersicht stellt die Hauptsuche für die Dienstpläne dar. Für den eingestellten Monat (das ist standardmäßig der aktuelle Monat) werden alle für den Benutzer freigegebenen Planungseinheiten angezeigt. Durch Doppelklick auf die Planungseinheit wird der Dienstplan geöffnet.
| Dienstplan suchen über Statusübersicht |
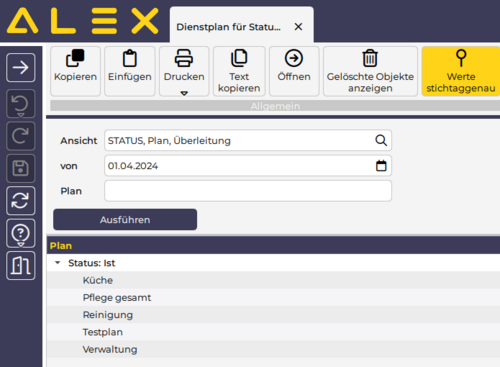
|
Suche Dienstplan für Plan von/bis
Weiters kann auch die Suche Dienstplan von/bis ausgewählt werden. Dazu muss der Navigatorpunkt "Dienstplan" zuerst maximiert werden:
| Navigatormenü aufklappen |
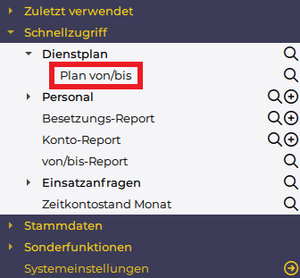
|
Nach Auswahl der gewünschten Planungseinheit werden die Dienstpläne für den eingestellten Zeitraum (das ist standardmäßig das aktuelle Kalenderjahr) gruppiert nach Planungsstatus angezeigt.
| Dienstplansuche von/bis |
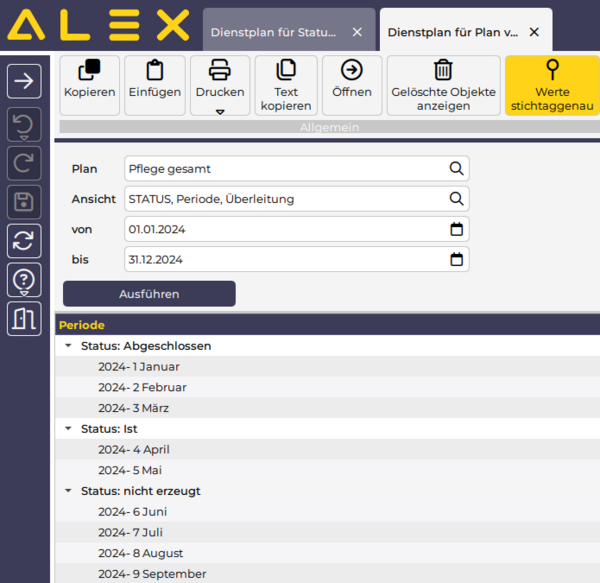
|
Über anderen Dienstplan
Befindet man sich bereits in einem Dienstplan der Planungseinheit, kann mit Klick auf die Pfeile von „Vorherigen öffnen“ oder „Nächsten öffnen“ der Vormonat oder Folgemonat dieser Planungseinheit geöffnet werden.
| Vormonate oder Folgemonate öffnen | |
| Vormonate | Folgemonate |
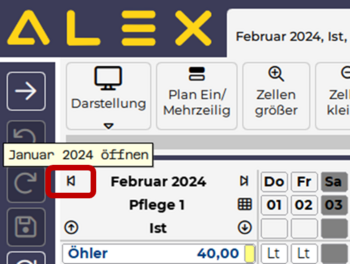
|
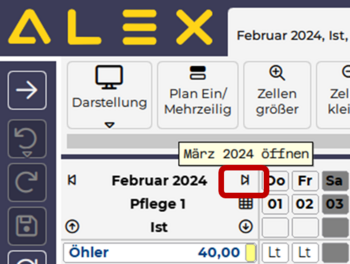
|
Durch Verwenden der rechten Maustaste kann wieder ein Dropdown-Menü geöffnet werden, um mehrere Monate zu öffnen:
| Video durch Anklicken vergrößern |
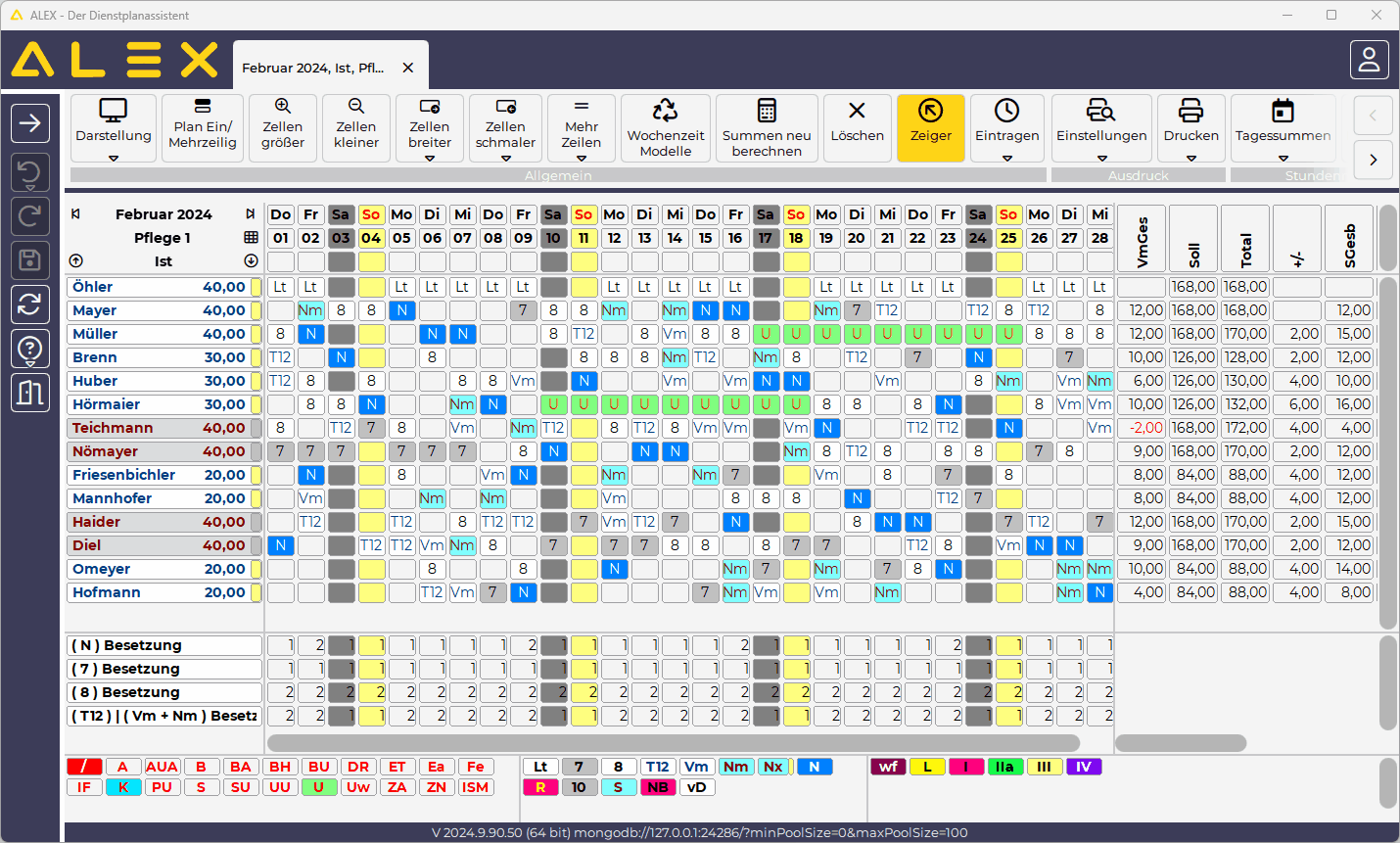
|
WICHTIG
Wenn Sie mehrere Monate in einem Fenster öffnen, achten Sie immer darauf, von welchen Monat Sie sich die Summen ansehen.
| Summen für Mai |

|
Durch einen Klick mit der linken Maustaste in den Dienstplan erscheinen dann die Summen des jeweiligen Zeitraumes.
| Summen für April |

|
Dienstplan bearbeiten
| Dienstplan Aufbau |

|
Die geöffneten Pläne werden in Form von Karteien dargestellt. Die Karteiblätter befinden sich rechts neben der Navigatortitelleiste. Durch Klick auf eine Kartei wird diese in den Vordergrund geholt. Weiters besteht, wie oben beschrieben, die Möglichkeit, mehrere Monatspläne in einer Kartei durch die Funktion „Vorigen öffnen“ oder „Nächsten öffnen“ zu öffnen.
Bildschirmdarstellung
Allgemein
| In der Werkzeugleiste gibt es folgende Möglichkeiten zur Anpassung der Ansicht: | |
| Werkzeugleiste - Optionen für Bildschirmdarstellung | Zusätzliche Optionen durch Klick auf den kleinen Pfeil |

|
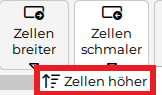
|
- „Plan Ein/Mehrzeilig“: Wechsel zwischen einzeiliger und mehrzeiliger Ansicht. Bei der einzeiligen Ansicht wird je nach Status nur die Planungszeile oder nur die Istzeile angezeigt. Bei mehrzeiliger Ansicht sieht man immer sowohl die Planungs- als auch die Istzeile.
- „Zellen größer“ bzw. „Zellen kleiner“ : Anpassung der Zellengröße und Schriftgröße des Arbeitsblattes
- „Zellen breiter“ bzw. „Zellen schmaler“ : Anpassung der Zellenbreite des Arbeitsblattes
- „Zellen höher“ bzw. „Zellen niedriger“ : Auswahl erfolgt durch Klick auf den kleinen Pfeil neben „Zellen breiter“ bzw. „Zellen schmaler“. Dienen zur Anpassung der Zellenhöhe des Arbeitsblattes
- „Mehr Zeilen“ bzw. „Weniger Zeilen“ : Verändert die Anzahl der Zeilen des Arbeitsblattes in der Wochenansicht. Keine Relevanz in der Tages- oder Monatsansicht.
Sonstige Bildschirmeinstellungen
Alle übrigen Bildschirmeinstellungen werden durch direkten Klick auf den Bildschirm  in der Gruppe „Allgemein“ vom Registerleistenpunkt „Plan“ angezeigt. Nähere Erklärungen finden Sie hier.
in der Gruppe „Allgemein“ vom Registerleistenpunkt „Plan“ angezeigt. Nähere Erklärungen finden Sie hier.
| Bildschirmeinstellungen |
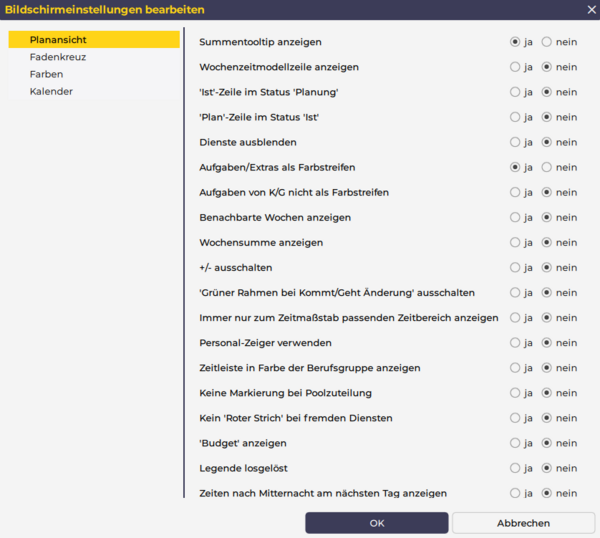
|
Summenansicht
Die eingestellte Summenspaltenansicht am rechten Bildschirmrand ist je Benutzer definiert, d.h. sie werden in allen Plänen angezeigt, auf die der Benutzer Zugriff hat.
Die unterschiedlichen Summenspaltenansichten können wie folgt ausgewählt werden:
- Doppelklick auf die Summenüberschrift im Dienstplan
- Doppelklick auf die gewünschte Summenspaltenansicht (oder Summenspaltenansicht auswählen + "Öffnen")
| Namensspalte ändern |
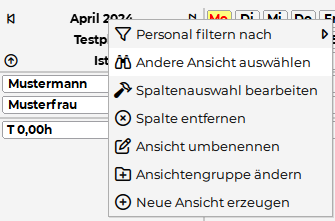
|
| Ansicht auswählen |
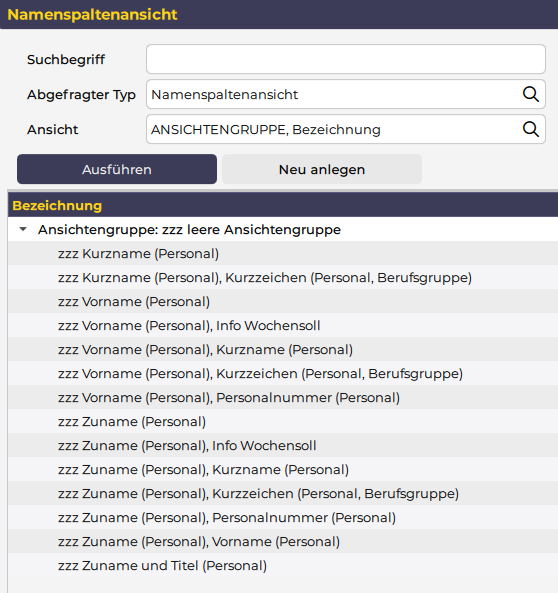
|
Namensspaltenansicht
Die Darstellung in der Namensspalte kann wie folgt geändert werden:
- Klick mit der rechten Maustaste
 auf die Namensspalteneinstellungen direkt oberhalb der Namensspalte.
auf die Namensspalteneinstellungen direkt oberhalb der Namensspalte.
- Zu beachten ist:
- Klick auf die erste Zeile (Monatsname und Jahr) bearbeitet die obere Zeile der Namensspalte (bei zweizeiliger Darstellung) oder die Zeile bei einzeiliger Darstellung.
- Klick auf die zweite Zeile (Bezeichnung der Planungseinheit) bearbeitet die untere Zeile der Namensspalte (bei zweizeiliger Darstellung).
- Klick auf „Andere Ansicht auswählen“
- Doppelklick auf die gewünschte Namensspaltenansicht
| Namensspalte ändern |
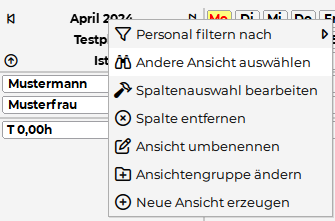
|
| Ansicht auswählen |
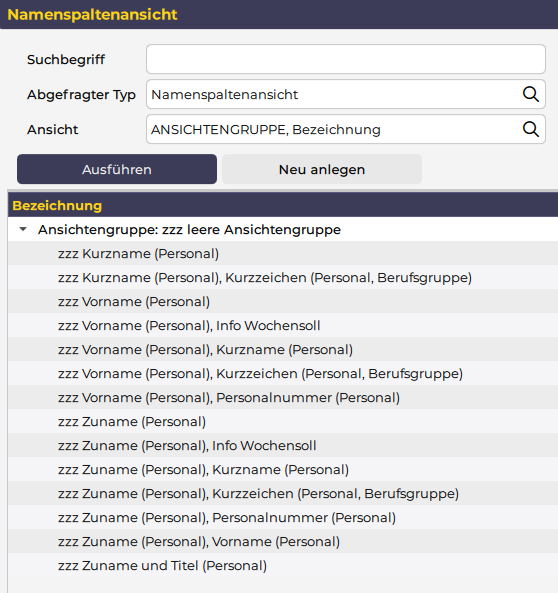
|
Mitarbeiter sortieren
Die Reihenfolge der Mitarbeiter am Dienstplan kann mittels Drag & Drop verändert werden.
- Klicken Sie dafür in der Namensspalte auf den umzureihenden Mitarbeiter.
- Halten Sie die Maustaste gedrückt.Ziehen Sie nun den Mauszeiger an die gewünschte Position. Sie werden dabei mit dem roten Balken unterstützt.
- Lassen Sie die Maustaste erst dann los, wenn sich der Mitarbeiter an der richtigen Position befindet.
Sollte es mit dem Ziehen des Mitarbeiters nicht auf Anhieb funktionieren, können Sie die Reihenfolge des Mitarbeiters auch mit der rechten Maustaste verändern. Klicken Sie mit der rechten Maustaste auf den Namen des Mitarbeiters und wählen Sie „nach vorne“ bzw. „nach hinten“.
Anzeige Anzahl am Tag im Dienstplan
Klickt man im Dienstplan in der Legende mit der linken Maustaste auf einen Dienst/Planungscode/Aufgabe, so erscheint unter der Kalenderzeile die Anzahl, wie oft dieser Dienst, Planungscode oder Aufgabe eingetragen ist, diese Zeile ist farblich entsprechend dem ausgewählten Dienst/Planungscode/Aufgabe hinterlegt.
Damit dies funktioniert, muss in den Bildschirmeinstellungen in der Kategorie "Kalender" beim Parameter "Dienstsummen" entweder "Dienstsumme anzeigen" oder "Dienstgruppensumme anzeigen" ausgewählt sein.
Der Unterschied zwischen den beiden Parametern ist folgender: Bei Dienstgruppensummen wird bei einem ausgewählten Dienst die Anzahl all jener Dienste angezeigt, welche die gleiche Dienstgruppe wie der ausgewählte Dienst haben.
| Anzeige der Anzahl in der Kalenderzeile |
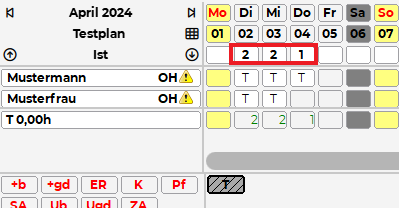
|
Kommt-/Geht-Zeiten ändern
Die hinterlegten Zeiten eines Dienstes können verändert werden, indem Sie einen Doppelklick auf den eingetragenen Dienst beim Mitarbeiter machen. Es wird nun die Kommt-/Gehtzeitenmaske geöffnet. Die Zeiten können in dieser Maske verändert werden.
Verwenden Sie für Änderungen die nebenstehenden Symbole, um die genaue Uhrzeit auszuwählen. Jede Korrektur wird mit dem blauen Häkchen ), das nach der Eingabe in der letzten Zeile erscheint, bestätigt.
| Kommt/Geht-Fenster |
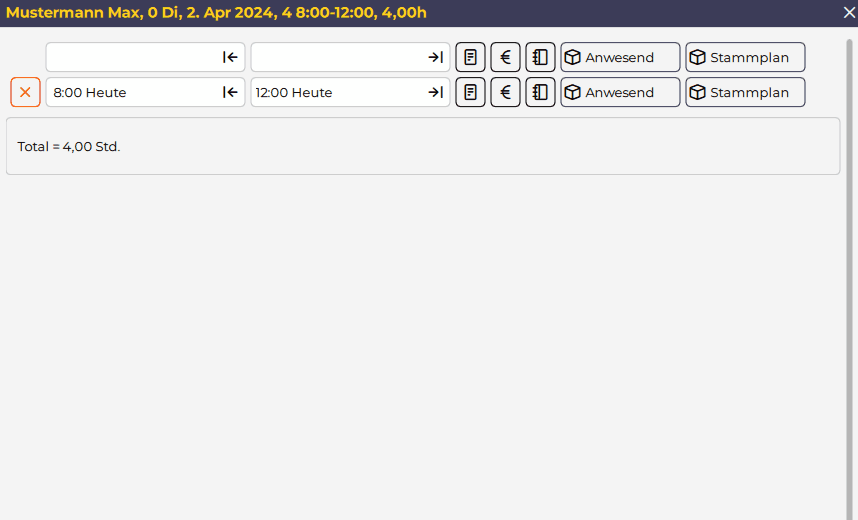
|
Spezielle Tätigkeiten oder Abwesenheiten (= Planungscodes) werden durch Klick auf die Schaltfläche „Anwesend“ ausgewählt.
Bestehende Kommt-Geht-Zeilen werden automatisch "gekürzt" im Falle einer Überschneidung.
Total- und Plus-/Minus-Stunden werden sofort neu berechnet:
| Planungscode eintragen ohne Dienstzeitüberschneidung | Planungscode eintragen mit Dienstzeitüberschneidung |
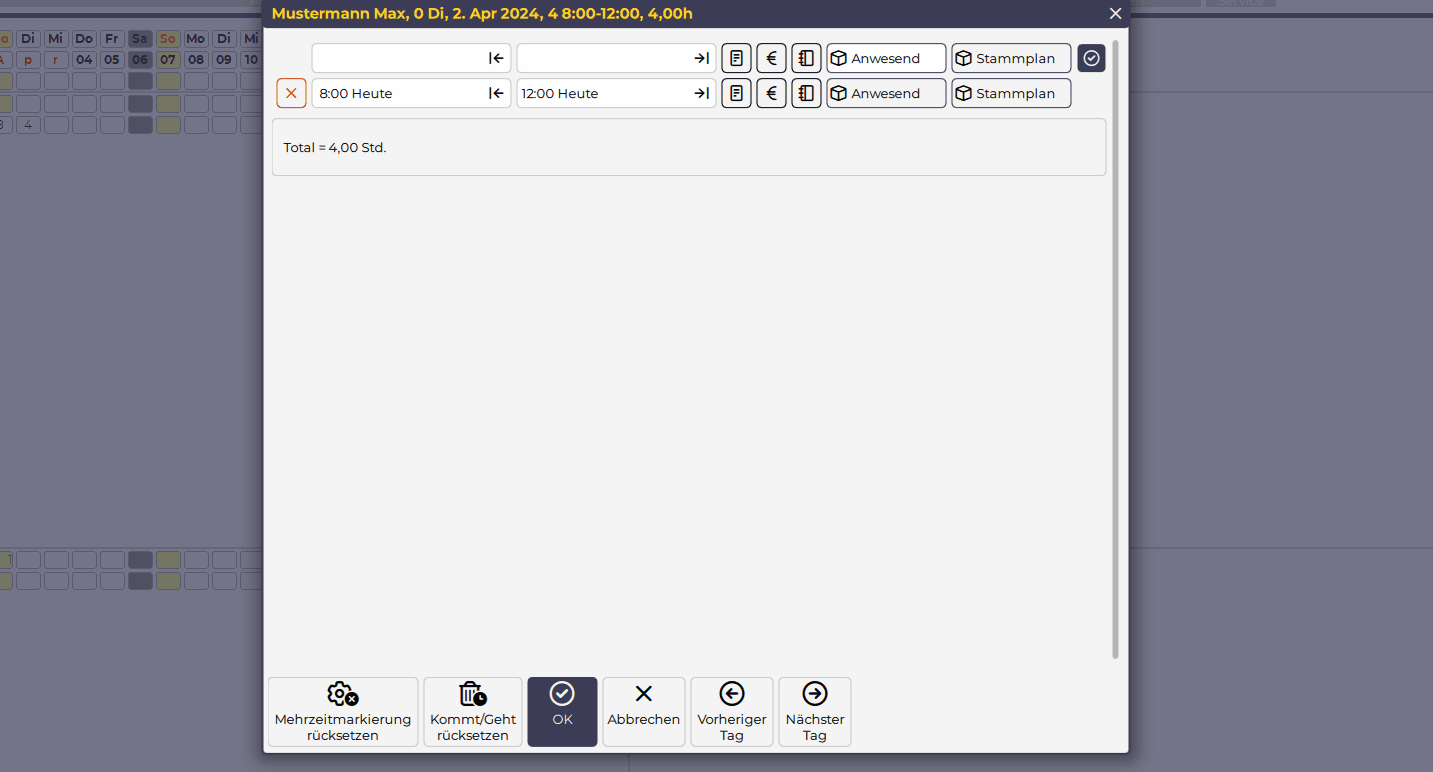
|
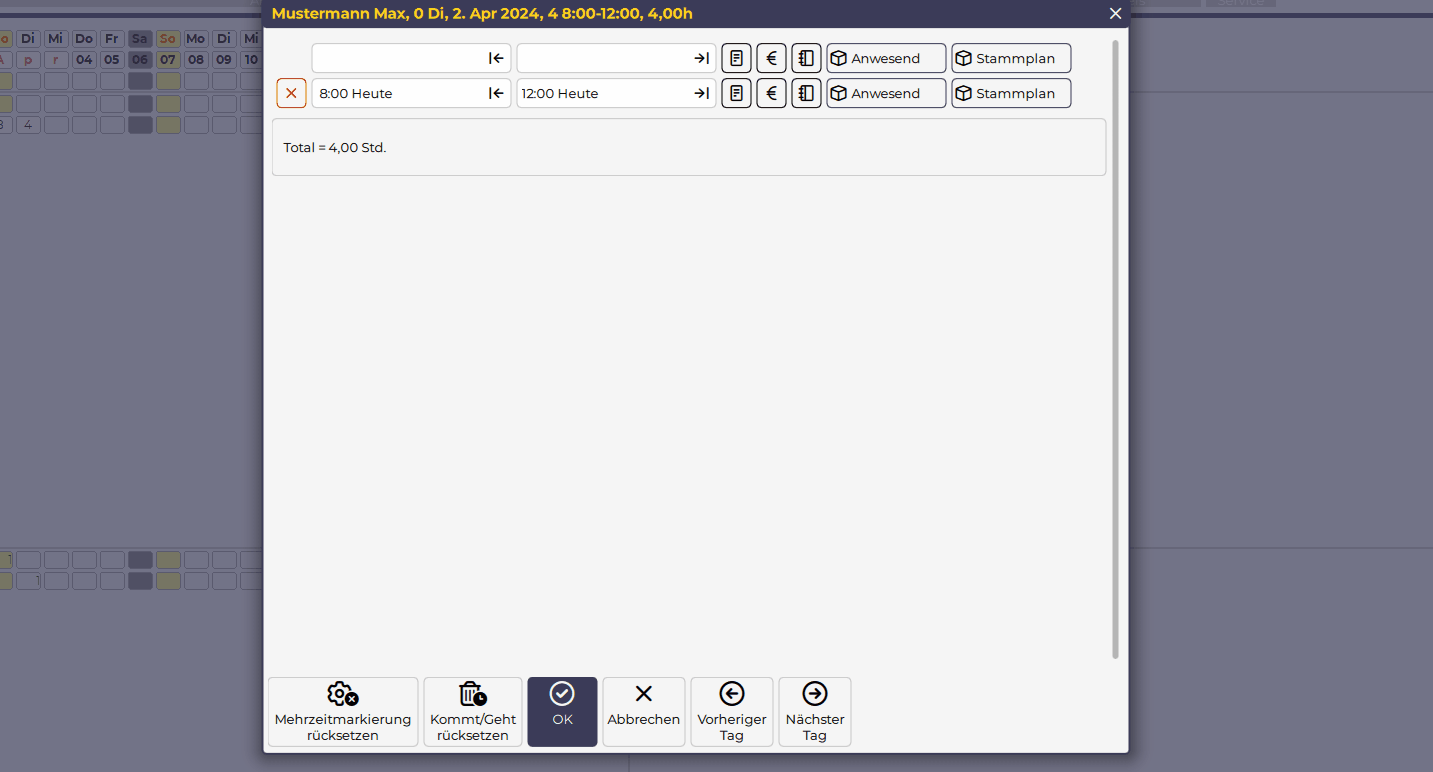
|
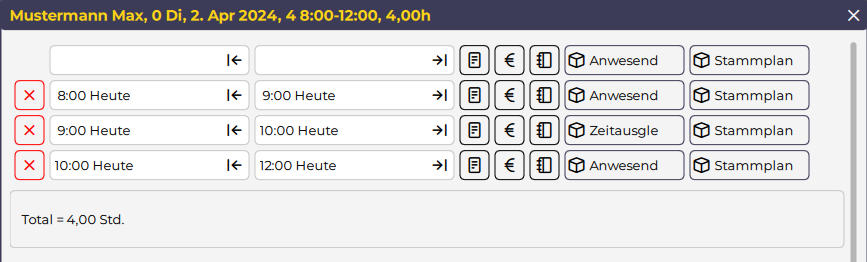
|
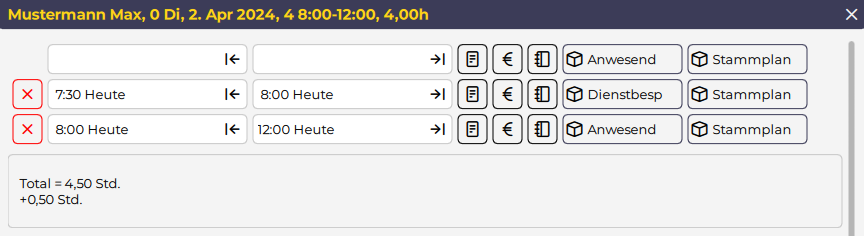
|
Dienste kopieren
Ein bei einem Mitarbeiter eingetragener Dienst kann auf einen oder mehrere andere Mitarbeiter kopiert werden. Diese Funktion ist insbesondere bei der Besprechung einsetzbar. Es kann z.B. bei einem Mitarbeiter, der am Tag der Besprechung frei hat, die Besprechung definiert werden. Im Anschluss kann die Besprechung auf alle Mitarbeiter kopiert werden, die ebenfalls teilnehmen und auch frei haben.
- Klicken Sie die zu kopierende Information beim Mitarbeiter mit der rechten Maustaste an und wählen Sie „Dienst kopieren auf“.
- und dann einen Doppelklick auf den Mitarbeiter, auf den kopiert werden soll
| Kontext-Menü: Dienst kopieren auf | Mitarbeiter auswählen |
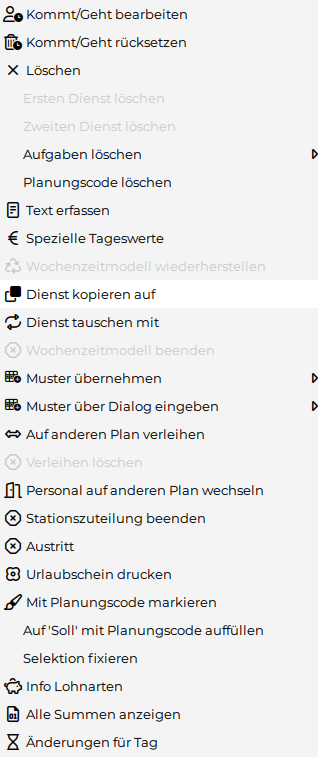
|
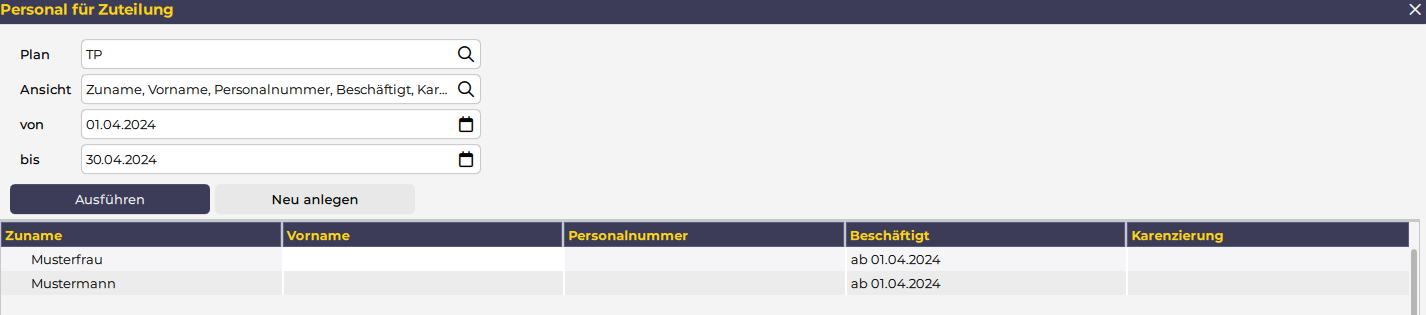
|
ODER
- Klicken Sie auf den ersten Mitarbeiter, auf den kopiert werden soll
- Halten Sie die Taste „Strg“ auf der Tastatur gedrückt und
- Klicken Sie auf den nächsten Mitarbeiter, auf den kopiert werden soll
- Klicken Sie auf Öffnen
 , wenn alle Mitarbeiter ausgewählt sind
, wenn alle Mitarbeiter ausgewählt sind - Die Information wurde nun auf alle ausgewählten Mitarbeiter kopiert.
Meldungsfenster
Wenn Texte bzw. Abrechnungshinweise, leichte oder schwere Fehler für einen Mitarbeiter entstehen, wird dies durch ein Symbol in der Namensspalte angezeigt.
Das Meldungsfenster kann ausgelesen werden, indem man die Maus beim jeweiligen Mitarbeiter in der Namensspalte anhält.
![]() Text oder einfacher Abrechnungshinweis
Text oder einfacher Abrechnungshinweis
Schwerer Fehler, der Plan kann nicht in den nächsten Status gewechselt werden.
| Beispiel Tooltip beim Mitarbeiter |

|
Beispielhaftes Tooltip in der Namensspalte mit einem schweren Fehler
Diensttausch gewünscht
Zwei Mitarbeiter können nur am gleichen Tag einen Dienst tauschen. Selbstverständlich kann auch ein Tausch eines Dienstes mit einem freien Tag erfolgen. Der Diensttausch ist nur im Status „Ist“ durchzuführen.
- Klicken Sie den Dienst beim Mitarbeiter mit dem Tauschwunsch mit der rechten Maustaste an und wählen Sie „Dienst tauschen mit“.
- Doppelklick auf den Mitarbeiter, mit dem getauscht werden soll.
| Kontext-Menü: Dienst tauschen mit | Mitarbeiter auswählen |
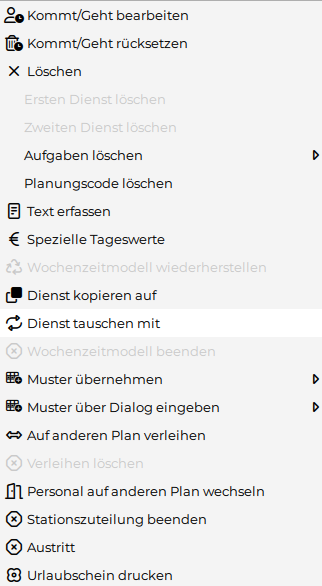
|
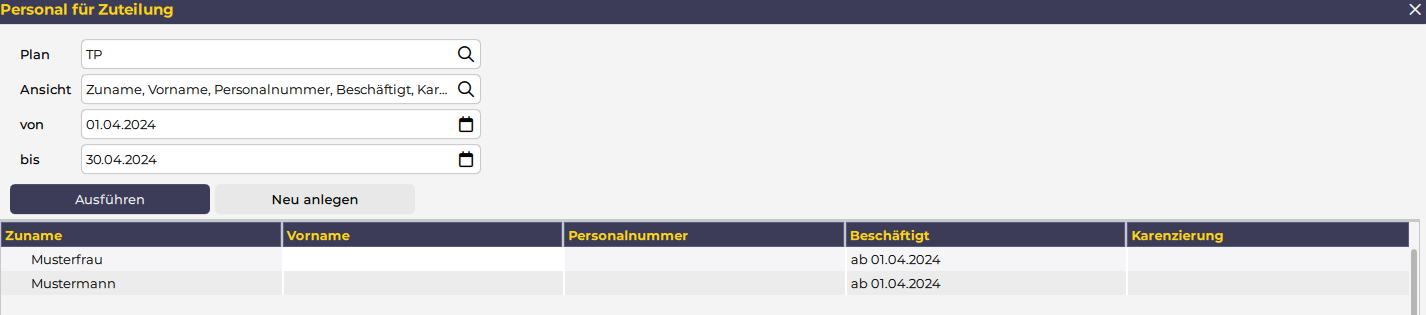
|
Die beiden Dienste der Mitarbeiter werden nun ausgetauscht.
Kommt/Geht Eintrag kopieren
Es besteht die Möglichkeit, Kommt/Geht-Zeiten auf mehrere Mitarbeiter zu kopieren, ohne jeden Tag und jeden Mitarbeiter einzeln bearbeiten zu müssen. Diese Funktion wird verwendet, um beispielsweise Besprechungen/Fortbildungen etc. für mehrere Mitarbeiter zu planen.
- In der Werkzeugleiste den Punkt „Eintragen - Kommt/Geht einstellen" wählen.
- Es öffnet sich ein Fenster, in dem die Kommt/Geht-Zeit definiert werden kann.
- Wichtig ist, dass für die eingetragene Zeit ein Planungscode hinterlegt wird, damit Alex® die Zeiten verarbeiten kann.
- Bestätigung des Fensters mit Klick auf OK.
| Werkzeugleiste - Eintragen | Zeit und Planungscode eintragen |
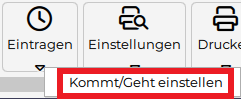
|

|
- Um die definierte Kommt/Geht-Zeit bei den Mitarbeitern einzutragen, klicken Sie in der Werkzeugleiste auf die Uhr -> Ihr Mauszeiger verändert sich.
- Nun lässt sich die Kommt/Geht-Zeit bequem bei jedem beliebigen Mitarbeiter im Dienstplan eintragen.
- Möchten Sie die Kommt/Geht-Zeit nicht mehr weiter eintragen, klicken Sie einfach auf das Mauszeigersymbol oder nehmen Sie einen Dienst/Planungscode auf.
Von diesem Thema gibt es zur weiteren Vertiefung auch einen Videomitschnitt aus dem Webinar:
Poolzuteilung über den Dienstplan
Der Mitarbeiter kann durch eine Poolzuteilung auf eine andere Stationen verliehen werden. Dies ist auf verschiedene Arten möglich.
Über die Namensspalte
- Klicken Sie den Mitarbeiter in der Namensspalte mit der rechten Maustaste an und wählen Sie „Auf anderen Plan verleihen“.
- Es öffnet sich ein Fenster, in dem die Poolzuteilung vorgenommen werden kann.
- Durch das klicken auf "..." kommen Sie in ein Fenster, in dem Sie die Planungseinheit, auf die der Mitarbeiter zugeteilt werden soll, auswählen können.
| Auf anderen Plan verleihen | Zeitbereich und Planungseinheit auswählen |
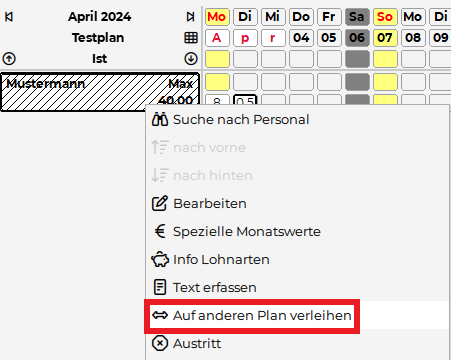
|

|
- Planungseinheit auswählen
- Von / Bis Datum auswählen
- Die Poolzuteilung mit dem grünen Plus bestätigen
Über das Arbeitsblatt
Es gibt die Möglichkeit, den Mitarbeiter einzelne Tage auf eine andere Station zu verleihen.
- Markieren Sie die Tage, an dem Sie den Mitarbeiter verleihen möchten, indem Sie den ersten Tag mit der linken Maustaste markieren, halten Sie die Maustaste gedrückt und scrollen Sie die Maus bis zum gewünschten Enddatum. Die Tage sind nun markiert.
| Zeitbereich markieren im Plan |

|
- Klicken Sie nun mit der rechten Maustaste auf die markierten Tage und wählen Sie das Feld „Auf anderen Plan verleihen“ aus.
| auf anderen Plan verleihen |
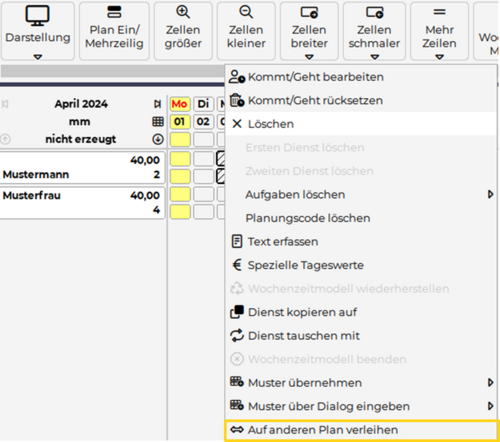
|
- Es öffnet sich ein Fenster, in dem Sie die gewünschte Planungseinheit, auf die Sie den Mitarbeiter verleihen möchten, auswählen können.
- Gewünschte Planungseinheit auswählen und 'Öffnen' Klicken.
Dienstplan drucken
Der Ausdruck wird durch Klick auf den Button „Drucken“ der Gruppe „Ausdruck“ vom Registerleistenpunkt „Plan“ gestartet. Es erscheint die Standard-Windows-Druckabfrage.
| Druckmenü in der Werkzeugleiste |
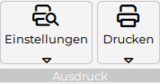
|
Dienstplan speichern
Die Änderungen werden über das Diskettensymbol im Systemmenü gespeichert. Das Diskettensymbol ist nur dann sichtbar, wenn auch tatsächlich etwas abgespeichert werden kann, d.h. wenn Veränderungen durchgeführt wurden.
| Systemmenü: nichts mehr zu speichern |

|
Detaillierte Informationen zu Ausdruckeinstellungen und Möglichkeiten finden Sie unterDruckeinstellungen.
Text erfassen
Texte für den ganzen Tag können direkt im Planungsraster bei einem bestimmten Dienst/Planungscode erfasst werden:
- Rechtsklick auf den Dienst oder den Planungscode im Planungsraster
- "Text erfassen" auswählen
Texte für bestimmte Uhrzeiten werden im Kommt/Geht-Fenster erfasst
- Kommt-Geht-Fenster öffnen
- bei der jeweiligen Uhrzeit auf das Symbol für "Text erfassen" klicken
| Text im Kommt-Geht-Fenster erfassen für bestimmte Uhrzeiten |
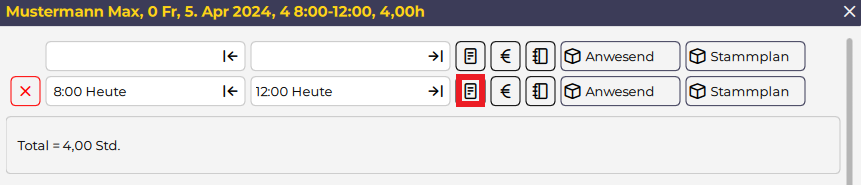
|
Es können Texte für einen oder mehrere Mitarbeiter gleichzeitig erfasst werden:
- Text für einen einzelnen oder mehrere Mitarbeiter erfassen:
- Rechtsklick auf den Tag in der Kalenderzeile, an welchem der Text erfasst werden soll --> "Text erfassen für"
- Danach kann der/die Mitarbeiter ausgewählt werden und ein Text eingetragen
- Text für alle Mitarbeiter erfassen:
- Rechtsklick auf den Tag in der Kalenderzeile, an welchem der Text erfasst werden soll --> "Text erfassen für Alle"
- Danach kann der Text für alle Mitarbeiter erfasst werden
| für einen oder mehrere Mitarbeiter | für alle Mitarbeiter |
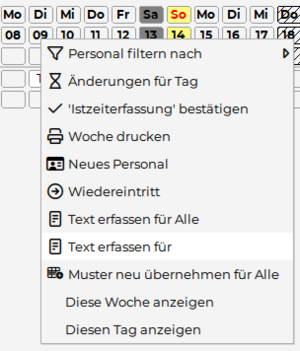
|
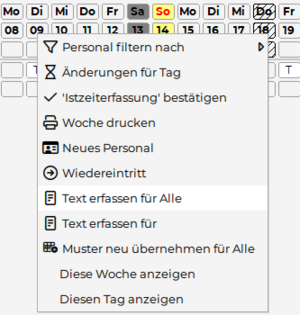
|
Statustreppe
Alex® arbeitet mit folgenden Bearbeitungsstatus:
Versiegelt: Pläne vor dem Stichtag der Datenübernahme, falls Version 6.5 verwendet wurde.
Abgeschlossen: Abgeschlossene und evtl. bereits an die Lohnverrechnung übergeleitete Pläne. Keine Änderungen mehr möglich in diesem Status.
Ist: Istdienstplan (2. Zeile): Kurzfristige Änderungen nach Abschluss/Aushang des Solldienstplans und Erfassen der tatsächlichen Zeiten.
Plan: Solldienstplan (1. Zeile): Wie soll der Mitarbeiter arbeiten?
Nicht erzeugt: Pläne, die noch nicht erzeugt wurden. Langfristige Urlaubsplanung kann hier eingetragen werden.
Sobald Sie mit der Planung eines Monats beginnen möchten, müssen Sie bei geöffnetem Monatsplan den Status von„nicht erzeugt“ auf „Planung“ mit dem Symbol für „Planstatus nach vor“ durchführen. Wenn Sie dies nicht machen, können Sie zwar Dienste und Abwesenheiten im Plan eintragen, es erfolgt aber keine Berechnung! Bsp.: Eintrag von zukünftigen Urlauben, Fortbildungen, etc., um diese bei der Dienstplanung gleich berücksichtigen zu können!
Der Wechsel der Status wird IM Dienstplan mit folgenden Symbolen durchgeführt:
| Andere Monate öffnen und Statuswechsel durchführen |
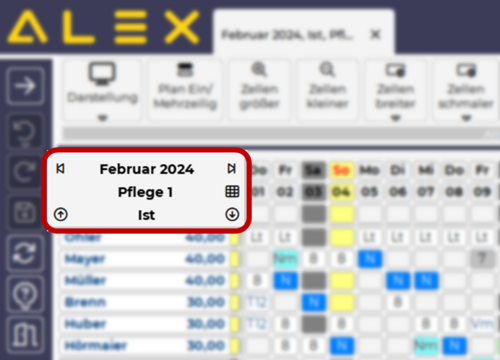
|
| Statuswechsel durchführen | |
| nach vor | zurück |
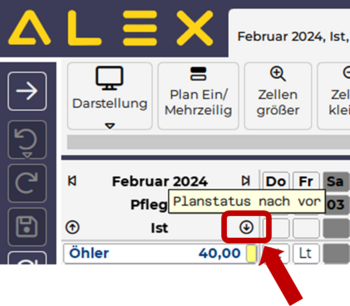
|
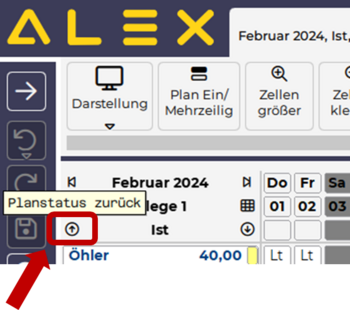
|
nicht erzeugt -> Plan Plan -> Ist Ist -> Abgeschlossen
|
Abgeschlossen -> Ist Ist -> Plan Plan -> nicht erzeugt
|
WICHTIG:
Alex® lässt es nicht zu, dass der Planstatus nicht chronologisch nach vor bzw. zurück versetzt wird. D.h. der Jänner kann niemals in Planung sein und der Feb. bereits im Status IST. Wird der Februar ins Ist gesetzt, wenn der Jänner noch im Status Planung ist, dann wird der Jänner automatisch ebenfalls ins Ist gesetzt.
Oder wenn Sie z.B. den Jänner und Februar abgeschlossen haben und im März aber für den Jännerp-Plan noch etwas ändern möchten und dafür den Jänner zurück ins IST setzen, dann wird automatisch der Februar ebenfalls ins IST gesetzt. Dies ist zu bedenken, wenn Sie den Jänner wieder abschließen, denn dann müssen Sie auch den Februar wieder abschließen.
Hier finden Sie noch mehr Informationen zur Statustreppe.
Jahresplan
Im Jahresplaner steht jeweils ein Mitarbeiter für alle 12 Monate (Zeitbereich ist veränderbar) zur Bearbeitung bereit. Es können einerseits langfristig geplante Abwesenheiten eingetragen, aber auch laufende Änderungen im Dienstplan vorgenommen werden.
Jahresplan öffnen
Der Jahresplan des Mitarbeiters kann jederzeit über den Dienstplan geöffnet werden.
- Klick mit der rechten Maustaste auf den Namen in der Namensspalte
- Jahresplan öffnen
Eine weitere Möglichkeit ist die Öffnung des Jahresplans direkt aus der Personalsuche heraus:
- Rechte-Maus-Klick auf den Mitarbeiter
- Klick auf „Jahresplan öffnen“
Er dient auch als Einzeldienstplan.
Es können einerseits langfristig geplante Abwesenheiten eingetragen, aber auch laufende Änderungen im Dienstplan vorgenommen werden.
| Jahresplan |
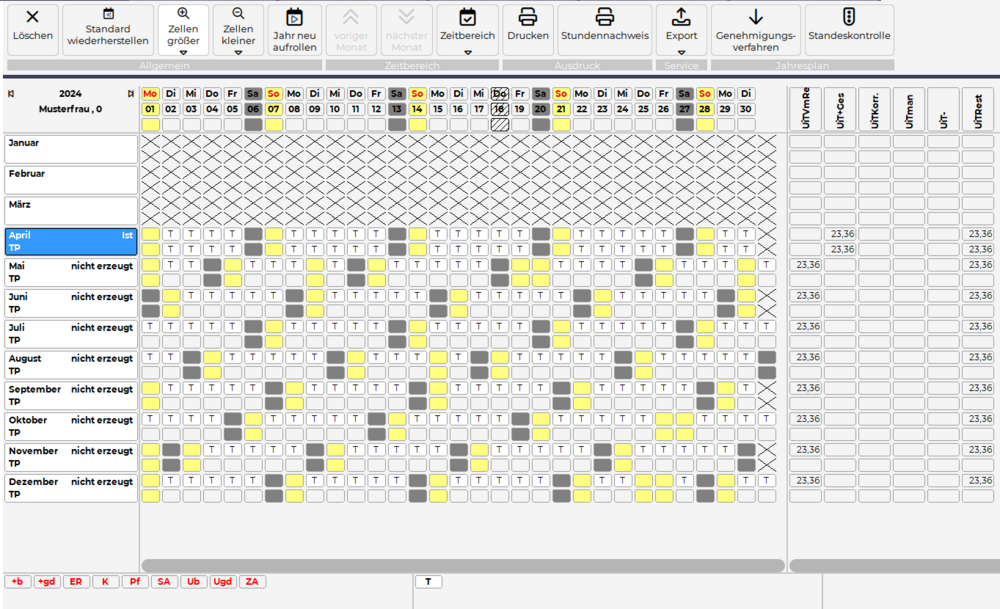
|
Bei Monaten mit 30 oder weniger Tagen werden die nicht existenten Tage mit einem schwarzen X dargestellt Weitere Informationen zum Jahresplan finden Sie hier.
Druckeinstellungen
Nähere Informationen zu den Druckeinstellungen finden Sie hier.
Mehrzeitmarkierung (nur für Kunden mit V7-Standardabrechnung)
am Tag
Ist der Überstundengrenzwert am Tag überschritten, wird das in Alex® wie folgt dargestellt:
| Anzeige von Tagesüberstunden im Kontextmenü + rote Markierung am 2. Februar im Planungsraster |
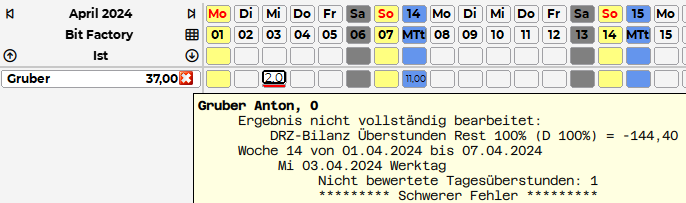
|
- Mit Rechtsklick auf den fehlerhaften Tag kommen Sie in das Kontextmenü.
- Mit Klick auf „Dienstbeginn mit Planungscode markieren“ oder „Dienstende mit Planungscode markieren“ kann die nicht bewertete Tagesüberstunde bewertet werden.
- Es können dazu (je nach Parametrierung) mehrere Planungscodes zur Verfügung stehen:
| Dienstbeginn mit Planungscode markieren | Planungscode auswählen | |
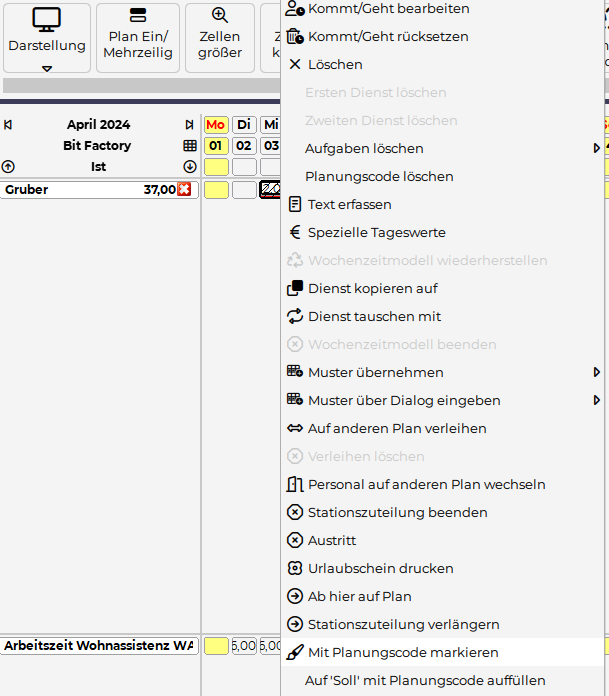
|
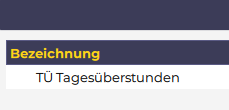
|
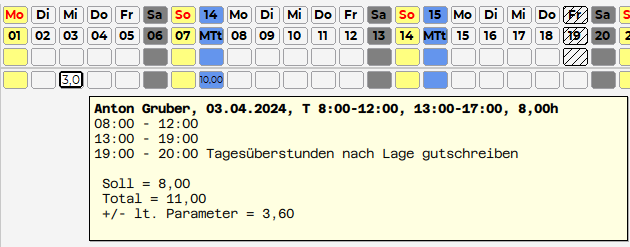
|
- Nach Auswahl des Planungscodes werden die Überstunden automatisch am Dienstbeginn oder Dienstende eingetragen.
in der Woche
Ist der Überstundengrenzwert in der Woche überschritten, wird das in Alex® wie folgt dargestellt:
| Anzeige von Wochenüberstunden von 1.-7. März im Kontextmenü + rote Markierung im Planungsraster |
- Mit Rechtsklick am letzten Tag der fehlerhaften Woche kommen Sie in das Kontextmenü.
- Mit Klick auf „Wochenfehler-Stunden mit Planungscode markieren“ können die nicht bewerteten Wochenüberstunden bewertet werden.
- Es können dazu (je nach Parametrierung) mehrere Planungscodes zur Verfügung stehen:
| Wochenfehler-Stunden mit Planungscode markieren | Planungscode auswählen | ||
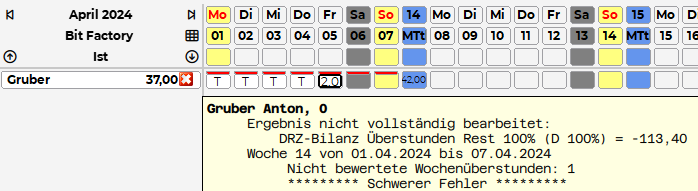
|
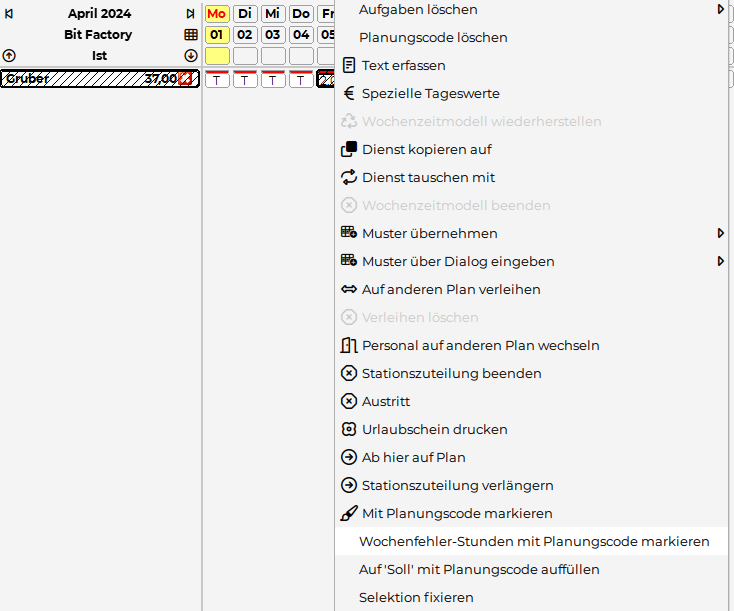
|
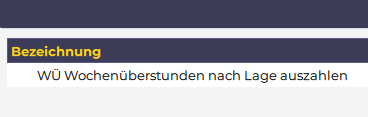
|
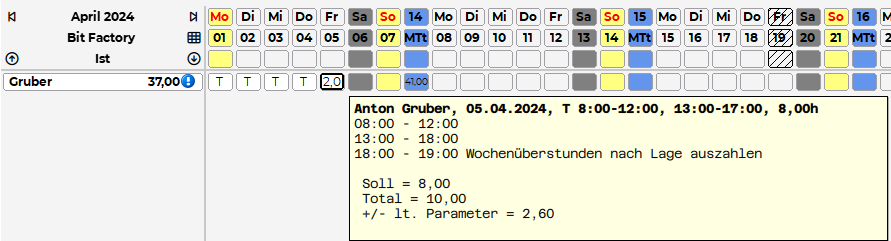
|
- Nach Auswahl des Planungscodes wird dieser automatisch bei den letzten Stunden der Woche eingetragen.
DRZ-Ende
Am Ende vom Durchrechnungszeitraum müssen die Stunden des DRZ bearbeitet werden. Die angefallenen Plus- oder Minusstunden der Mitarbeiter sind in den sogenannten "D-Konten" ersichtlich. Hier werden folgende D-Konten unterschieden:
- D100%: Zeigt alle Plus- oder Minusstunden des DRZ an, welche ohne Zuschlag gerechnet werden
- D125%: Mehrstunden einer Teilzeitkraft, die am Ende des Durchrechnungszeitraums mit 1:1,25 bewertet werden können
- D150%: Stunden, die am Ende des Durchrechnungszeitraums mit 1:1,5 bewertet werden können
| D-Konten |

|
Folgende Auswahlmöglichkeiten sind grundsätzlich zur Bearbeitung der D-Konten vorhanden:
- Bestätigen: Stunden werden mit jeweiligem Zuschlag weitergeführt
- Rollieren: Stunden werden ohne jeweiligen Zuschlag 1:1 weitergeführt
- Verfallen lassen: Stunden verfallen, werden weder weitergeführt, noch ausgezahlt
- Auszahlen: Stunden werden mit Zuschlag ausgezahlt
- Zuschlag auszahlen: Nur der Zuschlag wird ausgezahlt
Die roten Summen in den D-Konten können direkt mit rechtem Maustaste beim einzelnen Mitarbeiter bearbeitet werden:
| Bearbeitung D-Konten |
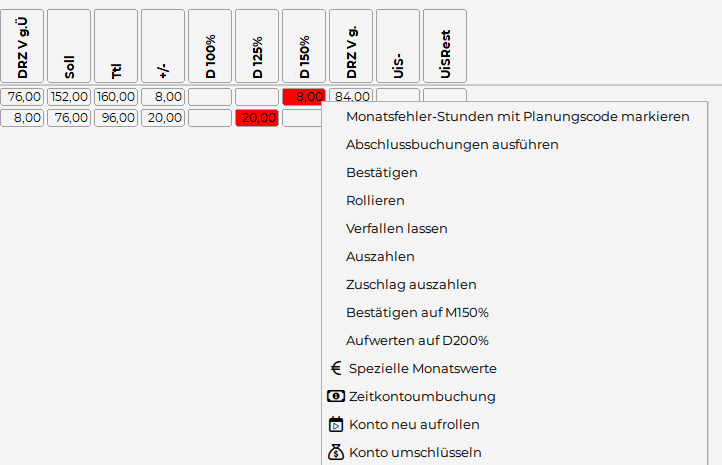
|
Hier kann entschieden werden, welche Aktion für das D-Konto ausgewählt werden soll. Nach der Eingabe der jeweiligen Abrechnung erscheint am Dienstplan ein schwarzes Dreieck, dies ist ein Zeichen für die Bearbeitung der D-Konten. Im Tooltip ist ersichtlich, mit welcher Auswahl die Stunden eingegeben wurden.
| Darstellung nach Eingabe im D-Konto |
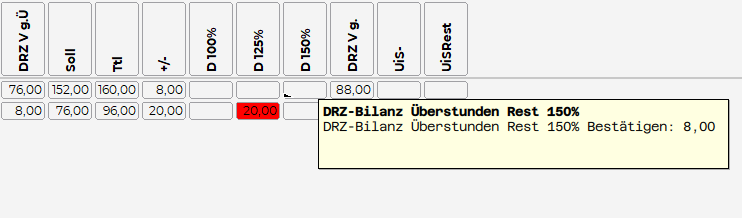
|
Die getätigte Zeitkontoumbuchung kann jederzeit wieder rausgenommen werden. Dazu mit rechter Maustaste auf das schwarze Dreieck klicken - "Zeitkontoumbuchung" auswählen. Dann im nachstehenden Fenster die Zeile mit dem roten X rausnehmen.
| Zeitkontoumbuchung |

|
Die Bearbeitung der D-Konten kann auch für mehrere Mitarbeiter gleichzeitig erfolgen. Dazu können in der jeweiligen Spaltenüberschrift (D 100%/ D125%/ D 150%) mit rechter Maustaste folgende Möglichkeiten ausgewählt werden:
- Alle Bestätigen
- Alle Rollieren
- Alle Verfallen lassen
- Alle Auszahlen
- Alle Zuschlag auszahlen
| D-Konten für mehrere Mitarbeiter bearbeiten |
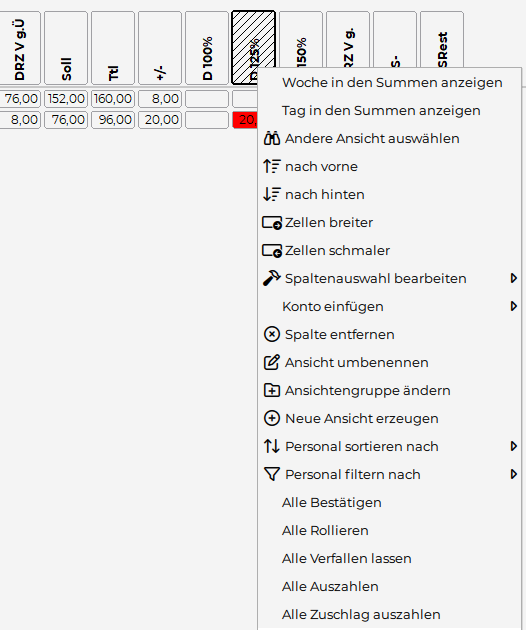
|
Wenn bei allen Mitarbeitern die roten Summen in den D-Konten bearbeitet wurden, kann anschließend der Dienstplan abgeschlossen werden. Wichtig: Wenn bei einem Mitarbeiter noch rote Summen aufscheinen, kann der Dienstplan nicht abgeschlossen werden. In diesem Fall erscheint beim Statuswechsel eine Meldung, dass das Ergebnis nicht vollständig bearbeitet ist.
Abschlussbuchungen
Wenn Abschlussbuchungen hinterlegt sind, dann entfallen die vorherigen Arbeitsschritte (Tages- und Wochenüberstunden, DRZ-Ende bearbeiten).
Mittels Abschlussbuchungen kann die Abrechnung automatisch nach den hinterlegten Abrechnungsdetails erfolgen. Dazu einfach in einer Spaltenüberschrift mit der rechten Maustaste klicken und "Abschlussbuchungen ausführen" auswählen. Dabei werden automatisch die hinterlegten Aktionen für Tages- und Wochenüberstunden sowie die D-Konten ausgeführt. Nach Durchführung der Abschlussbuchungen kann der Dienstplan abgeschlossen werden.
Elektronische Zeiterfassung
Hier gibt es nähere Informationen bzgl. der Nachbearbeitung von Stempelungen
