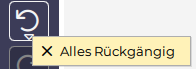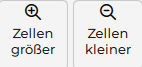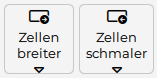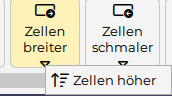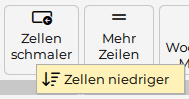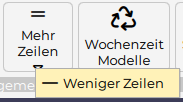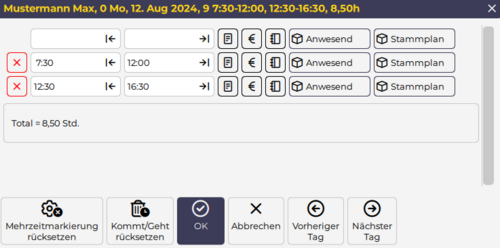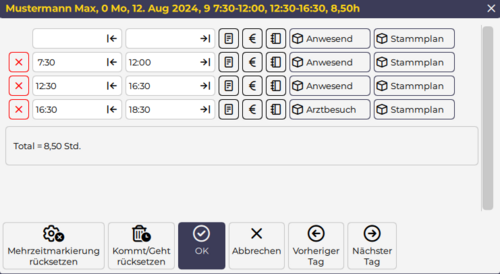Bildschirmaufbau
| Bildschirmaufbau |
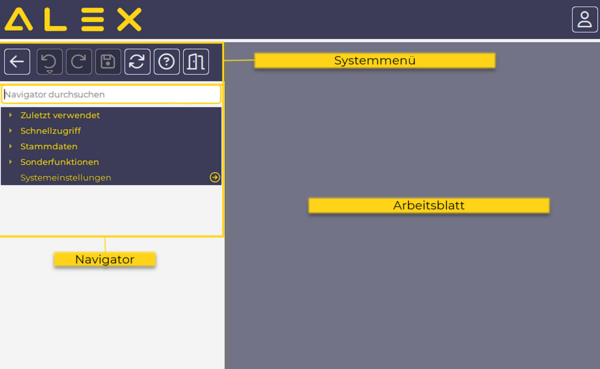
|
Systemmenü
Im Symstemmenü sind folgende Aktionen ausführbar:
Der Navigator kann durch Klick auf das Navigator-Symbol ![]() im Systemmenü aus- und eingeblendet werden.
im Systemmenü aus- und eingeblendet werden.
Der Navigator ist in folgende Kategorien unterteilt - als Dienstplaner reicht der Schnellzugriff und das Zuletzt verwendet.
| Navigatorkategorien |
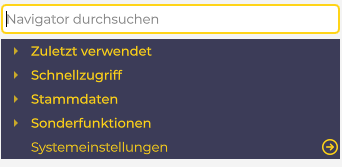
|
Passwort ändern
Über das Symbol ![]() am rechten Bildschirmrand kann das persönliche Passwort geändert werden:
am rechten Bildschirmrand kann das persönliche Passwort geändert werden:
| Passwort ändern |
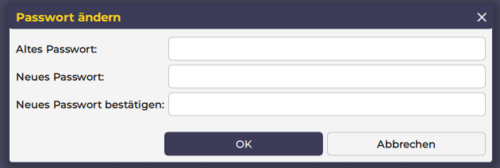
|
Dienstplan öffnen
Der Dienstplan kann auf verschiedene Arten geöffnet werden:
Zuletzt verwendet
Hier werden die letzten 20 geöffneten Objekte (Pläne, Mitarbeiter, Reports, etc.) angezeigt.
Im Normalfall befindet sich somit der letzte bearbeitete Dienstplan an oberster Stelle. Dieser wird durch Klick auf den Eintrag geöffnet:
| Zuletzt verwendete Pläne |
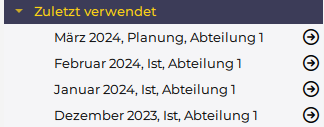
|
Dienstplansuche
- Beim Navigatoreintrag "Dienstplan" die Lupe anklicken

- Es öffnet sich die Kartei "Dienstplan für Statusübersicht"
- Beim "von"-Datum das entsprechende Monat auswählen
- Ausführen
- Den entsprechenden Dienstplan mit Doppelklick öffnen
| Dienstplansuche |
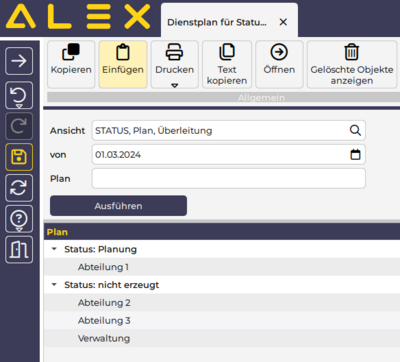
|
Direkt im Dienstplan
Befindet man sich bereits in einem Dienstplan und möchte nur anderes Monat öffnen, so kann dies mit der Funktion "voherigen" bzw. "nächsten" öffnen gemacht werden.
Die Symbole sind oberhalb der Namensspalte neben dem geöffneten Monat zu finden:
| Vorherigen/Nächsten öffnen |
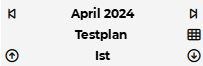
|
Durch Rechtsklick auf das jeweilige Symbol kann man mehrere Monate in die Vergangenheit bzw. in die Zukunft springen.
| Mehrere Monate öffnen |
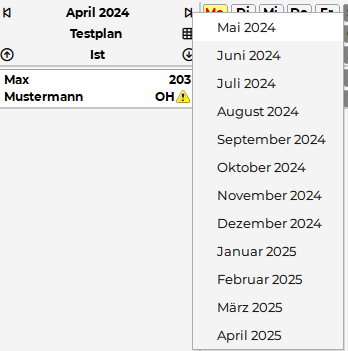
|
Dienstplan bearbeiten
Jeder Dienstplan ist folgendermaßen aufgebaut:
| Dienstplan Aufbau |

|
Die geöffneten Dienstpläne werden in Form von Karteien dargestellt.
Durch Klick auf die jeweilige Kartei wird diese in den Vordergrund geholt:
| Karteileiste |
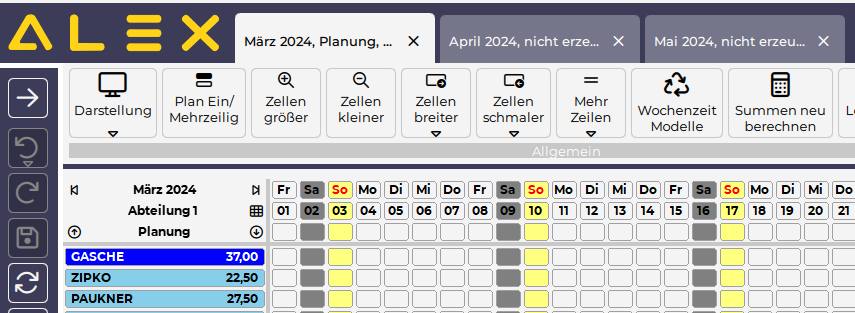
|
Bildschirmeinstellungen
Bildschirmeinstellungen werden pro Benutzer gespeichert.
Folgende Einstellungsmöglichkeiten sind in der Werkzeugleiste vorhanden:
| Bildschirmeinstellungen in der Werkzeugleiste |

|
Weitere Darstellungsoptionen sind im Kontextmenü der Funktion "Darstellung" zu finden:
| Darstellung Kontextmenü |
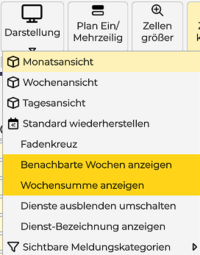
|
Detaillierte Informationen zu den Bildschirmeinstellungen finden sie hier: Bildschirmeinstellungen
Namensspaltenansicht ändern
Diese Einstellung hat nur Auswirkung auf den aktuellen Benutzer!
Die Darstellung in der Namensspalte des Dienstplans kann wie folgt vom Benutzer selbst geändert werden:
- Klick mit der rechten Maustaste
 auf die Namensspalteneinstellungen direkt oberhalb der Namensspalte.
auf die Namensspalteneinstellungen direkt oberhalb der Namensspalte.
- Zu beachten ist:
- Klick auf die erste Zeile (Monatsname und Jahr) bearbeitet die obere Zeile der Namensspalte (bei zweizeiliger Darstellung) oder die Zeile bei einzeiliger Darstellung
- Klick auf die zweite Zeile (Bezeichnung der Planungseinheit) bearbeitet die untere Zeile der Namensspalte (bei zweizeiliger Darstellung)
- Klick auf „Andere Ansicht auswählen“
- Doppelklick auf die gewünschte Namensspaltenansicht
| Namensspaltenansicht ändern | |
| Andere Ansicht auswählen | Ansicht definieren |
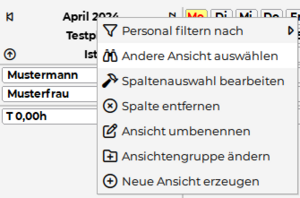
|
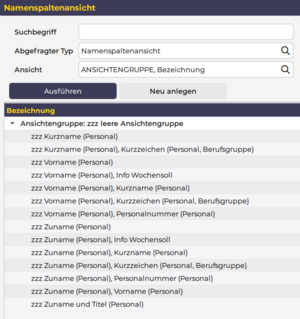
|
Mitarbeiter sortieren
Die Reihenfolge der Mitarbeiter am Dienstplan kann mittels Drag & Drop verändert werden.
- Klicken Sie dafür in der Namensspalte auf den umzureihenden Mitarbeiter.
- Halten Sie die Maustaste gedrückt. Ziehen Sie nun den Mauszeiger an die gewünschte Position. Sie werden dabei mit einem rotem Rahmen unterstützt.
- Lassen Sie die Maustaste erst dann los, wenn sich der Mitarbeiter an der richtigen Position befindet.
| Mitarbeiter sortieren |
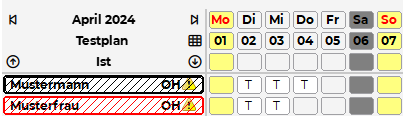
|
Die Reihenfolge der Mitarbeiter kann auch mit der rechten Maustaste verändert werden. Klick mit der rechten Maustaste auf den Namen des Mitarbeiters und wählen Sie „nach vorne“ bzw. „nach hinten“
Kommt/Gehtzeiten ändern
Die hinterlegten Zeiten eines Dienstes können verändert werden, indem Sie einen Rechtsklick auf den eingetragenen Dienst beim Mitarbeiter machen und "Kommt/Geht bearbeiten" auswählen. Es wird nun das Kommt-/Gehtfenster geöffnet.
Es können die vorgetragenen Zeiten abgeändert oder auch in der Vorlage-Zeile ein neuer Zeitbereich hinzugefügt werden:
| Neuen Zeitbereich einfügen | |
| Einfügen in Vorlage-Zeile | Nach Übernahme der Zeile wird diese chronologisch eingereiht |
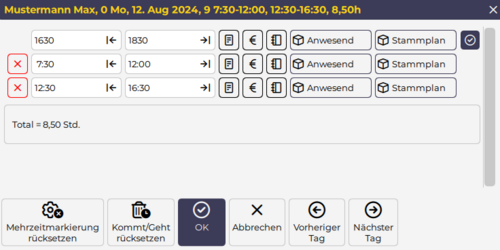
|
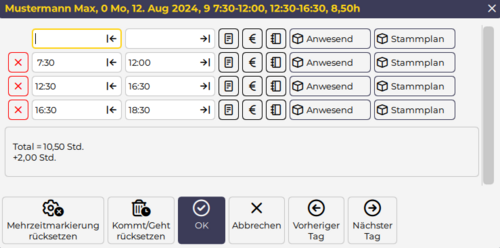
|
Weiters können Planungscodes (div. An-/Abwesenheiten) hinterlegt werden, indem diese beim entsprechenden Zeitbereichbei der Schaltfläche "Anwesend" ausgewählt werden.
Färbige Umrandungen am Tag
Haben sich zu den geplanten Dienstzeiten Änderungen ergeben, so werden diese mittels farbigen Umrandungen dargestellt:
Dienste kopieren
Diensttausch
Wochenzeitmodell eintragen
Poolzuteilung
Summenansicht ändern
Meldungsfenster
Kommt/Geht Eintrag kopieren
Texte erfassen
Besetzungsreport
Ausdruck Dienstplan
Einstellungen