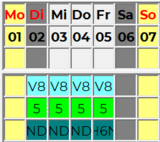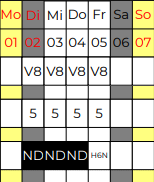ACHTUNG: Artikel ist in Arbeit und wird laufend aktualisiert...
Dienst anlegen
Es gibt 2 Möglichkeiten, einen neuen Dienst direkt im Monatsplan anzulegen:
- Einen bestehenden Dienst kopieren
- mit einem Rechts-Klick auf einen bestehenden Dienst und einen weiteren auf "Kopieren", anschließend einen Rechts-Klick auf die Kopie und einen weiteren auf "Bearbeiten".
- Der Vorteil dieser Methode ist, dass die meisten Informationen bereits vorhanden sind, die Bezeichnung des Dienstes (von-bis Uhrzeit und Dauer) wird automatisch angepasst, sofern beim Original-Dienst hier nichts händisch eingetragen war.
- Bei der Dienstkopie kann auch eine Zeitbereichsvorlage verwendet werden, näheres siehe: Dienst kopieren mit Vorlagezeitbereich
- Weiters kann ein Dienst auch aus dem Plan heraus auf einen anderen kopiert werden, näheres siehe: Dienst/Aufgabe aus Plan kopieren
- Wichtig: Der neue Dienst ist gültig ab dem Monat, den man gerade geöffnet hatte!
| Bestehenden Dienst kopieren |
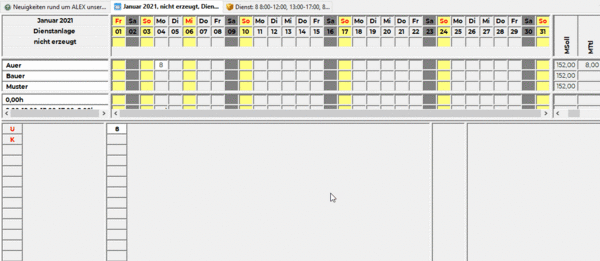
|
- Neu anlegen
- mit einem Rechts-Klick in das Anzeigefeld für Dienste und einen weiteren auf "
 Anlegen"
Anlegen" - Wichtig: Die Anlage des Dienstes sollte in dem jeweiligen Monat erfolgen, ab dem der Dienst seine Gültigkeit erhält und zur Planung verwendet werden soll!
- NICHT: im Navigator unter dem Punkt Dienst
- Theoretisch können Dienste auch mit einem Klick auf das "Plus" neben "Dienst" in der Navigatorleiste angelegt werden, aber hier muss die Zuordnung zur Planungseinheit manuell erfolgen, wir empfehlen diese Vorgehensweise deshalb nicht.
- mit einem Rechts-Klick in das Anzeigefeld für Dienste und einen weiteren auf "
| Dienst neu anlegen |
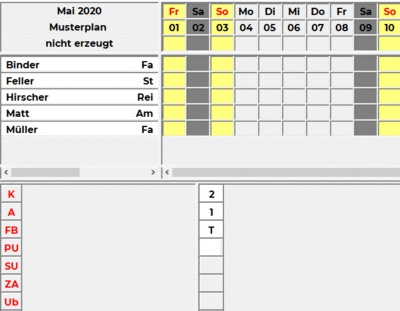
|
Parametergruppen
Die Parametergruppen gruppieren einzelne Parameter themenspezifisch. Wechseln Sie in die gewünschte Parametergruppe um einzelne Parameter zu ändern bzw. den Dienst zu spezifizieren.
Allgemein
Im Reiter "Allgemein" können folgende Einstellungen getroffen werden
| Stammdaten - Allgemein |
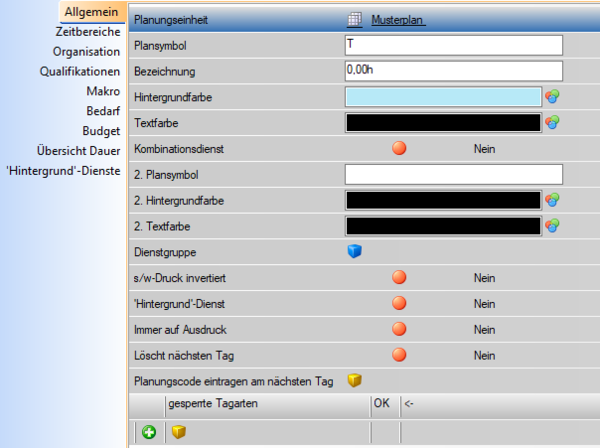
|
| Planungseinheit | Planungseinheit, dem der Dienst zugeordnet ist. | ||||||||
| Plansymbol | Kurzzeichen des Dienstes, welches im Dienstplan angezeigt wird | ||||||||
| Bezeichnung | Die Bezeichnung ist im Tooltip des Dienstes ersichtlich --> Nach Anlegen des Zeitbereiches wird die Bezeichnung automatisch erstellt, wenn das Feld frei gelassen wurde. Die automatische Bezeichnung setzt sich aus Beginnzeit und Endzeit des Dienstes sowie dessen Dauer zusammen. Die Bezeichnung kann, wenn gewünscht, allerdings auch vom Benutzer definiert werden. | ||||||||
| Hintergrundfarbe | Legt die Schaltflächenfarbe des Dienstes fest. | ||||||||
| Textfarbe | Legt die Textfarbe des Dienstes fest. | ||||||||
| Kombinationsdienst | Damit kann ein Dienst als Kombinationsdienst mit 2 Farben und 2 Kürzeln angezeigt werden z.B.
| ||||||||
| 2. Plansymbol | Kurzzeichen des Dienstes, welches im Dienstplan angezeigt wird, wenn es sich um eine Kombinationsdienst handelt. | ||||||||
| 2. Hintergrundfarbe | Legt die Schaltflächenfarbe des 2. Dienstes fest. | ||||||||
| 2. Textfarbe | Legt die Textfarbe des 2. Dienstes fest. | ||||||||
| Dienstgruppe | Mit Dienstgruppen können Dienste zu Gruppen zusammengefasst werden (z. B. Nachtdienste, Frühdienste, Spätdienste, Beidienste, Hilfsdienste, ...) Diese Dienstgruppen können in Besetzungs-Reports verwendet werden. | ||||||||
| s/w-Druck invertiert | Wenn in den Druckeinstellungen die Option "s/w-Druck" = JA ausgewählt wird, dann wird dieser Dienst mit schwarzem Hintergrund und weißer Schrift ausgedruckt, während alle anderen Dienste mit weißem Hintergrund und schwarzer Schrift gedruckt werden
| ||||||||
| Hintergrunddienst | Hintergrunddienste werden bei "normalen" Diensten hinterlegt und werden automatisch an bestimmten Wochentagen eingetragen (z. B. N-Dienst hat am Samstag und Sonntag andere Uhrzeiten ...) Mehr dazu hier. Hintergrunddienste sind in der Legende nicht sichtbar. | ||||||||
| Immer auf Ausdruck | Dienste werden in der Legende des Dienstplanausdruckes immer angezeigt. Näher Infos zur möglichen Verwendung dieser Funktion finden sie Hier | ||||||||
| Löscht nächsten Tag | Bei Eintragung des jeweiligen Dienstes, wird der Folgetag automatisch gelöscht. Näher Infos finden sie unter Folgetag löschen | ||||||||
| Planungscode eintragen am nächsten Tag | Hier kann ein Planungscode eingetragen werden, welcher automatisch am Folgetag des Dienstes eingetragen wird (z. B. Planungscode AT - Ausschlaftag nach dem Nachtdienst). Mehr dazu hier. | ||||||||
| Gesperrte Tagarten | Hier können Tagesarten (z. B. Sonntag, Feiertag, ...) hinterlegt werden. wird der Dienst an einem ausgewählten reingeklickt, erscheint eine Fehlermeldung und nicht eingetragen. | ||||||||
Zeitbereich
Im Reiter Zeitbereich kann nun die Dienstdauer festgelegt werden. Näher Infos zum Anlegen eines Zeitbereiches finden Sie hier.
| Stammdaten - Zeitbereiche |

|
Aufgabe hinterlegen
Es besteht die Möglichkeit, bei einem Dienst-Zeitbereich eine Aufgabe zu hinterlegen.
Damit der Parameter für die Aufgabe beim Dienst-Zeitbereich angezeigt wird, muss der Parameter Systemeinstellungen: Vereinfachtes UI: "Dienst-Zeitbereich: Aufgabe sichtbar" auf JA gesetzt werden.
Dadurch ändert sich die Anzeige in den Dienst-Stammdaten folgendermaßen:
| Stammdaten - Zeitbereiche erweitert um die Aufgabe |
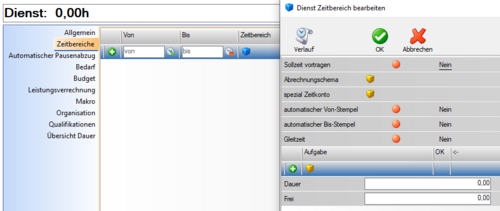
|
Organisation
Gibt Auskunft darüber wie lange der Dienst gültig ist. Beispiel 01.01.2023 bis 31.12.2099
Qualifikationen
Für spezielle Dienste kann eine notwendige Qualifikation hinterlegt werden.
Die notwendige Qualifikation wird beim Dienstkürzel färbig angezeigt.
Dieser Dienst kann nur von einem Personal übernommen werden, welches die entsprechende Qualifikation im Personalstamm hinterlegt hat.
| Stammdaten - Qualifikation |
Bsp. Mitarbeiter mit der Qualifikation "Stationsleiter" und dem zugehörigen Dienst
| Anzeige der Qualifikation im Dienstplan beim Mitarbeiter und beim Dienst |
Makro
Hier können spezielle Programmierungen hinterlegt werden. ACHTUNG: Bei falscher Bezeichnung des Markos wird Alex®die Eingabe ignorieren und keine spezielle Berechnung starten.
Bedarf
| Bedarf hinterlegen |
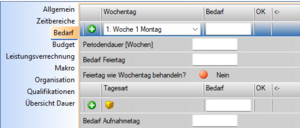
|
| Parameter | Beschreibung |
|---|---|
| Wochentag | In diesem Feld können Sie den Bedarf über maximal 4 Wochen einstellen. |
| Periodendauer [Wochen] | |
| Bedarf Feiertag | Fixer Bedarf für Feiertag |
| Feiertage wie Wochentage behandeln? | Ja = Bedarf wird vom Wochentag herangezogen
Nein = Bedarf vom Feiertag wird verwendet |
| Tagesart | Hier lassen sich Spezielle Tagesarten festlegen. |
| Bedarf Aufnahmetag | Weitere Informationen dazu finden Sie hier. |
Budget
| Budget definieren |
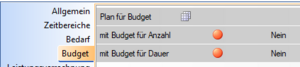
|
| Parameter | Beschreibung |
|---|---|
| Plan für Budget | Planungseinheit, dem das Budget zugeordnet ist. |
| mit Budget für Anzahl | Ja =
Nein = |
| mit Budget für Dauer | Ja =
Nein = |
Leistungsverrechnung
| Leistungsverrechnung aktivieren |
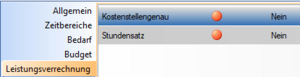
|
| Parameter | Beschreibung |
|---|---|
| Kostenstellengenau | Ja =
Nein = |
| Stundensatz | Ja =
Nein = |
Übersicht Dauer
In den Stammdaten des Dienstes gibt es einen Reiter "Übersicht Dauer" In der Gruppe "Übersicht Dauer" kann Folgendes kontrolliert werden:
Dauer: Wie viele Stunden hat der Dienst insgesamt? Frei: Wie viele Stunden wurden nicht als Zeitbereich eingetragen? Dauer vorgetragen: Wie viele Stunden wurden mit "Sollzeit vortragen: JA" markiert? -> Meistens Tag- oder Nachtdienste oder Kannarbeitszeit mit Einsatz. Dauer nicht vorgetragen: Wie viele Stunden wurden mit "Sollzeit vortragen: NEIN" markiert?
Darunter findet man noch eine genaue Auflistung für jedes Abrechnungsschema.
| Stammdaten - Übersicht Dauer |
'Hintergrund'-Dienste
Hat ein Dienst je nach Wochentag eine unterschiedliche Dauer oder unterschiedliche Pausenzeiten, können für diesen Dienst spezielle Hintergrunddienste definiert und hinterlegt werden. Nähere Infos finden sie Hier
| Stammdaten - Hintergrund-Dienste |
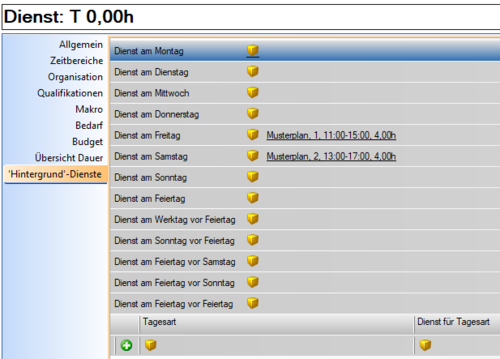
|