Keine Bearbeitungszusammenfassung |
|||
| (24 dazwischenliegende Versionen von 6 Benutzern werden nicht angezeigt) | |||
| Zeile 1: | Zeile 1: | ||
Bei der elektronischen Zeiterfassung können unterschiedlichste Stempelfehler auftreten, die manuell nachzubearbeiten sind, z.B.: | |||
*Der Mitarbeiter verwechselt die Felder auf der Stempeluhr | *Der Mitarbeiter verwechselt die Felder auf der Stempeluhr | ||
*Der Mitarbeiter stempelt mehrmals (bspw. 2 Mal für den Dienstbeginn) | *Der Mitarbeiter stempelt mehrmals (bspw. 2 Mal für den Dienstbeginn) | ||
| Zeile 11: | Zeile 7: | ||
==Typen von Stempelungen== | ==Typen von Stempelungen== | ||
Mögliche Stempelungen und deren Bearbeitung werden hier beschrieben. Dabei muss zwischen drei Typen von Stempelungen unterschieden werden: | Mögliche Stempelungen und deren Bearbeitung werden hier beschrieben. Dabei muss zwischen drei Typen von Stempelungen unterschieden werden: | ||
*KOMMT / GEHT: Stempelungen zu Dienstbeginn und Dienstende | *KOMMT / GEHT: Stempelungen zu Dienstbeginn und Dienstende | ||
*ABWESENHEITEN: Stempelung von Abwesenheiten wie Arztbesuche, Behördengänge etc. (beim [[Planungscode]] muss bei Planungscodeart "Abwesend" hinterlegt sein) | *ABWESENHEITEN: Stempelung von Abwesenheiten wie Arztbesuche, Behördengänge etc. (beim [[Planungscode]] muss bei Planungscodeart "Abwesend" hinterlegt sein) | ||
*ANWESENHEITEN: Stempelung von Anwesenheiten wie Besprechungen, interne Fortbildungen etc. (beim [[Planungscode]] muss bei Planungscodeart "Anwesend" hinterlegt sein) | *ANWESENHEITEN: Stempelung von Anwesenheiten wie Besprechungen, interne Fortbildungen etc. (beim [[Planungscode]] muss bei Planungscodeart "Anwesend" hinterlegt sein) | ||
==Wie kann man nachzubearbeitende Stempelungen erkennen?== | ==Wie kann man nachzubearbeitende Stempelungen erkennen?== | ||
Ob eine Stempelung nachzubearbeiten ist, kann auf zwei Varianten erkannt werden: | Ob eine Stempelung nachzubearbeiten ist, kann auf zwei Varianten erkannt werden: | ||
* [[Standeskontrolle]]: Durch Einschalten der Standeskontrolle werden die Tage im Dienstplan mit einem Symbol gekennzeichnet. | *[[DienstplanerWindows#Meldungsfenster|Meldungsfenster]]: | ||
**Ein schwerer Fehler erscheint in der Namenspalte und im Meldungsfenster gibt es eine Information zu einem fehlerhaftem Zeitstempel | |||
*[[Standeskontrolle]]: | |||
**Durch Einschalten der Standeskontrolle werden die Tage im Dienstplan mit einem Symbol gekennzeichnet. | |||
==Nachbearbeitung== | ==Nachbearbeitung== | ||
===Vorgehensweise=== | ===Vorgehensweise=== | ||
Fehlende Stempelungen werden am besten über "Stempel manuell erfassen" nacherfasst. Eine Bearbeitung über das Kommt-/Geht-Fenster ist auch möglich. Erstere Variante hat jedoch Vorteile: | Fehlende Stempelungen werden am besten über "Stempel manuell erfassen" nacherfasst. Eine Bearbeitung über das Kommt-/Geht-Fenster ist auch möglich. Erstere Variante hat jedoch Vorteile: | ||
* Fehlt eine Beginn-Stempelung (KOMMT, Beginn Planungscode) und soll diese unmittelbar nacherfasst werden (aktueller Tag) sollte dies über die "Stempel manuell erfassen" erfolgen, da bei es bei Eingabe im Kommt-/Geht-Fenster ansonsten zu Problemen mit der GEHT-Stempelung kommt (Darstellung). Dies würde beispielhaft wie folgt aussehen: | *Fehlt eine Beginn-Stempelung (KOMMT, Beginn Planungscode) und soll diese unmittelbar nacherfasst werden (aktueller Tag) sollte dies über die "Stempel manuell erfassen" erfolgen, da bei es bei Eingabe im Kommt-/Geht-Fenster ansonsten zu Problemen mit der GEHT-Stempelung kommt (Darstellung). Dies würde beispielhaft wie folgt aussehen: | ||
Beispiel: Die KOMMT-Stempelung wird unmittelbar nach Dienstbeginn manuell im Kommt-/Geht-Fenster nacherfasst. Der Mitarbeiter stempelt sein Dienstende. | Beispiel: Die KOMMT-Stempelung wird unmittelbar nach Dienstbeginn manuell im Kommt-/Geht-Fenster nacherfasst. Der Mitarbeiter stempelt sein Dienstende. | ||
<span><br /></span> | |||
*Wird ein Dienst im Monatsplan gelöscht, gehen alle manuellen Änderungen und Eingaben im Kommt-/Geht-Fenster verloren. Stempelungen (von der Stempeluhr, über "Stempel manuell erfassen") bleiben erhalten. | |||
===Stempel manuell erfassen=== | |||
Die Funktion "Stempel manuell erfassen" kann wie folgt aufgerufen werden: | Die Funktion "Stempel manuell erfassen" kann wie folgt aufgerufen werden: | ||
* Personalsuche - Klick rechte Maustaste auf den Mitarbeiter - Kontextmenü: Stempel manuell erfassen | |||
* Im Monatsplan - Klick rechte Maustaste auf den Mitarbeiter - Kontextmenü: Stempel manuell erfassen | *Personalsuche - Klick rechte Maustaste auf den Mitarbeiter - Kontextmenü: Stempel manuell erfassen | ||
* Im Monatsplan - Klick rechte Maustaste in eine beliebige Summenspalte beim jeweiligen Mitarbeiter - Kontextmenü: Stempel manuell erfassen | *Im Monatsplan - Klick rechte Maustaste auf den Mitarbeiter - Kontextmenü: Stempel manuell erfassen | ||
*Im Monatsplan - Klick rechte Maustaste in eine beliebige Summenspalte beim jeweiligen Mitarbeiter - Kontextmenü: Stempel manuell erfassen | |||
Die Maske zum Erfassen der Stempelungen sieht wie folgt aus: | Die Maske zum Erfassen der Stempelungen sieht wie folgt aus: | ||
<span><br /></span> | |||
#Es kann ausgewählt werden, ob es sich um eine KOMMT- oder GEHT-Stempelung handelt. | #Es kann ausgewählt werden, ob es sich um eine KOMMT- oder GEHT-Stempelung handelt. | ||
#Datum | #Datum | ||
| Zeile 57: | Zeile 53: | ||
Befindet man sich im Monatsplan, kann man sich durch Klick mit der rechten Maustaste in eine beliebige Summenspalte des jeweiligen Mitarbeiters mit der Funktion "Zeitstempel anzeigen" sämtliche Stempelungen des Mitarbeiters anzeigen lassen. Das Fenster sieht wie folgt aus: | Befindet man sich im Monatsplan, kann man sich durch Klick mit der rechten Maustaste in eine beliebige Summenspalte des jeweiligen Mitarbeiters mit der Funktion "Zeitstempel anzeigen" sämtliche Stempelungen des Mitarbeiters anzeigen lassen. Das Fenster sieht wie folgt aus: | ||
<span><br /></span> | |||
Bei Bedarf könnten einzelne Stempelungen in diesem Fenster storniert werden (falls eine Stornierung im Kommt-/Geht-Fenster nicht möglich ist). Dazu muss die jeweilge Zeile markiert werden (durch Klick). Durch Klick auf den Button "Storno" wird die Stempelung storniert. Wurde eine Stempelung storniert, bleibt sie weiterhin in der Liste stehen. Es steht jedoch als Text "Storniert" dabei. | Bei Bedarf könnten einzelne Stempelungen in diesem Fenster storniert werden (falls eine Stornierung im Kommt-/Geht-Fenster nicht möglich ist). Dazu muss die jeweilge Zeile markiert werden (durch Klick). Durch Klick auf den Button "Storno" wird die Stempelung storniert. Wurde eine Stempelung storniert, bleibt sie weiterhin in der Liste stehen. Es steht jedoch als Text "Storniert" dabei. | ||
| Zeile 66: | Zeile 62: | ||
[[Stempelnachbearbeitung#Vorgehensweise|Vorgehensweise]] beschrieben - nachzuerfassen. | [[Stempelnachbearbeitung#Vorgehensweise|Vorgehensweise]] beschrieben - nachzuerfassen. | ||
==== [[KOMMT / GEHT Stempelnachbearbeitung | KOMMT / GEHT]] ==== | ====[[KOMMT / GEHT Stempelnachbearbeitung | KOMMT / GEHT]]==== | ||
==== [[Planungscode ABWESEND Stempelnachbearbeitung | Planungscode ABWESEND (z.B. Arzt, Einsatz außer Haus, Behördenweg)]] ==== | ====[[Planungscode ABWESEND Stempelnachbearbeitung | Planungscode ABWESEND (z.B. Arzt, Einsatz außer Haus, Behördenweg)]]==== | ||
==== [[Planungscode ANWESEND Stempelnachbearbeitung | Planungscode ANWESEND (z.B. Besprechung, interne Fortbildung)]] ==== | ====[[Planungscode ANWESEND Stempelnachbearbeitung | Planungscode ANWESEND (z.B. Besprechung, interne Fortbildung)]]==== | ||
==Stempel Autokorrektur== | ==Stempel Autokorrektur== | ||
Im Kommt-Geht-Fenster sowie in der Werkzeugleiste des Dienstplans gibt es zwei Buttons zur Korrektur von Stempelfehlern. | |||
{| border="1" style="border-collapse:collapse; border-color:#E8E8E8" cellspacing="0" cellpadding="5" | |||
|- style="background-color:#FFD317" | |||
| style="" |Stempelfehler automatisch korrigieren | |||
| style="" |Fehlende Stempel auf "geplant" ändern | |||
|- style="text-align:center" | |||
| style="" |[[Datei:AutoKorrektur.png]] | |||
| style="" |[[Datei:Auf geplant.png]] | |||
|} | |||
<span><br /></span> | |||
Verwendet man diese Buttons aus der Werkzeugleiste heraus, werden die Stempelfehler für den gesamten Plan automatisch korrigiert (so wie unten einzeln beschrieben). | |||
'''Stempelfehler automatisch korrigieren:''' | '''Stempelfehler automatisch korrigieren:''' | ||
[[Datei: | {{AlexBild|Stempelfehler im Kommt-Geht automatisch korrigieren|[[Datei:Stempelfehler automatisch korrigieren.gif]]|Es ist auch möglich, dies für den gesamten Dienstplan aufzurufen - Button in der Werkzeugleiste}} | ||
<span><br /></span> | |||
Dieser Button kann bei folgenden Stempelfehlern verwendet werden: | Dieser Button kann bei folgenden Stempelfehlern verwendet werden: | ||
*Mehrere ''Kommt''-Stempelungen innerhalb von 2 Minuten hintereinander: nur die Erste wird behalten, die anderen werden storniert | |||
*Mehrere ''Geht''-Stempelungen innerhalb von 2 Minuten hintereinander: nur die Erste wird behalten, die anderen werden storniert | |||
*Zwei Mal ''Kommt'' länger als 2 Minuten getrennt wird zu einem Kommt/Geht-Paar umgewandelt | |||
*Abwesenheitsstempelung (z.B. Arztbesuch) mit fehlender Ende/Beginn Buchung des Planungscodes | |||
Anmerkung zu den folgenden Beispielen: die [[Pausenabzug_automatisch|AutoPause]] entsteht nicht durch die automatische Korrektur der Zeitstempel, sondern weil in diesem System eine [[Pausenabzug_automatisch|automatische Ruhepause]] hinterlegt ist. | |||
'''Beispiel 1:''' | '''Beispiel 1:''' | ||
{| border=1 style="border-collapse:collapse; border-color:#E8E8E8" cellspacing="0" cellpadding="5" | {| border="1" style="border-collapse:collapse; border-color:#E8E8E8" cellspacing="0" cellpadding="5" | ||
|- style="background-color:# | |- style="background-color:#FFD317" | ||
|Mitarbeiter hat mehrmals ''Kommt'' gestempelt: | | style="" |Mitarbeiter hat mehrmals ''Kommt'' gestempelt: | ||
|Nach Korrektur: | | style="" |Nach Korrektur: | ||
|- | |- | ||
|[[Datei:MehrereKommtstempelungen.png]] | | style="" |[[Datei:MehrereKommtstempelungen.png]] | ||
|[[Datei:Korrektur1.png]] | | style="" |[[Datei:Korrektur1.png]] | ||
|} | |} | ||
<span><br /></span> | |||
'''Beispiel 2:''' | |||
{| border="1" style="border-collapse:collapse; border-color:#E8E8E8" cellspacing="0" cellpadding="5" | |||
|- style="background-color:#FFD317" | |||
| style="" |Mitarbeiter hat mehrmals ''Geht'' gestempelt: | |||
| style="" |Nach Korrektur: | |||
|- | |||
| style="" |[[Datei:MehrereGeht.png]] | |||
| style="" |[[Datei:Korrektur2.png]] | |||
|} | |||
<span><br /></span> | |||
'''Beispiel | '''Beispiel 3:''' | ||
{| border=1 style="border-collapse:collapse; border-color:#E8E8E8" cellspacing="0" cellpadding="5" | {| border="1" style="border-collapse:collapse; border-color:#E8E8E8" cellspacing="0" cellpadding="5" | ||
|- style="background-color:# | |- style="background-color:#FFD317" | ||
|Mitarbeiter hat | | style="" |Mitarbeiter hat statt ''Geht'' um 16 Uhr ''Kommt'' gestempelt | ||
|Nach Korrektur: | | style="" |Nach Korrektur: | ||
|- | |- | ||
|[[Datei: | | style="" |[[Datei:2K.png]] | ||
|[[Datei: | | style="" |[[Datei:Korrektur3.png]] | ||
|} | |} | ||
<span><br /></span> | |||
'''Beispiel 4:''' | |||
Diese Variante funktioniert seit V2021.04 | |||
''' | {| border="1" style="border-collapse:collapse; border-color:#E8E8E8" cellspacing="0" cellpadding="5" | ||
|- style="background-color:#FFD317" | |||
| style="" |Mitarbeiter hat statt ''Kommt'' um 6:30 Uhr ''Geht'' gestempelt. | |||
| style="" |Nach Korrektur: | |||
|- | |||
| style="" |[[Datei:Stempelfehler geht.png]] | |||
| style="" |[[Datei:Stempelkorrektur geht.png]] | |||
|} | |||
'''Beispiel 5''': | |||
{| border=1 style="border-collapse:collapse; border-color:#E8E8E8" cellspacing="0" cellpadding="5" | {| border="1" style="border-collapse:collapse; border-color:#E8E8E8" cellspacing="0" cellpadding="5" | ||
|- style="background-color:# | |- style="background-color:#FFD317" | ||
|Mitarbeiter hat statt '' | | style="" |Mitarbeiter hat statt ''Ende Arzt'' um 11:00 Uhr ''Kommt'' gestempelt. | ||
|Nach Korrektur: | | style="" |Nach Korrektur: | ||
|- | |- | ||
|[[Datei: | |||
|[[Datei: | | style="" |[[Datei:AutoKorrektur PC.png]] | ||
| style="" |[[Datei:AutoKorrektur PC2.png]] | |||
|} | |} | ||
<span><br /></span> | |||
'''Fehlende Stempel auf "geplant" ändern:''' | '''Fehlende Stempel auf "geplant" ändern:''' | ||
| Zeile 132: | Zeile 168: | ||
Wenn Mitarbeiter einzelne Kommt/Geht-Stempelungen vergessen, kann mittels dieses Buttons die fehlende Stempelung mit der geplanten Sollzeit des Dienstes ergänzt werden. | Wenn Mitarbeiter einzelne Kommt/Geht-Stempelungen vergessen, kann mittels dieses Buttons die fehlende Stempelung mit der geplanten Sollzeit des Dienstes ergänzt werden. | ||
<span><br /></span> | |||
'''Beispiel:''' | '''Beispiel:''' | ||
Mitarbeiter hat nur ''Kommt'' gestempelt, die Ausstempelung fehlt jedoch. Mit einem Klick auf den ''Korrektur''-Button wird das geplante Dienstende übernommen. | Mitarbeiter hat nur ''Kommt'' gestempelt, die Ausstempelung fehlt jedoch. Mit einem Klick auf den ''Korrektur''-Button wird das geplante Dienstende übernommen. | ||
{| border=1 style="border-collapse:collapse; border-color:#E8E8E8" cellspacing="0" cellpadding="5" | {| border="1" style="border-collapse:collapse; border-color:#E8E8E8" cellspacing="0" cellpadding="5" | ||
|- style="background-color:# | |- style="background-color:#FFD317" | ||
|Fehlende ''Geht''-Stempelung | | style="" |Fehlende ''Geht''-Stempelung | ||
|Nach Korrektur | | style="" |Nach Korrektur | ||
|- | |- | ||
|[[Datei:Bsp3.png]] | | style="" |[[Datei:Bsp3.png]] | ||
|[[Datei:GeplanterDienst.png]] | | style="" |[[Datei:GeplanterDienst.png]] | ||
|} | |} | ||
==Links== | |||
[[Datei:YouTubeLogoMitText.png|verweis=https://www.youtube.com/watch?v=gwmdYP46W4A|50x50px]] [https://youtu.be/w_nlvRD7UFw Videomitschnitt vom Webinar] | |||
[[Kategorie:Zeiterfassung]] | |||
[[Kategorie:David - Dokumentation nicht fertig]] | |||
Aktuelle Version vom 24. Juni 2025, 13:50 Uhr
Bei der elektronischen Zeiterfassung können unterschiedlichste Stempelfehler auftreten, die manuell nachzubearbeiten sind, z.B.:
- Der Mitarbeiter verwechselt die Felder auf der Stempeluhr
- Der Mitarbeiter stempelt mehrmals (bspw. 2 Mal für den Dienstbeginn)
- Der Mitarbeiter vergisst auf eine Stempelung
Typen von Stempelungen
Mögliche Stempelungen und deren Bearbeitung werden hier beschrieben. Dabei muss zwischen drei Typen von Stempelungen unterschieden werden:
- KOMMT / GEHT: Stempelungen zu Dienstbeginn und Dienstende
- ABWESENHEITEN: Stempelung von Abwesenheiten wie Arztbesuche, Behördengänge etc. (beim Planungscode muss bei Planungscodeart "Abwesend" hinterlegt sein)
- ANWESENHEITEN: Stempelung von Anwesenheiten wie Besprechungen, interne Fortbildungen etc. (beim Planungscode muss bei Planungscodeart "Anwesend" hinterlegt sein)
Wie kann man nachzubearbeitende Stempelungen erkennen?
Ob eine Stempelung nachzubearbeiten ist, kann auf zwei Varianten erkannt werden:
- Meldungsfenster:
- Ein schwerer Fehler erscheint in der Namenspalte und im Meldungsfenster gibt es eine Information zu einem fehlerhaftem Zeitstempel
- Standeskontrolle:
- Durch Einschalten der Standeskontrolle werden die Tage im Dienstplan mit einem Symbol gekennzeichnet.
Nachbearbeitung
Vorgehensweise
Fehlende Stempelungen werden am besten über "Stempel manuell erfassen" nacherfasst. Eine Bearbeitung über das Kommt-/Geht-Fenster ist auch möglich. Erstere Variante hat jedoch Vorteile:
- Fehlt eine Beginn-Stempelung (KOMMT, Beginn Planungscode) und soll diese unmittelbar nacherfasst werden (aktueller Tag) sollte dies über die "Stempel manuell erfassen" erfolgen, da bei es bei Eingabe im Kommt-/Geht-Fenster ansonsten zu Problemen mit der GEHT-Stempelung kommt (Darstellung). Dies würde beispielhaft wie folgt aussehen:
Beispiel: Die KOMMT-Stempelung wird unmittelbar nach Dienstbeginn manuell im Kommt-/Geht-Fenster nacherfasst. Der Mitarbeiter stempelt sein Dienstende.
- Wird ein Dienst im Monatsplan gelöscht, gehen alle manuellen Änderungen und Eingaben im Kommt-/Geht-Fenster verloren. Stempelungen (von der Stempeluhr, über "Stempel manuell erfassen") bleiben erhalten.
Stempel manuell erfassen
Die Funktion "Stempel manuell erfassen" kann wie folgt aufgerufen werden:
- Personalsuche - Klick rechte Maustaste auf den Mitarbeiter - Kontextmenü: Stempel manuell erfassen
- Im Monatsplan - Klick rechte Maustaste auf den Mitarbeiter - Kontextmenü: Stempel manuell erfassen
- Im Monatsplan - Klick rechte Maustaste in eine beliebige Summenspalte beim jeweiligen Mitarbeiter - Kontextmenü: Stempel manuell erfassen
Die Maske zum Erfassen der Stempelungen sieht wie folgt aus:
- Es kann ausgewählt werden, ob es sich um eine KOMMT- oder GEHT-Stempelung handelt.
- Datum
- Uhrzeit
- Auswahl Plaungscode
Zeitstempel anzeigen
Befindet man sich im Monatsplan, kann man sich durch Klick mit der rechten Maustaste in eine beliebige Summenspalte des jeweiligen Mitarbeiters mit der Funktion "Zeitstempel anzeigen" sämtliche Stempelungen des Mitarbeiters anzeigen lassen. Das Fenster sieht wie folgt aus:
Bei Bedarf könnten einzelne Stempelungen in diesem Fenster storniert werden (falls eine Stornierung im Kommt-/Geht-Fenster nicht möglich ist). Dazu muss die jeweilge Zeile markiert werden (durch Klick). Durch Klick auf den Button "Storno" wird die Stempelung storniert. Wurde eine Stempelung storniert, bleibt sie weiterhin in der Liste stehen. Es steht jedoch als Text "Storniert" dabei. Eine Stornierung kann mittels gleicher Vorgehensweise auch wieder rückgängig gemacht werden.
Beispiele
Die Nachbearbeitung nachfolgender Beispiele wird ausschließlich über das Kommt-/Geht-Fenster beschrieben. Fehlende Stemeplungen sind jedoch bevorzugt - wie im Punkt Vorgehensweise beschrieben - nachzuerfassen.
KOMMT / GEHT
Planungscode ABWESEND (z.B. Arzt, Einsatz außer Haus, Behördenweg)
Planungscode ANWESEND (z.B. Besprechung, interne Fortbildung)
Stempel Autokorrektur
Im Kommt-Geht-Fenster sowie in der Werkzeugleiste des Dienstplans gibt es zwei Buttons zur Korrektur von Stempelfehlern.
| Stempelfehler automatisch korrigieren | Fehlende Stempel auf "geplant" ändern |

|
Verwendet man diese Buttons aus der Werkzeugleiste heraus, werden die Stempelfehler für den gesamten Plan automatisch korrigiert (so wie unten einzeln beschrieben).
Stempelfehler automatisch korrigieren:
| Stempelfehler im Kommt-Geht automatisch korrigieren |

|
| Es ist auch möglich, dies für den gesamten Dienstplan aufzurufen - Button in der Werkzeugleiste |
Dieser Button kann bei folgenden Stempelfehlern verwendet werden:
- Mehrere Kommt-Stempelungen innerhalb von 2 Minuten hintereinander: nur die Erste wird behalten, die anderen werden storniert
- Mehrere Geht-Stempelungen innerhalb von 2 Minuten hintereinander: nur die Erste wird behalten, die anderen werden storniert
- Zwei Mal Kommt länger als 2 Minuten getrennt wird zu einem Kommt/Geht-Paar umgewandelt
- Abwesenheitsstempelung (z.B. Arztbesuch) mit fehlender Ende/Beginn Buchung des Planungscodes
Anmerkung zu den folgenden Beispielen: die AutoPause entsteht nicht durch die automatische Korrektur der Zeitstempel, sondern weil in diesem System eine automatische Ruhepause hinterlegt ist.
Beispiel 1:
| Mitarbeiter hat mehrmals Kommt gestempelt: | Nach Korrektur: |

|

|
Beispiel 2:
| Mitarbeiter hat mehrmals Geht gestempelt: | Nach Korrektur: |

|

|
Beispiel 3:
| Mitarbeiter hat statt Geht um 16 Uhr Kommt gestempelt | Nach Korrektur: |

|

|
Beispiel 4:
Diese Variante funktioniert seit V2021.04
| Mitarbeiter hat statt Kommt um 6:30 Uhr Geht gestempelt. | Nach Korrektur: |

|
Beispiel 5:
| Mitarbeiter hat statt Ende Arzt um 11:00 Uhr Kommt gestempelt. | Nach Korrektur: |
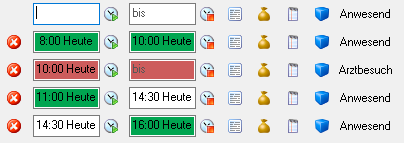
|
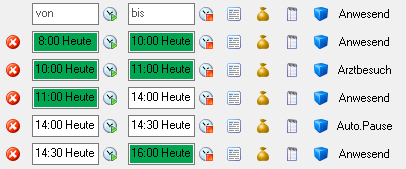
|
Fehlende Stempel auf "geplant" ändern:
Wenn Mitarbeiter einzelne Kommt/Geht-Stempelungen vergessen, kann mittels dieses Buttons die fehlende Stempelung mit der geplanten Sollzeit des Dienstes ergänzt werden.
Beispiel:
Mitarbeiter hat nur Kommt gestempelt, die Ausstempelung fehlt jedoch. Mit einem Klick auf den Korrektur-Button wird das geplante Dienstende übernommen.
| Fehlende Geht-Stempelung | Nach Korrektur |

|

|