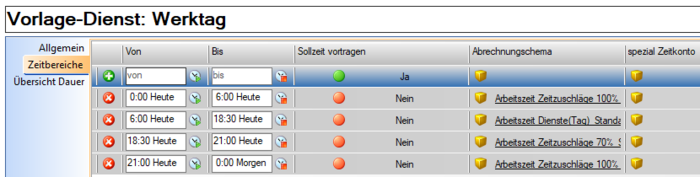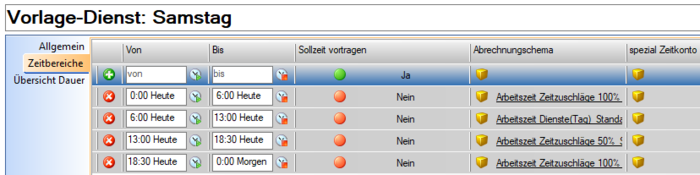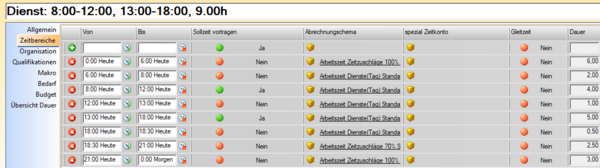Keine Bearbeitungszusammenfassung |
|||
| Zeile 11: | Zeile 11: | ||
Dabei können alle Abrechnungsbesonderheiten wie kollektivvertragliche Zuschläge berücksichtigt werden. | Dabei können alle Abrechnungsbesonderheiten wie kollektivvertragliche Zuschläge berücksichtigt werden. | ||
'''ACHTUNG: die gesamte Zeit von 0:00 - 0:00 Morgen muss bei jedem Tag abgedeckt sein! | |||
'''ACHTUNG:''' die gesamte Zeit von 0:00 - 0:00 Morgen muss bei jedem Tag abgedeckt sein! | |||
{{AlexBild|Parametrierung Vorlage-Dienste |[[Bild:VorlageDienste.PNG]]|}} | {{AlexBild|Parametrierung Vorlage-Dienste |[[Bild:VorlageDienste.PNG]]|}} | ||
Version vom 27. April 2021, 08:51 Uhr
1.1 Parametrierung
1.1.1 Vorlage-Dienste definieren
Unter Systemeinstellungen (auch am Bereich/Planungseinheit/Personal) / Reiter: Vorlage-Dienste:
- Stunden Basis Vollzeit (Wochensoll) definieren -> dient zur autom. Berechnung des Beschäftigungsgrades
- fiktive Dienste mit den jeweiligen Abrechnungsschemen anlegen
- von Montag bis Sonntag hinterlegen
Dabei können alle Abrechnungsbesonderheiten wie kollektivvertragliche Zuschläge berücksichtigt werden.
ACHTUNG: die gesamte Zeit von 0:00 - 0:00 Morgen muss bei jedem Tag abgedeckt sein!
| Parametrierung Vorlage-Dienste |
1.1.1.1 Anwendungsbeispiel: fixe Zeitzuschläge
1.1.1.2 Vorlage-Dienste mit vorangehenden/nachfolgenden Zeiten definieren
Sowohl bei Kunden mit als auch ohne Zeiterfassung, kann es nötig sein, die Zeit vor Dienstbeginn bzw. nach Dienstende mit einem Abrechnungsschema zu belegen. Soll beispielweise eine Kannzeit an den Dienst angrenzen, oder die Zeit vor Dienstbeginn mit "nicht rechnen" abgeschnitten werden, kann das Dienst-Vorlage Tool um diese Zeiten ergänzt werden.
Um die vorangehende oder nachfolgende Zeit zu definieren, muss unter "vorangehend" oder "nachfolgend" ein neuer Vorlage-Dienst hinzugefügt werden.
Beispiel: Kannarbeitszeit
Soll eine Kannarbeitszeit an den Dienstbeginn oder das Dienstende angrenzen, muss das entsprechende Zeitintervall im Vorlage Dienst angegeben werden. Achtung: Hierbei ist nicht die eingegebene Uhrzeit ausschlaggebend, sondern nur die Dauer, wie lange die Kannzeit hinterlegt wurde. Die Kannzeit wird automatisch immer vor oder nach dem Dienstintervall angehängt, ganz egal wann dieser beginnt/endet. Man könnte folglich die Kannzeit auch von 01:00 Uhr bis 02:00 Uhr anlegen, auch wenn der Dienst erst um 8:00 Uhr beginnt.
Beispiel: Nicht rechnen
Soll die Zeit vor Dienstende oder nach Dienstbeginn abgeschnitten werden, muss das entsprechende Zeitintervall im Vorlage Dienst angegeben werden. Achtung: Hierbei ist nicht die eingegebene Uhrzeit ausschlaggebend, sondern nur die Dauer, wie lange "nicht rechnen" hinterlegt wurde. Die nicht gerechnete Zeit wird automatisch immer vor oder nach dem Dienstintervall angehängt, ganz egal wann dieser beginnt/endet. Man könnte folglich die auch von 01:00 Uhr bis 02:00 Uhr als "nicht rechnen" anlegen, auch wenn der Dienst erst um 8:00 Uhr beginnt.
Beispiel: Kombination nicht rechnen/Kannzeit
Eine Kombination aus "nicht rechnen" und anschließender Kannarbeitszeit vor dem Dienst, bzw. andersherum eine Kannarbeitszeit mit anschließendem "nicht rechnen" nach Dienstende, kann nach dem gleichen Schema wie zuvor gezeigt angelegt werden. Auch hier spielt die hinterlegte Uhrzeit keine Rolle, sondern nur die Dauer und Reihenfolge der hinterlegten Zeitintervalle.
1.1.1.3 Vorlage-Dienste: Gleitzeitrahmen verwalten
Ab der Version 2020.14 kann für Vorlage-Dienste ein Gleitzeitrahmen festgelegt werden.
Unter dem Reiter "Vorlage-Dienste" gibt es einen neuen Parameter "fixer Rahmen". Hier kann der GZ-Rahmen mit "Kannzeit" festgelegt werden.
Bsp. Gleitzeitrahmen von 07:00 - 19:00 Uhr
Soll nun ein Dienst mit Gleitzeitrahmen + "Nicht rechnen" vor und nach Dienstende angelegt werden, so muss zusätzlich eine Vorlage für "vorangehend" und "nachfolgend" definiert werden. Wird nun ein neues Muster generiert, wird der Dienst wie folgt angelegt:
1.1.2 automatische Anlage im Hintergrund
1.1.2.1 Wochenzeitmodelle
Im Hintergrund wird automatisch pro Mitarbeiter ein Wochenzeitmodell mit dem jeweiligen Muster angelegt:
Diese Wochenzeitmodelle werden automatisch beendet, sobald für den Mitarbeiter erneut ein neues Muster übernommen wird.
Sollen die Wochenzeitmodelle nicht automatisch beendet werden, so gibt es auf den Systemeinstellungen in der Gruppe "Vorlage-Dienste" den Parameter "alte Wochenzeitmodelle nicht auslaufen lassen".
Die bestehenden Wochenzeitmodelle können dann bei Bedarf über den Wochenzeitmodell-Fenster dem Mitarbeiter zugewiesen werden.
1.1.2.2 Dienste
Im Hintergrund wurde für jeden Tag ein eigener Dienst angelegt. Dieser verwendet die in den Vorlage-Diensten definierten Abrechnungsschemen.
Die beim Mitarbeiter definierten Dienstzeiten werden dann mit "Sollzeit vortragen" in den automatisch generierten Diensten hinterlegt:
Z.B: Der Donnerstags-Dienst: