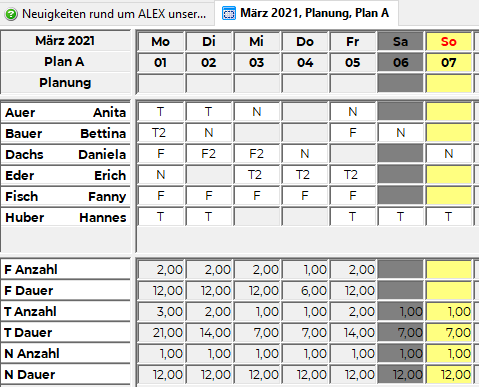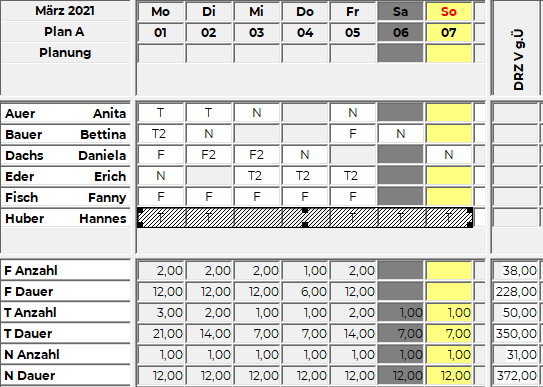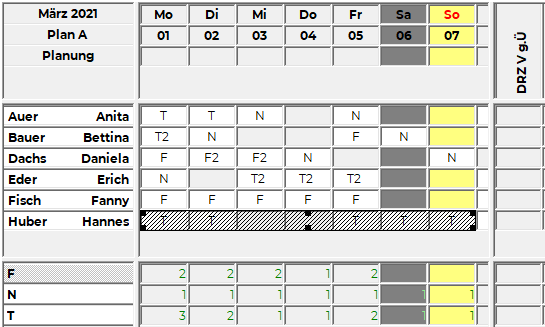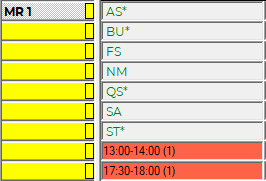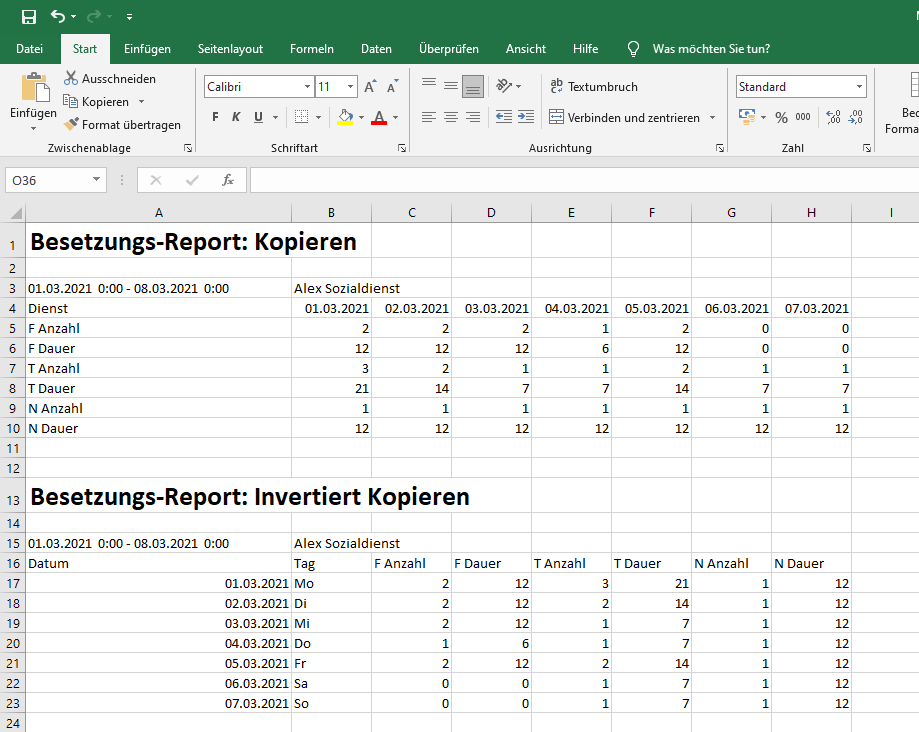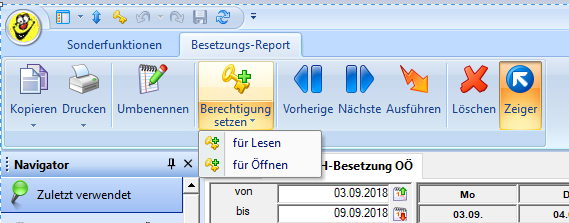K Textersetzung - „auf das Fernglas“ durch „auf die Lupe“ |
|||
| Zeile 317: | Zeile 317: | ||
Das Ergebnis des Besetzungs-Reports kann kopiert und anschließend zum Beispiel im Excel eingefügt werden. | Das Ergebnis des Besetzungs-Reports kann kopiert und anschließend zum Beispiel im Excel eingefügt werden. | ||
*im Navigator bei Besetzungs-Report auf | *im Navigator bei Besetzungs-Report auf die Lupe klicken | ||
*im Suchfenster den entsprechenden Besetzungsreport öffnen und ausführen | *im Suchfenster den entsprechenden Besetzungsreport öffnen und ausführen | ||
*in der Werkzeugleiste auf [[Datei:Werkzeugleiste kopieren.png]] klicken | *in der Werkzeugleiste auf [[Datei:Werkzeugleiste kopieren.png]] klicken | ||
Version vom 10. Mai 2023, 07:00 Uhr
| Kapazitätsabgleich |
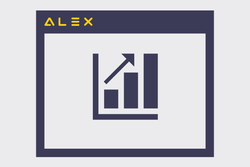 |
Unter dem Abgleich von Personalkapazitäten verstehen wir die Beantwortung der zentralen Frage:
Sind entsprechend der Personalbedarfsermittlung ausreichend Personalressourcen verfügbar?
Antwort auf diese Fragen liefert Alex® mit dem Spezialwerkzeug "Besetzungsreport".
Der Besetzungsreport ist ein komplexes Werkzeug zur Planung und Budgetierung und als Controllinginstrument. Eine Vielzahl an Anwendungsbeispielen sehen Sie in der Produktübersicht
Allgemeines & Besetzungsansicht
Ein bestehender Besetzungsreport kann entweder über den Navigator aufgerufen werden:
| Besetzungsreport aufrufen |
oder im Dienstplan unter dem Planungsfenster angezeigt werden.
- Standardmäßig werden hier alle Dienste und Aufgaben angezeigt, diese Anzeige kann auch individuell gestaltet werden.
- Standardmäßig wird täglich die Anzahl der jeweiligen Dienstkürzel angezeigt. Ist ein Bedarf definiert, wird die Differenz zu diesem Bedarf angezeigt
- diese Standardansicht kann jederzeit durch die Auswahl "Standard-Besetzungsansicht" im Kontextmenü wieder eingestellt werden.
| Standard-Besetzungsansicht im Dienstplan |
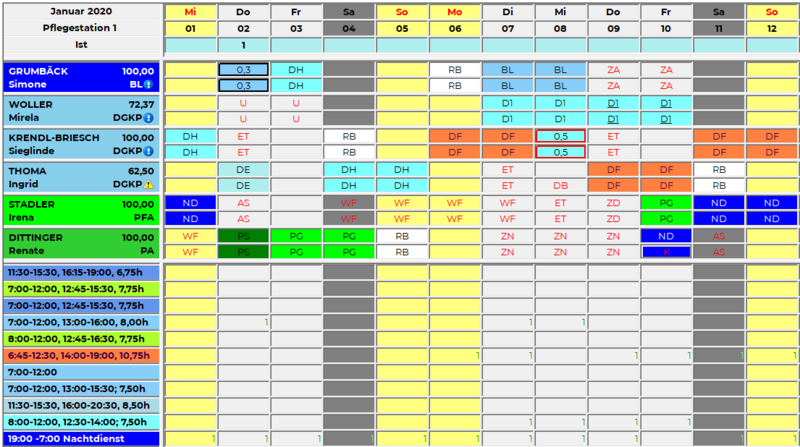
|
| Besetzungs-Report (in diesem Fall mit Konten aus Kombi-Projekten) | |
| Besetzungs-Report im Dienstplan eingeblendet | der gleiche Besetzungs-Report direkt ausgeführt |
Auswahl eines bestehenden Besetzungsreports im Monatsplan
Ein bestehender Besetzungsreport kann im Monatsplan im Kontextmenü (Rechte-Maus-Klick auf irgendeine Zeilenbeschriftung des momentan ausgewählten Besetzungsreports) mittels "Auswählen" eingeblendet werden.
| Auswahlmöglichkeiten im Kontextmenü |
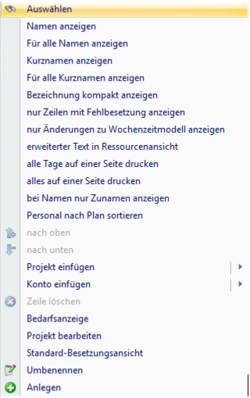
|
Anlage eines Besetzungsreports
Anlage im Monatsplan
1. Einen neuen Besetzungsreport erstellen durch Auswahl von "Anlegen" im Kontextmenü (Rechte-Maus-Klick auf irgendeine Zeilenbeschriftung des momentan ausgewählten Besetzungsreports).
2. Diesem neuen Besetzungsreport einen Namen geben mittels "Umbenennen" im Kontextmenü.
1. Einen neuen Besetzungsreport erstellen durch Klick auf das grüne Plus in der Auswahl "Besetzungs-Report" im Navigator.
2. Diesem neuen Besetzungsreport einen Namen geben mittels "Umbenennen" in der Werkzeugleiste.
Auswahl der Konten und Projekte
Eine neue Zeile im Besetzungs-Report kann entweder als Projekt oder als Konto eingefügt werden.
| Beispiel: "Projekt oder Konto einfügen" |
Ein Großteil der Optionen findet sich in beiden Menüpunkten.
| Unterschied zwischen Konto einfügen und Projekt einfügen | |
| Konto | Projekt |
|
|
Bei der Anlage von Projekten oder Konten für die Besetzungsansicht stehen folgende Möglichkeiten zur Verfügung:
- Konto aus Abrechnung
- Konto aus Abrechnung mit Budget
- Konto-Berufsgruppenfilter (optional)
- Konto-Berufsgruppenfilter mit Budget (optional)
- Projekt/Konto für Besetzungsanforderung
- Projekt/Konto für Planungscode
- Projekt/Konto für Aufgabe
- Projekt/Konto für Kombi-Projekt
- Projekt/Konto für Dienst
- Projekt/Konto für Dienstgruppe
- Projekt/Konto für Planungscode aus Genehmigungsverfahren
Eine detaillierte Beschreibung all dieser Möglichkeiten gibt es unter Konten einstellen.
Definition des Bedarfs
Bei Diensten / Planungscodes / Dienstgruppen / Kombi-Projekten oder Aufgaben kann eine Anzahl pro Tag als Bedarf oder Grenze definiert. Wie dies zu hinterlegen ist, wird nachfolgend beschrieben.
Bei Besetzungsanforderungen wird der Bedarf stundenweise definiert, dies wird hier genauer erläutert.
Bei Aufgaben kann alternativ zum Bedarf, welcher tageweise geprüft wird, auch ein periodischer Bedarf zur stundenweise Betrachtung definiert werden. Mehr Infos dazu hier.
Voraussetzung
Wenn der Dienstplaner den Bedarf ändern soll, aber keine Stammdatenrechte auf die Planungseinheit hat, dann benötigt er die Berechtigung Plan Detail ändern. Sonst kann er für Planungscodes keinen Bedarf definieren.
Methode 1
Bei Projekten (nicht bei Konten) kann je Wochentag ein Bedarf hinterlegt werden.
Beispiel:
Bedarf von Montag - Freitag: 2 Mitarbeiter im Nachtdienst Bedarf für Samstag, Sonn- und Feiertag: 1 Mitarbeiter im Nachtdienst
Der Bedarf muss für Montag bis Sonntag sowie Feiertag einmal eingestellt werden.
- Rechtsklick auf den jeweiligen Tag in der Kalenderzeile
- sooft "Bedarf um 1 erhöhen" bzw. "Bedarf um 1 vermindern" wählen, bis der gewünschte Bedarf erreicht ist.
- bei Planungscodes mit der Planungscodeart "Abwesend" muss hier "Grenze um 1 erhöhen" bzw. "Grenze um 1 vermindern" gewählt werden
Tipp: Man kann auch mehrere Tage (zB Mo - Fr) markieren und dann einen Rechts-Klick in die Markierung machen, dann wird der Bedarf für alle 5 Tage gleichzeitig eingestellt.
| Bedarf einstellen direkt in der Besetzungsanzeige |
Stellt man zB Bedarf = 2 für Montag den 04.04. ein, so gilt dieser für alle Montage ab diesem Zeitpunkt.
In der Anzeige sieht man nun die Differenz zwischen Bedarf und tatsächlicher Besetzung.
Im Tooltip wird der Bedarf, die Besetzung und die Namen jener Mitarbeiter, welche diese Besetzung abdecken, angezeigt.
| Anzeige von Bedarf und tatsächlicher Besetzung |
Methode 2
Alternativ zu obiger Methode kann der Bedarf auch über die jeweiligen Stammdaten der Dienste/Aufgaben/Planungscodes etc. definiert werden:
Bei Diensten und Aufgaben gibt es in den Stammdaten einen Ordner "Bedarf". Um zu diesen Stammdaten bei Planungscodes zu gelangen, entweder einen Rechte-Maus-Klick auf den Planungscode in der Legende im jeweiligen Monatsplan und "Planeinstellungen bearbeiten" oder einen Rechte-Maus-Klick auf die jeweilige Zeile im Besetzungsreport und "Projekt bearbeiten".
Interessant bei
- hohem Bedarf
- mehrwöchigem Bedarfszyklus
- Bedarf an Aufnahmetagen
- Bedarf für spezielle Tagesarten
Beispiel 1: Mehrwöchiger Bedarfszyklus: in der ersten Woche Bedarf von 1 für Montag/Mittwoch/Freitag, in der zweiten Woche dafür Dienstag und Donnerstag. Hierzu muss die Periodendauer festgelegt werden und für die entsprechenden Wochentage der 1. und der 2. Woche der Bedarf festgelegt werden.
| Bedarf einstellen in den Stammdaten |
Beispiel 2: Grundbedarf von Montag - Freitag 5, Samstag/Sonntag 0 Bedarf an dienstfreien Tagen (laut Spezifikation in Tagesarten Spezial zB 24.12; 31.12 ...): 2
| Bedarf einstellen in den Stammdaten für bestimmte Tagesarten |
Budgets
Für die Anzahl und Dauer-Konten sowie für die Konten aus der Abrechnung können sogenannte Budgets hinterlegt werden. Damit kann überprüft werden, ob das hinterlegte Budget eingehalten bzw. inwieweit über- oder unterschritten wurde. Mehr Informationen dazu:
Auswahl der Anzeigeoptionen
Das Kontextmenü (Aufruf durch Rechte-Maus-Klick auf die Zeilenbeschriftungen) beinhaltet viele Möglichkeiten zur individuellen Gestaltung der Anzeige der Besetzung:
| Kontextmenü des Besetzungsreports |
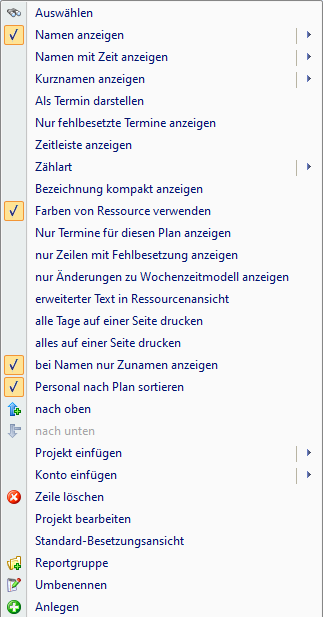
|
Namen anzeigen (nur für Projekte)
| Bedarfsanzeige mit Namen |
Es können im Kontextmenü verschiedene Optionen für die Anzeige der Namen ausgewählt werden:
- Namen anzeigen: Zeigt für das ausgewählte Projekt die Namen an
- Für alle Namen anzeigen: Zeigt für ALLE Projekte im Besetzungsreport die Namen an.
- Kurznamen anzeigen: Zeigt die Kurznamen der Mitarbeiter an.
- bei Namen nur Zunamen anzeigen: Zeigt die Zunamen der Mitarbeiter an.
Anmerkungen:
- ist weder "Kurznamen anzeigen" noch "bei Namen nur Zunamen anzeigen" ausgewählt, wird der Zuname und der Vorname angezeigt.
- wurde "Kurznamen anzeigen" gewählt, wird bei Mitarbeitern ohne Kurznamen folgendes angezeigt: Zuname + Vorname
Bei Konten (Anzahl und Dauer) können keine Namen angezeigt werden.
Bei "Namen anzeigen" können auch die erfassten Tagtexte angezeigt werden: Besetzungsreport: Tagtexte im Tooltip anzeigen
Werden Namen angezeigt, werden auch stundenweise Aufgaben im Tooltip der Besetzung angezeigt
Namen mit Zeit anzeigen (für Besetzungsanforderungen)
Die Option "Namen mit Zeit anzeigen" wirkt sich nur auf Besetzungsanforderungen aus.
Dabei werden die Zeiten der Mitarbeiter in der Besetzungsansicht als Balken dargestellt. Der Balken wird mit dem Namen des Mitarbeiters beschriftet.
| Darstellung im Besetzungsreport | |
| Anzahl anzeigen | Namen mit Zeit anzeigen |
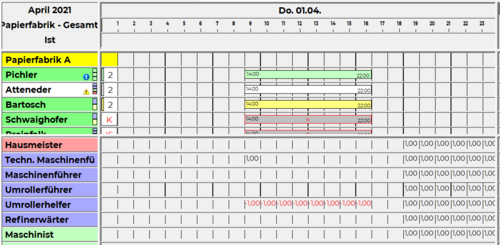
|
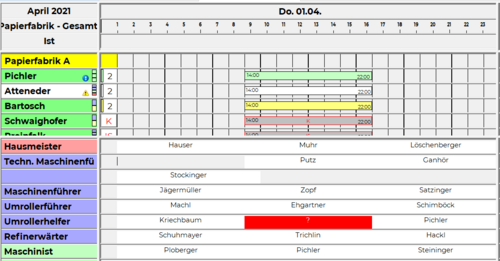
|
Eine genauere Beschreibung dieser Option ist hier zu finden.
Als Termin darstellen
Kann nur ausgewählt werden für Aufgaben, welche
- in den Stammdaten der Aufgabe den Parameter "Im 'Besetzungsreport' als Termin darstellen?" auf JA gesetzt haben
- im Besetzungs-Report "Namen anzeigen" ausgewählt haben
| Als Termin darstellen | |
| nicht ausgewählt | ausgewählt |
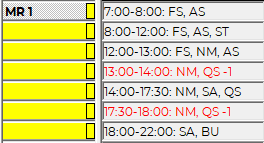
| |
So können auch "Termin"-Aufgaben im Besetzungsreport wie andere Aufgaben dargestellt werden (ohne von-/bis Zeiten)
Bit Factory interne Info: siehe Issue #3297
Nur fehlbesetzte Termine anzeigen
Wenn obige Option "als Termin darstellen" ausgewählt wurde, können mit dieser Option alle besetzten Termine für eine Aufgabe ausgeblendet werden.
| Nur fehlbesetzte Termine anzeigen | |
| nicht ausgewählt | ausgewählt |
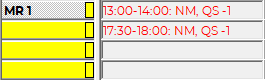
| |
Anmerkung: wenn es keine unbesetzten Termine für diese Aufgabe gibt, dann wird zumindest eine leere Zeile für diese Aufgabe angezeigt. Ist diese auch nicht gewünscht, müsste zusätzlich noch die Option "nur Zeilen mit Fehlbesetzung anzeigen" ausgewählt werden.
Bit Factory interne Info: siehe Issue 4201
Zeitleiste anzeigen
Bit Factory interne Info: siehe Issue 3798
Zählart
Hier kann gewählt werden zwischen
- Differenz
- Ist
- Bedarf
Standardmäßig ist "Differenz" gewählt. Bei Auswahl einer anderen Zählart wird die Zeilenbeschriftung automatisch ergänzt:
- Bedarf: die Zeilenbeschriftung wird ergänzt um:
- "Bedarf" bei Anwesenheiten
- "Grenze" bei Abwesenheiten (= Planungscodes mit der Planungscodeart "Abwesend")
- Ist: die Zeilenbeschriftung wird ergänzt um:
- "Besetzung" bei Anwesenheiten
- "Verbraucht" bei Abwesenheiten (= Planungscodes mit der Planungscodeart "Abwesend")
In diesem Beispiel wurde das gleiche Kombi-Projekt dreimal eingefügt und jeweils mit Zählart "Bedarf", "Ist" und "Differenz" angezeigt:
| Zählart "Bedarf", "Ist" und "Differenz" |
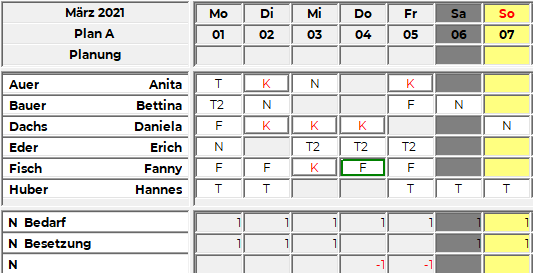
|
Bezeichnung kompakt anzeigen
Bei der Auswertung von Diensten auf unterschiedlichen Planungseinheiten wird insbesondere bei langen Stationsnamen die Anzeige der Bezeichnung abgeschnitten, dies kann mit der Option "Bezeichnung kompakt anzeigen" verbessert werden. Eine genauere Beschreibung dazu finden Sie hier.
Farben von Ressource verwenden
Es ist möglich, die Mitarbeiter in der Farbe der jeweiligen Berufsgruppe oder Planungseinheit anzuzeigen. Siehe Besetzungsreport: Farben von Ressource verwenden
Nur Termine für diesen Plan anzeigen
Achtung, wählt man diese Option, dann werden alle Aufgaben, welche auf anderen Plänen geleistet werden, ausgeblendet (z. B. wenn bei der Aufgabe ein Standard-Kunde für diesen Termin hinterlegt wurde ...)
Nur Zeilen mit Fehlbesetzungen anzeigen
Es werden nur noch Zeilen mit einer Unterbesetzung angezeigt.
Bit Factory interne Zusatzinfo: siehe Issue 3337
Nur Änderungen zu Wochenzeitmodellen anzeigen
Personal nach Plan sortieren
Kurzzeichen in Besetzungsreport anzeigen
Standardmäßig wird im Besetzungsreport für Projekte (nicht für Konten!) nur die Langbezeichnung (z. B. Dienstbezeichnung) angezeigt:
| Bedarfsanzeige mit Langbezeichnung |
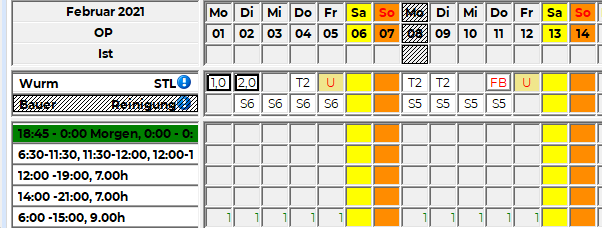
|
Soll auch das Kurzzeichen (z. B. das Dienstsymbol) angezeigt werden, dann muss der Parameter "Aufgaben: Bezeichnung 'lang' mit Code" in den Systemeinstellungen unter "UI Einstellungen" auf JA gesetzt werden:
| Systemeinstellungen - UI Einstellungen |
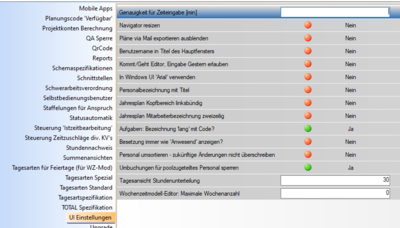
|
Danach sieht der Besetzungsreport so aus:
| Bedarfsanzeige mit Kurzzeichen und Langbezeichnung |
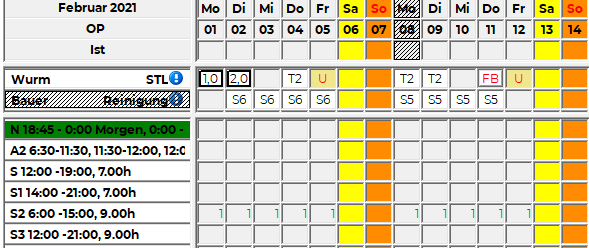
|
Dies betrifft Dienste, Planungscodes, Aufgaben, etc.
Kopieren
Das Ergebnis des Besetzungs-Reports kann kopiert und anschließend zum Beispiel im Excel eingefügt werden.
- im Navigator bei Besetzungs-Report auf die Lupe klicken
- im Suchfenster den entsprechenden Besetzungsreport öffnen und ausführen
- in der Werkzeugleiste auf
 klicken
klicken - anschließend im Excel einfügen
| Invertiert kopieren vertauscht die Spalten und Zeilen |
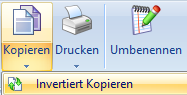
|
Das Ergebnis im Excel nach dem Einfügen würde zum Beispiel so aussehen:
| Ergebnis des Besetzungs-Reports im Excel |
|
|
Druckoptionen
Die Besetzung kann im Dienstplan mit folgender Auswahl ausgedruckt werden:
| Dienstplan-Werkzeugleiste-Drucken |
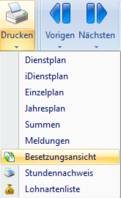
|
Dabei können in der Besetzungsansicht noch folgende Optionen verändert werden.
| Kontextmenü der Besetzungsansicht - Druckoptionen |
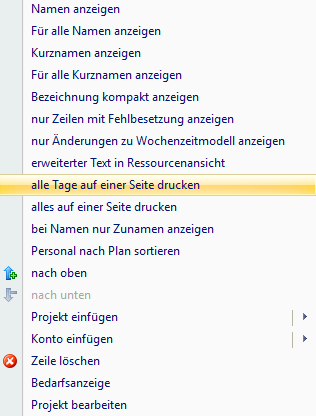
|
Alle Tage auf einer Seite drucken
Bei Ausdruck des Besetzungsreports wird normalerweise jede Kalenderwoche auf einer eigenen Seite ausgedruckt. Wählt man die Option "alle Tage auf einer Seite drucken", so wird der gesamte ausgewählte Zeitraum auf einer Seite angedruckt.
Alles auf einer Seite drucken
Bei Auswahl dieser Option werden alle Zeilen des Besetzungsreports auf einer Seite angedruckt.
Besetzungsansicht für nur eine Woche oder nur einen Tag drucken
Wird die Bildschirmeinstellung "Immer nur zum Zeitmaßstab passenden Zeitbereich anzeigen" aktiviert, so wird auch der Ausdruck des Besetzungsreports an den ausgewählten Zeitmaßstab angepasst.
Somit ist es möglich, auch nur eine Woche oder einen einzelnen Tag zu drucken.
Berechtigungen
Grundsätzlich gilt bei Besetzungsreports:
Der Benutzer muss eine Leseberechtigung auf den Plänen von ALLEN Elementen im Besetzungsreport haben. Also auch von ALLEN Diensten, Aufgaben etc.
Die Berechtigung muss auch für alle Elemente in den enthaltenen Kombi-Projekten gegeben sein!
Soll diese Prüfung deaktiviert werden, so kann dies mit Hilfe des Parameters "Erweiterte Zugriffskontrolle für Besetzungsreports ignorieren" in den Systemeinstellungen (Gruppe "Allgemein") erfolgen.
Auf Besetzungsreports können auch spezifische Berechtigungen vergeben werden:
Berechtigung zum Lesen:
- Standardmäßig ist jeder Besetzungsreport "ungeschützt", das heißt, dass jeder Benutzer den Besetzungsreport sehen kann
- Ist hier eine Berechtigung gesetzt, so ist der Besetzungsreport nur für jene Benutzer sichtbar, welche auch die Leseberechtigung besitzen (analog zu Planungscodes)
Ab der Version 2018.20 gibt es auch die Möglichkeit eine eigene Berechtigung zum Öffnen zu definieren:
Berechtigung zum Öffnen:
- Standardmäßig kann jeder Benutzer den Besetzungsreport öffnen, wenn er die Berechtigung "Ändern" hat
- Ist hier eine Berechtigung gesetzt, so kann der Besetzungsreport nur von jenen Benutzer geöffnet werden, welche auch die jeweilige Berechtigung besitzen
- Diese Berechtigung ist auch dann notwendig, wenn bei dem Benutzer der Parameter "Bearbeitungsmaske bei lesender Zugriffserlaubnis sperren" gesetzt ist
- durch den Parameter ist nämlich das öffnen des Besetzungsreports gesperrt (Benutzer hat die Berechtigung "Ändern" nicht)
Die Berechtigungsvergabe funktioniert über den jeweiligen Besetzungsreport -> auf den Schlüssel gehen "Berechtigung setzen":
Hier kann dann eine bestehende oder selbst definierte Berechtigung ausgewählt werden, um den Besetzungsreport zu lesen oder zu öffnen
Reportgruppen
Besetzungsreports können in Reportgruppen zugeteilt werden.
| Bessere Übersicht mit Reportgruppen |
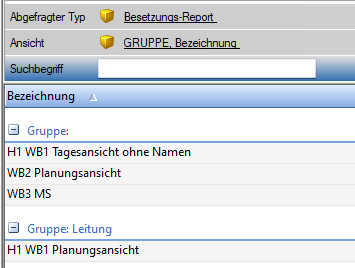
|
Dies dient in erster Linie zu einer besseren Übersicht bei der Auswahl, es können mit der Reportgruppe aber auch die Rechte gesteuert werden, dies funktioniert analog der Reportgruppen bei Konto-Reports.
Reportgruppen können beim Besetzungs-Report wie folgt hinterlegt werden:
- Wenn man den Besetzungsreport in einem eigenen Fenster geöffnet hat: durch Auswahl von
 in der Werkzeugleiste
in der Werkzeugleiste - oder im Teilfenster "Besetzungsreport" des Dienstplans: durch Rechte-Maus-Klick auf eine Zeilenbeschriftung und Auswahl von

Weitere Informationen bezüglich der Rechteverwaltung von Report-Gruppen finden Sie hier: Privilegienverwaltung - Reportgruppen
Bereitstellung mittels Web-Service
Es gibt auch die Möglichkeit Besetzungsreports mittels Web-Service bereitzustellen: Siehe Besetzungsreport-WebService
Erfassung von Texten
Ab der Version 2019.02 ist es möglich, direkt im Besetzungsreport Tagestexte für einen Mitarbeiter zu erfassen:
Siehe Besetzungsreport: Tagtexte über Kontextmenü erfassen
Besetzungsreports für Dienstplan voreinstellen
Für die Tages-, Wochen- und Monatsansicht kann ein Besetzungsreport voreingestellt werden.
Informationen finden Sie hier.
Besetzungsreport beim Öffnen des Dienstplan ausblenden
Ab der Version 2021.10 ist es möglich, den Besetzungsreport standardmäßig beim Öffnen des Dienstplans auszublenden.