Markierung: Quelltext-Bearbeitung 2017 |
Markierung: Quelltext-Bearbeitung 2017 |
||
| Zeile 118: | Zeile 118: | ||
* Abwesenheiten lassen sich über den [[Dienstplan als PDF im Browser#Voraussetzungen|Ausdruck-Benutzer]] für alle [[Vereinfachte Monatsplanansicht#Anonymisieren von Planungscodes|anonymisieren]]. | * Abwesenheiten lassen sich über den [[Dienstplan als PDF im Browser#Voraussetzungen|Ausdruck-Benutzer]] für alle [[Vereinfachte Monatsplanansicht#Anonymisieren von Planungscodes|anonymisieren]]. | ||
* Sollte der Status Planung nicht aufrufbar sein, so kann man über die Systemeinstellungen den minimalen [[Statustreppe|Status]] für Webservice-Ausdruck von Dienstplan festlegen. Weitere Informationen dazu finden Sie [[Dienstplan als PDF im Browser#Voraussetzungen|hier]].<ref name="issue10707">{{githubissue|10707}}</ref> | * Sollte der Status Planung nicht aufrufbar sein, so kann man über die Systemeinstellungen den minimalen [[Statustreppe|Status]] für Webservice-Ausdruck von Dienstplan festlegen. Weitere Informationen dazu finden Sie [[Dienstplan als PDF im Browser#Voraussetzungen|hier]].<ref name="issue10707">{{githubissue|10707}}</ref> | ||
* | * Über den ALEX-Benutzer AusdruckPDF kann man eine Summenspaltenansicht hinterlegen oder ggf. austauschen. | ||
{{AlexBild|Hinterlegung Summenspaltenansicht|[[Datei:Personal Cockpit AusdruckPDF Summen.png| | {{AlexBild|Hinterlegung Summenspaltenansicht|[[Datei:Personal Cockpit AusdruckPDF Summen.png|600px]]|}} | ||
Einschränkungen: | Einschränkungen: | ||
Version vom 15. Oktober 2024, 09:21 Uhr
Mit dem Alex® Personal Cockpit bringen Sie den Dienstplan direkt zu Ihren Mitarbeitern auf das Mobiltelefon:
- alle Mitarbeiter sind immer auf dem aktuellsten Stand
- für jede im Dienstplan durchgeführte Änderung erfolgt eine Push-Nachricht auf das Handy
- Änderungen können selbst durchgeführt werden, wenn Sie das möchten
- wenn Sie das zulassen, kann über die App auch gestempelt werden
Diese mobile Anwendung funktioniert natürlich nur im bewährten Alex® Umfeld - es sind die entsprechenden Benutzerrechte in der zentralen Datenbank vorzubereiten und via E-Mail zu verteilen.
Anmeldung
Für die Anmeldung auf dem Handy wird ein Alex®-Selbstbedienungsbenutzer benötigt. So wird festgelegt, ob der Mitarbeiter nur eine Leseberechtigung hat oder auch Schreibrechte besitzt und Änderungen eintragen darf. Außerdem wird über die Personalstammdaten festgelegt, ob das Handy als "Stempeluhr" verwendet werden kann.
| Cockpit-Anmeldung |

|
Die App bietet vier Ansichten, die durch Antippen der Überschriften aktiviert werden: ![]()
- Übersicht
- Tagesansicht
- Wochenansicht
- Monatsansicht
| Die vier Ansichten im Überblick |
 |
Je nachdem, in welcher Ansicht Sie sich befinden (Tag / Woche / Monat ), kann durch Antippen der Pfeile in der Kalenderzeile nach vor bzw. zurück gewechselt werden. Die einfachere Variante ist in die gewünschte Richtung zu wischen.
Änderungen als gelesen markieren
In der Übersicht werden alle Änderungen, die von anderen Benutzer eingetragen worden sind, angezeigt. Dafür muss der intelligente Stundennachweis eingeric tetet werden. Weitere Informationen dazu finden sie hier.
Sobald der untenstehende Button gedrückt wird, ist leert sich die Übersicht und bietet wieder Platz für neue Änderungen.
![]() - Änderungen als gelesen markieren
- Änderungen als gelesen markieren
Änderungen erfassen in der Tagesansicht
Mittels folgender Buttons können entweder bereits vorgeschlagene Zeitbereiche oder frei wählbare Zeitbereiche in der Tagesansicht editiert bzw. gelöscht werden.
| Änderungen in der Tagesansicht eingeben | ||||
| Bearbeiten "13:00 - 16:30" antippen | Antippen "Uhrzeit" | Uhrzeit jetzt auswählen | ||

|

|

| ||
Möchte man einen Text für dieses Kommt/Geht-Paar eingeben, so kann man auf K/G Text erfassen tippen und anschließend den gewünschten Text eingeben.
Die Änderung wird dann durch Auswahl des grünen Hackerls bestätigt bzw. durch Auswahl des roten X verworfen.
Planungscode für den ganzen Tag erfassen
Durch Antippen der Menüauswahl ![]() ganz rechts oben in der Tagesansicht kommt man zu einem Untermenü. Hier wählt man Planungscode eintragen aus und bekommt anschließend die Liste aller möglichen Planungscodes angezeigt.
ganz rechts oben in der Tagesansicht kommt man zu einem Untermenü. Hier wählt man Planungscode eintragen aus und bekommt anschließend die Liste aller möglichen Planungscodes angezeigt.
Auswählen und auf das grüne Hackerl klicken.
Planungscode für den ganzen Tag löschen
Durch Antippen der Menüauswahl ![]() ganz rechts oben in der Tagesansicht kommt man zu einem Untermenü. Hier wählt man Planungscode eintragen aus und bekommt anschließend die Liste aller möglichen Planungscodes angezeigt, der momentan ausgewählte ist grün hinterlegt. Hier nochmal drauftippen, damit der Planungscode nicht mehr grün hinterlegt ist und anschließend auf das grüne Hackerl klicken.
ganz rechts oben in der Tagesansicht kommt man zu einem Untermenü. Hier wählt man Planungscode eintragen aus und bekommt anschließend die Liste aller möglichen Planungscodes angezeigt, der momentan ausgewählte ist grün hinterlegt. Hier nochmal drauftippen, damit der Planungscode nicht mehr grün hinterlegt ist und anschließend auf das grüne Hackerl klicken.
Sonderfälle beim Kommt-Geht-Erfassen
Durch Antippen der Menüauswahl ![]() ganz rechts oben kann man den Leistungsempfänger, die Aufgabe oder eine Textkategorie für dieses Kommt/Geht-Paar ändern.
ganz rechts oben kann man den Leistungsempfänger, die Aufgabe oder eine Textkategorie für dieses Kommt/Geht-Paar ändern.
| Aufgabe oder Leistungsempfänger ändern |

|
Elektronische Zeiterfassung (Zeitstempel) und Personal Cockpit
Ist die elektronische Zeiterfassung eingerichtet, so besteht die Möglichkeit über die Personal Cockpit App zu stempeln.
Dafür stehen beim Anmeldebildschirm drei Auswahlmöglichkeiten zur Verfügung:
| Anmeldebildschirm bei elektronischer Zeiterfassung |
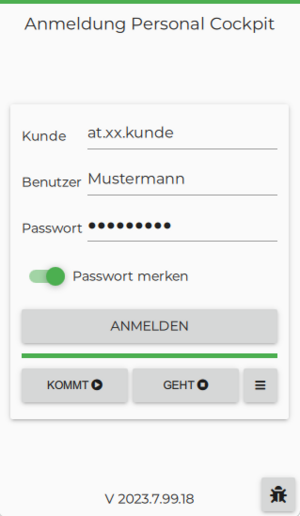
|
Aufgaben sind nur stempelbar, sofern am Selbstbedienungsbenutzer der Parameter Personal Cockpit: kann Aufgabe' stempeln aktiviert ist.
Planungseinheiten oder Kostenstellen sind nur stempelbar, sofern am Selbstbedienungsbenutzer der Parameter Personal Cockpit: kann Leistungsempfänger' stempeln aktiviert ist.
Weitere Information zu stempelbaren Aufgaben, Planungseinheiten und Kostenstellen finden Sie hier.
Zuletzt verwendete Aufgaben
Zusätzlich zur Suchfunktion werden immer die 10 zuletzt gestempelten Aufgaben oben eingereiht, sodass eine schnellere Auswahl gewährleistet wird. Danach sind die Aufgaben alphabetisch sortiert.
| Suchleiste bei Aufgaben |
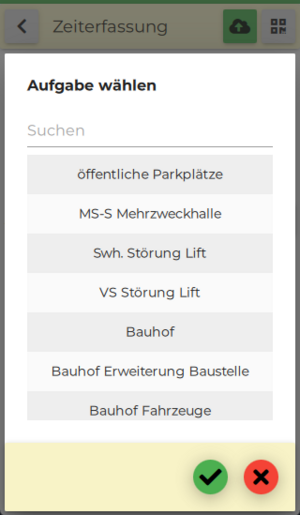
|
Suchfunktion
Um die Suche nach Resourcen (Planungseinheiten, Kostentellen, Aufgaben) zu erleichtern, gibt es in der Personal Cockpit App in mehreren Masken die Suchfunktion.
Diese wird bei manueller Zeiterfassung wie auch bei der elektronischer Zeiterfassung angezeigt.
| Suchleiste beim Erfassen von Aufgaben |
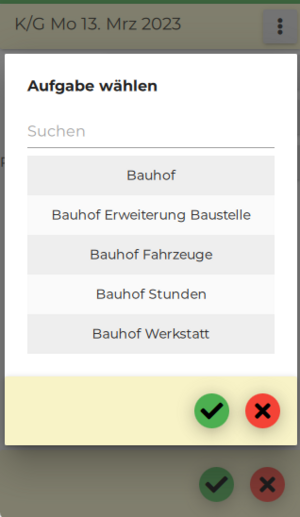
|
| Suchleiste beim Erfassen von Planungscodes |
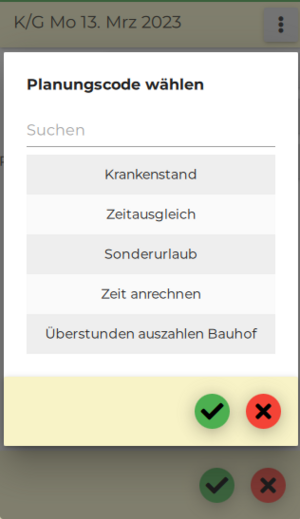
|
Dienstplan als PDF öffnen[1]
Es handelt sich hierbei um eine Programmerweiterung, die nach Anfrage bei Ihnen eingerichtet werden kann.
Diese Programmfunktion ermöglicht dem Anwender, den eigenen Dienstplan als PDF abzurufen und somit auch die Eintragungen (Dienste, Aufgaben, Planungscodes) der Kollegen einsehen zu können.
Durch Antippen der Menüauswahl ![]() ganz rechts oben in der Monatsansicht kommt man zu einem Untermenü. Hier wählt man
ganz rechts oben in der Monatsansicht kommt man zu einem Untermenü. Hier wählt man
| Aufruf der Programmfunktion |
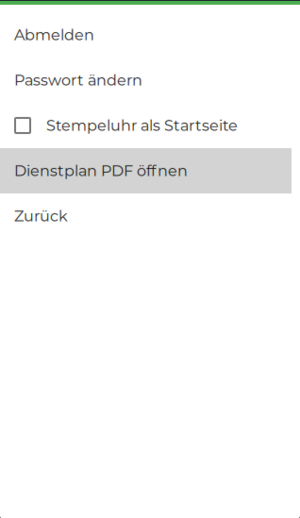
|
| Ergebnis |
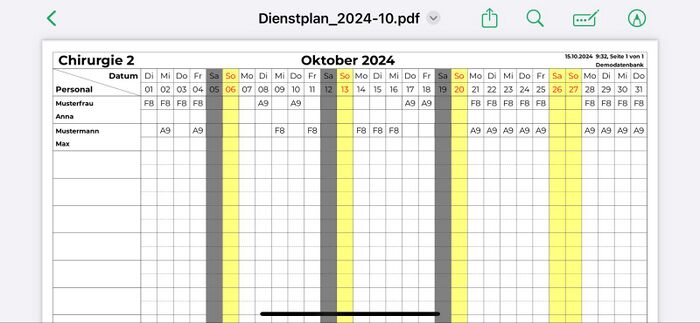
|
- Es besteht die Möglichkeit, je Benutzer die Funktion Dienstplan als PDF öffnen zu aktivieren.
- Abwesenheiten lassen sich über den Ausdruck-Benutzer für alle anonymisieren.
- Sollte der Status Planung nicht aufrufbar sein, so kann man über die Systemeinstellungen den minimalen Status für Webservice-Ausdruck von Dienstplan festlegen. Weitere Informationen dazu finden Sie hier.[2]
- Über den ALEX-Benutzer AusdruckPDF kann man eine Summenspaltenansicht hinterlegen oder ggf. austauschen.
| Hinterlegung Summenspaltenansicht |
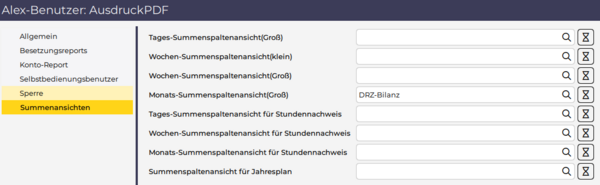
|
Einschränkungen:
- Es wird immer der stammzugeteilte Plan als PDF angezeigt. (Poolverliehene Pläne lassen sich nicht öffnen)
- Das PDF kann nur geöffnet werden, wenn der ALEX-Benutzer stammzugeteilt ist.
- Kein Aufruf der Funktion möglich bei Inaktivzeiten wie Mutterschutz, Karenz, sonstige Inaktivzeiten!
- Der Selbstbediener muss eine Personalnummer hinterlegt haben.
Nähere Informationen zur Inbetriebname (Bit Factory interne Information).
Abmelden / Passwort ändern
In der Ansicht "Übersicht" tippen Sie das auf das Menü ![]() ganz rechts in der Navigationsleiste: Hier kann man sich entweder abmelden oder sein Passwort ändern.
ganz rechts in der Navigationsleiste: Hier kann man sich entweder abmelden oder sein Passwort ändern.
Sicherheitszertifizierung
Im Rahmen einer Sicherheitsüberprüfung durch ein auf Software-Risikobewertungen spezialisiertes Unternehmen wurde die App als sicher eingestuft. Für detaillierte Informationen wenden Sie sich bitte direkt an uns.
Push-Nachrichten
Push-Nachrichten sind eine Programmfunktion des Personal Cockpit.
Der App-Benutzer wird durch eine eindeutige Nummer identifiziert, die sowohl beim Push-Nachrichten Service als auch am Alex®-Server hinterlegt ist. Diese Registrierung erfolgt beim erstmaligen App-Login des Benutzers. Anhand dieser Nummer findet in der Folge der Alex®-Server über das Push-Nachrichten-Service das entsprechende Smartphone.
Es werden somit keine personenbezogenen Daten ausgetauscht!
Push-Nachrichten informieren den App-Benutzer über
- Änderungen von Tagen oder Kommt/Geht-Zeiten im Dienstplan.
- Änderungen die der App-Benutzer selbst vornimmt werden nicht gepushed.
- Einsatzanfragen.
Eine Push-Nachricht besteht aus Titel und Inhalt.
Technisch wird die Übermittlung über Amazon SNS realisiert.
| Push-Nachricht | Titel | Inhalt |
|---|---|---|
| Änderung im Dienstplan | Änderungen <Monat> <Jahr> |
|
| Einsatzanfrage | Einsatzanfrage |
Bezeichnung der Einsatzanfrage
|
Beispiel: Push-Nachrichten nach Änderung von Tagdienst und Kommt/Geht
Im folgenden Beispiel wurde der Tagdienst am 19. Jänner 2023 von 8 auf A geändert und der Tagtext Kundentermin erfasst. Zusätzlich wurde eine neue Kommt/Geht-Zeit von 17:00 - 18:00 erfasst mit dem Text Nachbereitung.
Der Text der an das Push-Nachrichten Service geschickt wird ist:
| Titel | Inhalt |
|---|---|
Änderungen Jan 2023 |
Do. 19. Geändert: 8 => A Neu: 17:00 - 18:00 Nachbereitung Kundentermin |
| Push-Nachricht auf Sperrbildschirm |

|
| Push-Nachricht in Statusbar |
| Übersicht nach Anmeldung |

|
Installation und Inbetriebnahme
- Hier finden Sie eine Beschreibung der technischen Inbetriebnahme und notwendigen Parametrierung.
- Notwendige Benutzerrechte, wenn über die App gestempelt werden soll
Beachten Sie aber bitte, dass die Inbetriebnahme dieser Zusatzfunktion durch uns zu erfolgen hat und fordern Sie bei Bedarf ein Angebot von uns an.