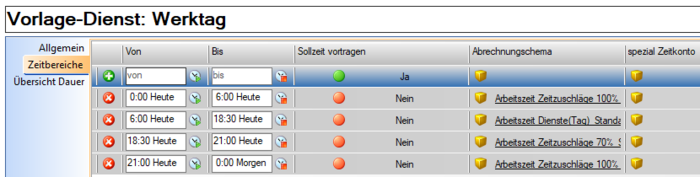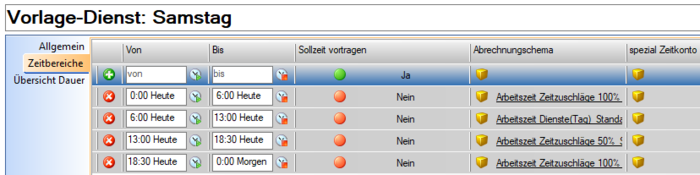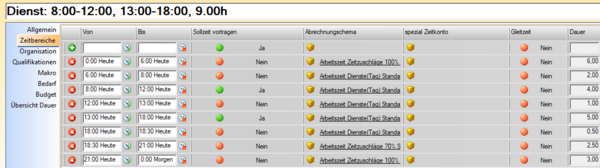1.1 Parametrierung
1.1.1 Vorlage-Dienste definieren
Unter Systemeinstellungen (auch am Bereich/Planungseinheit/Personal) / Reiter: Vorlage-Dienste:
1.1.1.1 Stunden Basis Vollzeit
- Wochensoll einer Vollzeit-Kraft in Stunden hinterlegen (z. B. 40,00)
- dient zur automatischen Berechnung des Beschäftigungsgrades
1.1.1.2 Dienstgruppe
- alle automatisch generierten Dienste werden dieser Dienstgruppe zugewiesen
- z. B. zur Auswertung in Besetzungsreports
1.1.1.3 Montag - Sonntag
- Definiert, wie die eingegebenen Standarddienstzeiten zu rechnen sind
- daraus werden bei den automatisch angelegten Diensten Zeitbereiche für die vorgetragenen Zeiten angelegt und mit dem jeweiligen Schema hinterlegt
- alle Abrechnungsbesonderheiten wie kollektivvertragliche Zuschläge können berücksichtigt werden
ACHTUNG: die gesamte Zeit von 0:00 - 0:00 Morgen muss bei jedem Tag abgedeckt sein!
Parametrierung:
- fiktive Dienste mit den jeweiligen Abrechnungsschemen anlegen
- von Montag bis Sonntag hinterlegen
| Parametrierung Vorlage-Dienste |
1.1.1.3.1 Anwendungsbeispiel: fixe Zeitzuschläge
| automatisch generierte Dienste (Eingabe im Kommt-Geht: 13:00-17:00 Uhr; 18:00-22:00 Uhr) | |
| Werktag | Samstag |
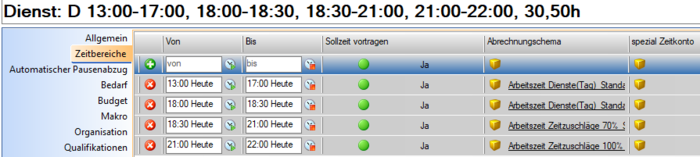
|
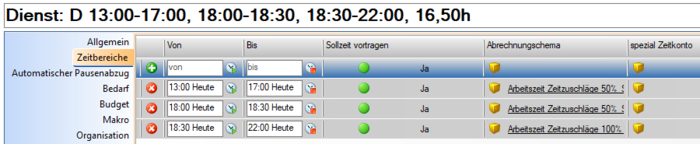
|
1.1.1.4 vorangehend/nachfolgend
Die Zeit vor Dienstbeginn und nach Dienstende wird mit einem Abrechnungsschema belegt.
Anwendungsbeispiele:
- vor allem bei Zeiterfassung, aber auch ohne
- Nicht rechnen vor Dienstbeginn
- 30 Minuten Kannarbeitszeit nach Dienstende und anschließend nicht rechnen
Parametrierung:
- Definition der Vorlage-Dienste
- Nicht das von-bis wird später beim "echten" Dienst genommen, sondern die Dauer
- Vorlage-Dienste bei vorangehend bzw. nachfolgend hinterlegen
| vorangehende und nachfolgende Zeiten |
1.1.1.4.1 Beispiel: Nicht rechnen
- Anforderung: werden Zeiten außerhalb des Wochenzeitmodells erfasst, so sollen diese nicht angerechnet werden.
- Umsetzung:
| Bei vorangehende und nachfolgende hinterlegt: 15 Minuten nicht rechnen |
| Die Uhrzeiten sind hier egal, nur die Dauer zählt! |
- Auswirkung auf die automatisch generierten Dienste:
| Generierter Dienst: vorher und nachher je 15 Minuten "Nicht rechnen" eingefügt |
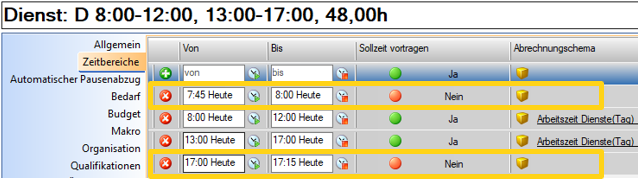
|
Hinweis: Wenn man die Konten "Geht zu spät" und "Kommt zu früh" auswerten möchte, müssen zwei unterschiedliche Vorlagedienste für vorangehend und nachfolgend angelegt werden:
- Konten für Kommt zu früh / Geht zu spät bei den Zeitkonten hinterlegen
1.1.1.4.2 Beispiel: Kombination nicht rechnen/Kannzeit
- Anforderung:
- vor Dienstbeginn eine Stunde Kannarbeitszeit, vorher nicht rechnen
- nach Dienstende eine Stunde Kannarbeitszeit, nachher nicht rechnen
- Umsetzung:
| vorangehend: 1 Stunde Kannarbeitszeit, davor 1 Stunde Nicht rechnen |
| Die Uhrzeiten sind hier egal, nur die Dauer zählt! Für nachfolgend muss der Vorlagedienst umgekehrt angelegt werden. |
- Auswirkung auf die automatisch generierten Dienste:
| Generierter Dienst: vorher und nachher je 1 Stunde "Kannarbeitszeit" und "Nicht rechnen" eingefügt |
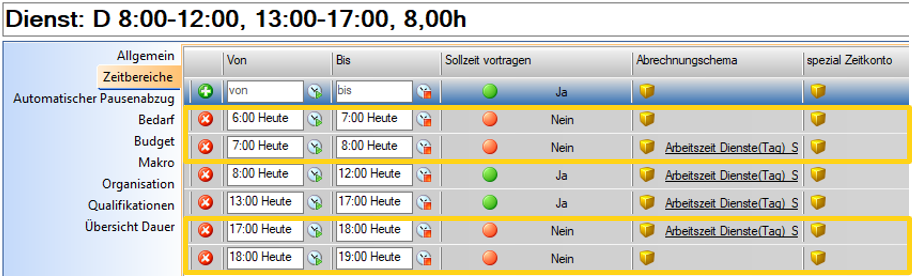
|
1.1.1.5 Dienst bei K/G-Änderung erzeugen
1.1.1.6 fixer Rahmen
Definition eines Gleitzeitrahmens mit fixen Uhrzeiten.
Anwendungsbeispiel:
- Gleitzeitrahmen von 06:00 - 19:00 Uhr (= Kannzeit)
- vor 6 Uhr und nach 19 Uhr nicht rechnen
Parametrierung:
- vorangehend / nachfolgend: Vorlage-Dienst "Nicht rechnen 15 Minuten" hinterlegen (siehe oben)
- fixer Rahmen: Vorlage-Dienst mit Gleitzeitrahmen hinterlegen wie folgt:
| Fixer Rahmen: 06:00 - 19:00 Gleitzeitrahmen |

|
| Hier sind die Uhrzeiten im Gegensatz zu vorangehend/nachfolgend wichtig |
Wird nun ein neues Muster generiert, wird der Dienst wie folgt angelegt:
- Auswirkung auf die automatisch generierten Dienste:
| Generierter Dienst mit Gleitzeitrahmen |
1.1.1.7 2. Dienst generieren nach x Minuten Pause
1.1.2 automatische Anlage im Hintergrund
1.1.2.1 Wochenzeitmodelle
Im Hintergrund wird automatisch pro Mitarbeiter ein Wochenzeitmodell mit dem jeweiligen Muster angelegt:
Diese Wochenzeitmodelle werden automatisch beendet, sobald für den Mitarbeiter erneut ein neues Muster übernommen wird.
Sollen die Wochenzeitmodelle nicht automatisch beendet werden, so gibt es auf den Systemeinstellungen in der Gruppe "Vorlage-Dienste" den Parameter "alte Wochenzeitmodelle nicht auslaufen lassen".
Die bestehenden Wochenzeitmodelle können dann bei Bedarf über den Wochenzeitmodell-Fenster dem Mitarbeiter zugewiesen werden.
1.1.2.2 Dienste
Im Hintergrund wurde für jeden Tag ein eigener Dienst angelegt. Dieser verwendet die in den Vorlage-Diensten definierten Abrechnungsschemen.
Die beim Mitarbeiter definierten Dienstzeiten werden dann mit "Sollzeit vortragen" in den automatisch generierten Diensten hinterlegt:
Z.B: Der Donnerstags-Dienst: