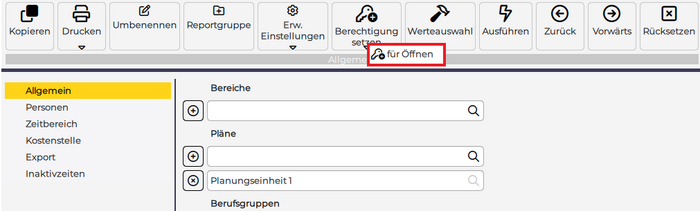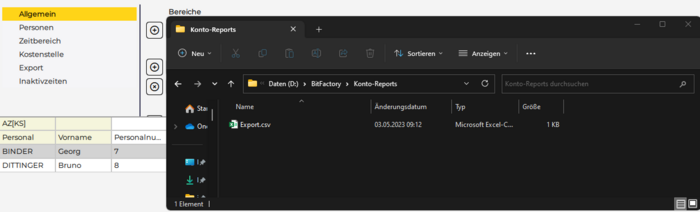Der Konto-Report ist eine Programmfunktion, die für ausgewählte Ressourcen (Bereiche, Planungseinheiten, Berufsgruppen, Personal) und ausgewählte Zeitbereich(e) Zeitkonten und Parameter auswertet.
Das Ergebnis lässt sich nach Organisationsmaßstab und Zeitmaßstab verdichten.
Zur Weiterverarbeitung kann das Ergebnis in Tabellenkalkulationsprogramme kopiert oder mit der Programmfunktion Konto-Report-Export in Dateien verschiedenster Formate exportiert werden.
Konto-Report ausführen
Bereits angelegte Konto-Reports können über den Navigator unter dem Punkt Konto-Report mit einem Klick auf die Lupe angezeigt werden:
| Konto-Reports anzeigen |
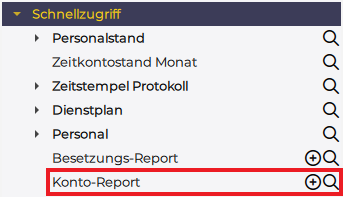
|
Danach kann der Konto-Report mit einem Doppelklick geöffnet werden:
| gewünschten Konto-Report auswählen und öffnen |
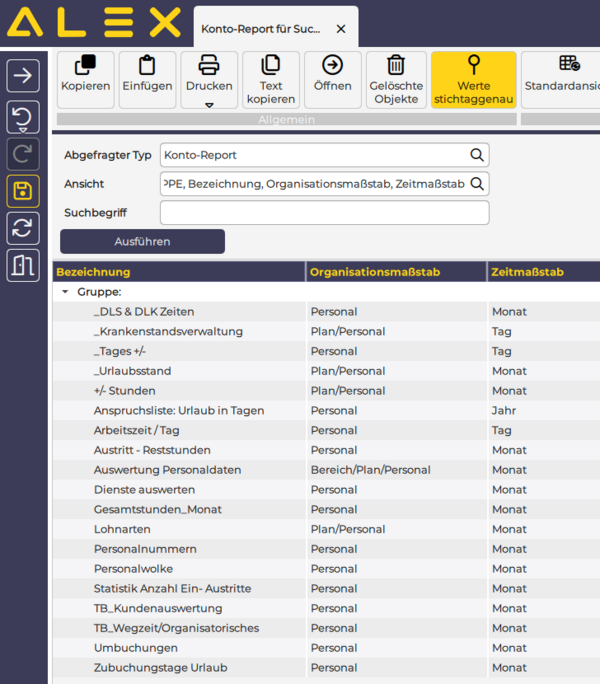
|
Sind Ressourcen unter Allgemein und/oder Personen sowie ein oder mehrere Zeitbereiche ausgewählt, kann das Ergebnis des Konto-Reports durch Klick auf Ausführen in der Werkzeugleiste angezeigt werden.
Beispiel: Standard-Report Anspruchsliste für Urlaubskonten
| Anspruchsliste für Urlaub |
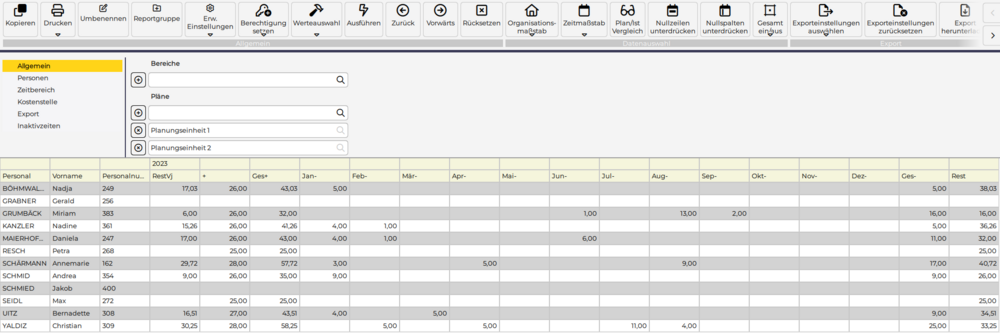
|
Die unten erläuterten Einstellungsmöglichkeiten werden von Alex® je Benutzer gemerkt, wenn man also den gleichen Report das nächste Mal öffnet, sind z. B. Bereich/Pläne/Berufsgruppen/Personal ... bereits ausgewählt.
Funktionsbeschreibung
Grundlegend müssen für jeden Konto-Report folgende Entscheidungen getroffen werden:
- Welche Daten sollen abgefragt werden?
- Parameter
- Zeitkonten
- Für welches Personal sollen die Daten abgefragt werden. Einschränkungsmöglichkeiten sind:
- Bereich(e)
- Planungseinheit(en)
- Berufsgruppe(n)
- Personal
- Darstellungsform des Ergebnisses wählen (Verdichten auf horizontaler und vertikaler Ebene)
- Zeitmaßstab
- Organisationsmaßstab
- Nullzeilen / Nullspalten unterdrücken
- Gesamtsummen
- Plan/Ist-Vergleich
- Übertragen des Ergebnisses in weiterführende Systeme
- Ergebnis kopieren (Für eine schnelle Weiterverarbeitung etwa in Microsoft Excel)
- Export herunterladen
Konto-Report anlegen
Im Navigator unter Schnellzugriff bei Konto-Report auf das Plus klicken, dann öffnet sich
| Konto-Report öffnen |
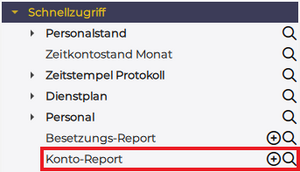
|
ein neues Fenster:
| Neuer Konto-Report |
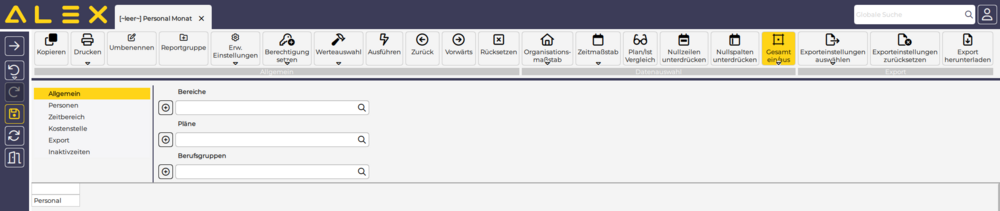
|
Bei Erstellung eines neuen Konto-Reports sollte dieser zuerst umbenannt werden.
| Report umbenennen |

|
| Bezeichnung vergeben |

|
Konten/Parameter auswählen
| Werteauswahl über Hammer |
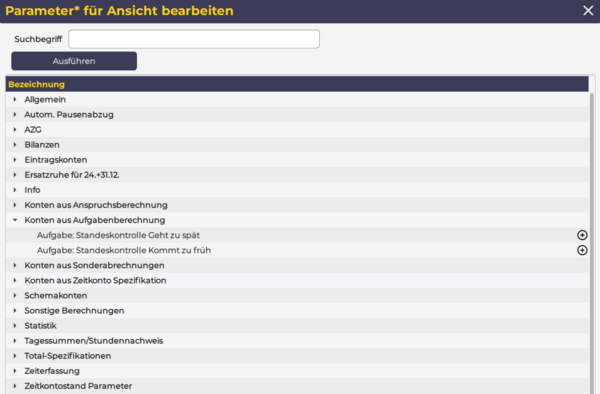
|
Druch Klicken auf die ![]() aus der Werkzeugleisten-Gruppe Allgemein können die gewünschten Zeitkonten und Parameter ausgewählt werden.
aus der Werkzeugleisten-Gruppe Allgemein können die gewünschten Zeitkonten und Parameter ausgewählt werden.
Achtung: Mitarbeiterstammdaten müssen über Parameter-Ansicht bearbeiten hinzugefügt werden!
Konten auswählen aus Abrechnung
Über die Werteauswahl - aus Abrechnung können Zeitkonten gesucht und hinzugefügt werden.
| Werteauswahl aus Abrechnung |
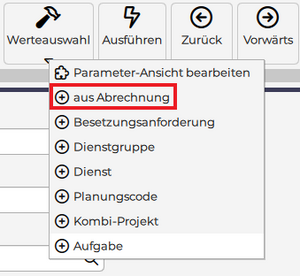
|
Die Funktion ist gleich wie im Monatsplan in den Summenspalten (Konto einfügen - aus Abrechnung). Es wird folgendes Suchfenster geöffnet:
| Suchfenster für Konten |
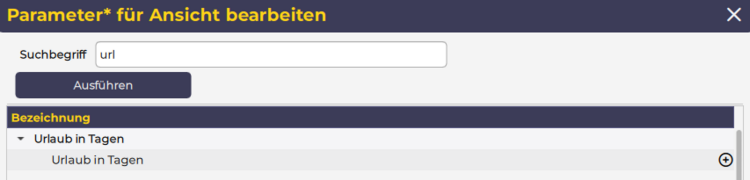
|
Es lassen sich gleich mehrere Zeitkonten zum Konto-Report hinzufügen. Hierfür rechts neben gewünschten Zeitkonten auf das Plus klicken.
Parameter auswerten
Personalstammdaten können über Werteauswahl - Parameter-Ansicht bearbeiten hinzugefügt werden.
| Parameter-Auswahl bearbeiten |
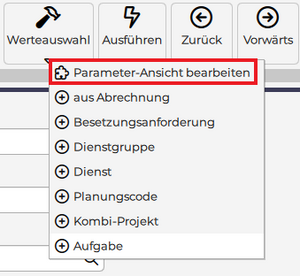
|
Anschließend sind alle Parameter, welche auch beim Personalstamm zur Verfügung stehen, auswählbar:
| Parameter auswählen |
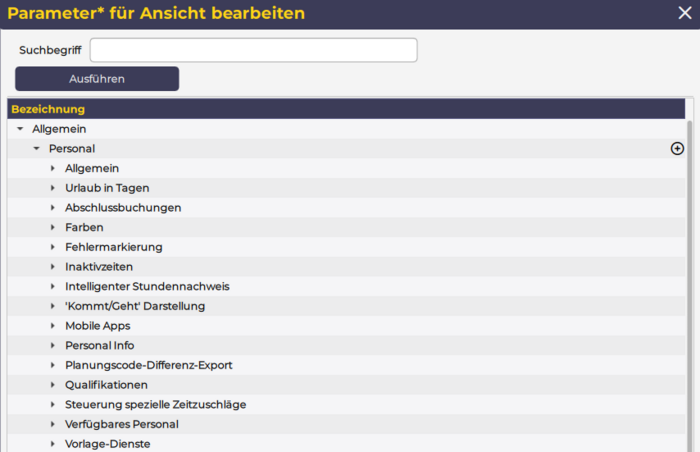
|
Je nachdem welche Parameter Sie ausgewählt haben, sind diese nun im Konto-Report sichtbar.
Hier zum Beispiel eine Auswertung von Geschlecht, Beschäftigungsausmaß in Prozent, Berufsgruppe und Personalnummer.
| Beispiel Konto-Report Personalstammdaten |
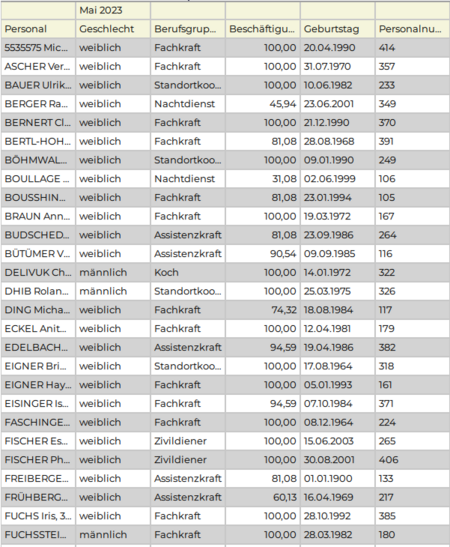
|
Personalstammdaten werden jeweils zum Stichtag = Beginn des Auswertungszeitraumes angezeigt.
Hat der Mitarbeiter zu diesem Stichtag keine gültigen Parameter, so bleiben diese Stammdaten leer. Es gibt jedoch weitere Einstellungsmöglichkeiten, um den relevanten Stichtag der Stammdaten zu definieren.
Mehr dazu unter den erweiterten Einstellungen.
Eintritts- Austrittsdatum in getrennten Spalten
Beschäftigt von und Beschäftigt bis getrennt anzeigen.
| Eintrittsdatum und Austrittsdatum |
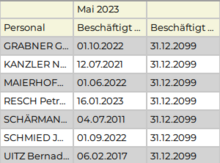
|
Diese Konten findet man unter "Personal Info"
| Personalinfo |
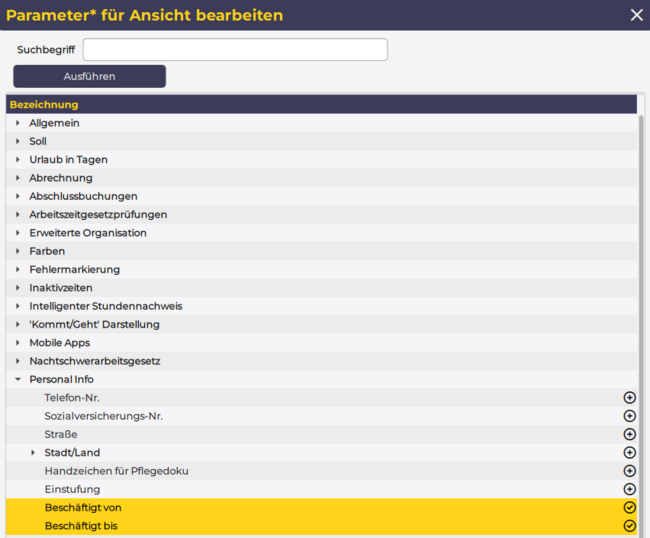
|
Planungscodes auswerten
Des Weiteren lassen sich je Planungscode Dauer (in Stunden) und Anzahl (wie oft ist der Planungscode im Monat eingetragen) auswerten.
Nähere Informationen finden Sie hier Planungscode Auswertung
Überarbeiten - Brauche ich alle Unterpunkte bei der Werteauswahl. Daseinsberechtigung infrage stellen.
Alle die Benötigt werden beschreiben.
| Zeitkonto | Beschreibung |
|---|---|
| Parameter-Ansicht bearbeiten | Mitarbeiterstammdaten müssen über diese Funktion hinzugefügt werden. |
| Aus Abrechnung | Bietet eine Suchfunktion für alle Zeitkonten. |
| Planungscodes aus Genehmigungsverfahren | Listet die Planungscodeauswahlmöglichkeiten aus Genehmiungsverfahren auf? |
| Besetzungsanforderung | Listet die Zeitkonten, welche aufgrund bestehender Besetzungsanforderungen zur Verfügung stehen. |
| Dienstgruppe | Zeigt alle verfügbaren Dienstgruppen. |
| Dienst | Nachdem eine Planungseinheitsauswahl getroffen wurde, werden die Dienste der hinterlegten Planungseinheit angezeigt. |
| Planungscode | Nachdem eine Planungseinheitsauswahl getroffen wurde, werden die Planungscodes der hinterlegten Planungseinheit angezeigt. |
| Kombi-Projekt | Listet Anzahl und Dauer Zeitkonten aller Kombi-Projekte auf |
| Aufgabe | Nachdem eine Planungseinheitsauswahl getroffen wurde, werden die Aufgaben der hinterlegten Planungseinheit angezeigt. |
Einstellungsmöglichkeiten über die Werkzeugleiste
Über die Werkzeugleiste können Ressourcen hinzugefügt, das Ergebnis aufbereitet und für die Weiterverarbeitung in die Zwischenablage kopiert werden.
| Werkzeugleiste Konto-Report |

|
| Funktion | Beschreibung |
|---|---|
| Kopieren | Kopieren des Ergebnisses in die Zwischenablage |
| Ausdrucken des Ergebnisses | |
| Umbenennen | Bezeichnung des Konto-Reports ändern |
| Reportgruppe | Konto-Report in der Suche gruppieren |
| Erw. Einstellungen | Zusammenfassung mehrerer spezieller Einstellungsmöglichkeiten |
| Berechtigung setzen | Konto-Report mit Berechtigungen schützen |
| Werteauswahl | Dem Konto-Report Parameter oder Konten hinzufügen |
| Ausführen | Die Auswertung starten |
| Zurück | Auf die zuletzt verwendeten Einstellungen zurückkehren. |
| Vorwärts | Auf verwendete Einstellungen die bereits gesetzt wurden nach vor springen. |
| Rücksetzen | Die benutzerspezifischen Einstellungen des Konto-Reports leeren |
Allgemein
In der Gruppe Allgemein sind Funktionen gebündelt, die Einfluss auf
- den Aufruf
- und die Ressourcen
des Konto-Reports nehmen.
Kopieren
Mit Kopieren kann das Ergebnis eines Konto-Reports in weiterführende Programme (z.B.: Microsoft Excel) übertragen werden.
Dazu muss zuerst man wie folgt vorgehen
- einen Konto-Report erstellen
- den Report ausführen
- das Ergebnis in die Zwischenablage kopieren
- ein weiterführendes Datenverarbeitungsprogramm (z.B. Microsoft Excel) öffnen
- die Daten aus der Zwischenablage in ein leeres Tabellenblatt einfügen (<Strg> + <v> oder mit Rechtsklick auf eine leere Zelle + einfügen).
Alex® beinhaltet eine Druckvorschau, die das Ergebnisses vor einem Druckvorgang grafisch visualisiert.
In dieser Ansicht hat man drei Möglichkeiten. Das Ergebnis
- als PDF oder PNG speichern
- per E-Mail versenden
| Konto-Report drucken |
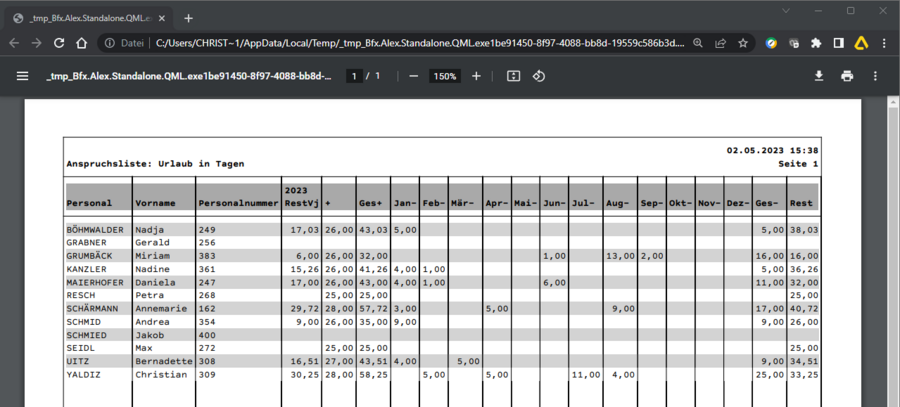
|
Umbenennen
Man unterscheidet hier zwischen umbenennen
- des Konto-Reports
- einzelner Konten oder Parametern
- Nachdem beim Erstellen eines Konto-Reports die Werteauswahl getroffen wurde, und somit die Konten in der Auswertung angezeigt werden, ist es möglich eine eigene Bezeichnung für diese Konten zu vergeben. Dies ist besonders dann hilfreich, wenn die Konten für die Mitarbeiter auf den ersten Blick nicht leicht verständlich sind oder es intern eigene Bezeichnungen für die ausgewerteten Konten gibt. Eine Beschreibung dazu finden Sie hier. Achtung: dies geht nur im Kontoreport!
Reportgruppe
Reportgruppen ermöglichen das Gliedern von Konto-Reports.
Hinterlegen einer Reportgruppe
- Variante: Reportgruppen können beim Konto-Report hinterlegt werden durch Auswahl von
 in der Werkzeugleiste.
in der Werkzeugleiste. - Variante: Die Zuordnung der Reportgruppen kann auch in den Systemeinstellungen im Reiter Konto-Report erfolgen. Die Zuordnung einer Reportgruppe in den Systemeinstellungen übersteuert aber NICHT eine eventuell bereits zugeordnete Gruppe direkt im Konto-Report. Das heißt das Verschieben in eine Gruppe über die Systemeinstellungen funktioniert nur für Reports, welche noch keiner Reportgruppe zugeordnet sind.
Standard-Reports können nicht mit den Funktionen der Werkzeugleiste verändert werden und können nur über die Systemeinstellungen in eine Report-Gruppe verschoben werden.
| Standard Konto-Reports in Gruppe verschieben | ||
| Standardreports sind keiner Gruppe zugeordnet | Hinterlegung einer Gruppe in den Systemeinstellungen | Ergebnis |
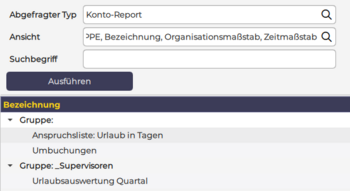
|
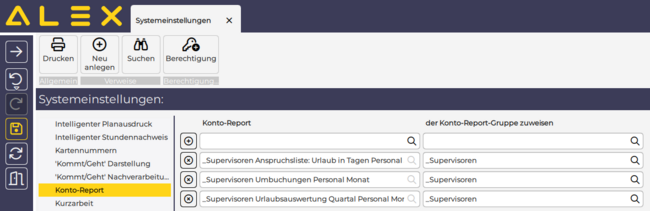
|
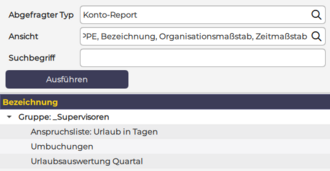
|
Dokumentation für die Rechteverwaltung von Reportgruppen
Entfernen einer hinterlegten Reportgruppe
Eine hinterlegte Reportgruppe kann bei einem Konto-Report auch wieder entfernt werden, damit der Report wieder unter den Standard-Reports aufscheint.
Zum Entfernen der Reportgruppe:
- Suchfenster für Konto-Reports öffnen
- Rechtsklick auf den Report Reportgruppe rücksetzen
| Reportgruppe entfernen |
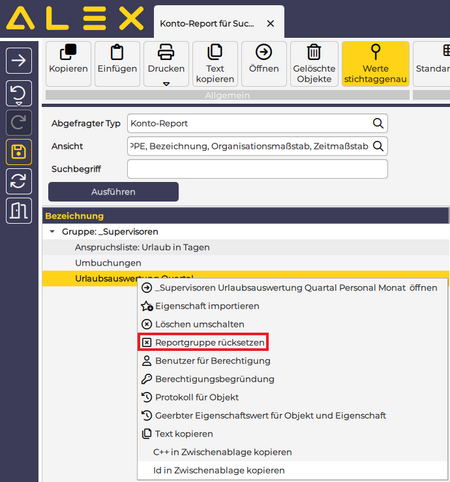
|
Erweiterte Einstellungen
Namen in getrennten Zellen
| Auswahl Namen in getrennten Zellen |
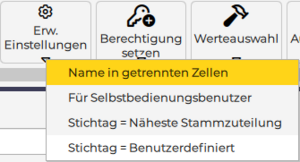
|
Durch diese Einstellung wird der Zuname, Vorname und die Personalnummer nicht gemeinsam in einer Spalte, sondern in 3 getrennten Spalten angezeigt.
| Ergebnis - Name in getrennten Zellen aktiv |
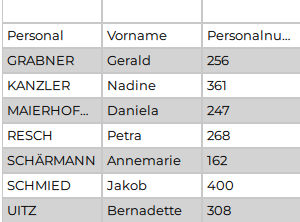
|
Für Selbstbedienungsbenutzer
Für Selbstbediener können eigene Reports erstellt werden. Siehe Konto-Report für Selbstbedienungsbenutzer
Erw. Einstellungen - Stichtag = Näheste Stammzuteilung
| Auswahl Stichtag - Näheste Stammzuteilung |
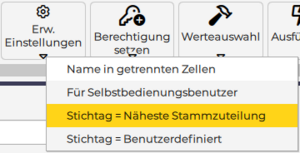
|
Wertet die Personal-Stammdaten zum Stichtag=aktueller Tag aus.
Hat der Mitarbeiter zu diesem Stichtag keine Stammzuteilung, so wird die nächste Stammzuteilung innerhalb des Auswertezeitraums gesucht und die Stammdaten zu diesem Stichtag angezeigt.
Beispiel:
- Report von 01.01.2022 - 31.12.2022
- Mitarbeiter tritt am 4.5. ein - Planungseinheit A
- Mitarbeiter wechselt ab 8.8. auf Planungseinheit B.
- Wird der Report mit obiger Option ausgeführt, so wird folgendes Ergebnis für die Stammplanungseinheit geliefert:
- Heute = 1.4.2022: Plan A
- Heute = 1.7.2022: Plan A
- Heute = 10.8.2022: Plan B
Erw. Einstellungen - Stichtag = Benutzerdefiniert
| Auswahl Stichtag - Benutzerdefiniert |
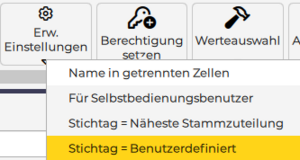
|
Wertet die Personal-Stammdaten zum definierten Stichtag aus.
Bei der Eingabe des Stichtags zählt nur das "Von"-Datum.
| Datumsauswahl |
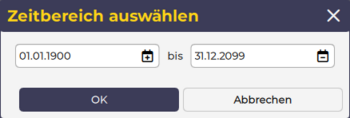
|
Hat der Mitarbeiter zu diesem Stichtag keine Stammzuteilung, so wird die nächste Stammzuteilung innerhalb des Auswertezeitraums gesucht und die Stammdaten zu diesem Stichtag angezeigt.
Berechtigung setzen
- Standardmäßig kann jeder Alex®-Benutzer einen ungeschützten Report sehen und ausführen.
- Der Benutzer kann im Report aber nur jene Objekte auswerten, für die er Berechtigungen hat
- Reports können durch die Zuteilung einer Reportgruppe mit einer Berechtigung geschützt und nur bestimmten Benutzern angezeigt werden. Nähere Informationen finden Sie hier.
- Wenn bei dem Benutzer der Parameter "Bearbeitungsmaske bei lesender Zugriffserlaubnis sperren" gesetzt ist, dann benötigt er zum Öffnen des Reports die Berechtigung "Report ändern".
Darüber hinaus lässt sich die Berechtigung zum Öffnen definieren (somit braucht der Benutzer nicht die Berechtigung Report ändern und kann dennoch die gewünschten Konto-Reports öffnen):
Hier kann dann eine bestehende oder selbst definierte Berechtigung ausgewählt werden.
Werteauswahl
Die Werteauswahl dient dazu Zeitkonten und Parameter im Konto-Report in Form von Spalten einzufügen.
Personalstammdaten auswerten
Personalstammdaten können über diese Funktion dem Report hinzugefügt werden. Dazu muss in der Werteauswahl der Punkt "Parameter-Auswahl bearbeiten" angeklickt werden:
| Parameter-Auswahl bearbeiten |
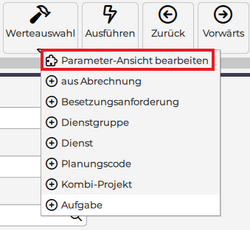
|
Anschließend können alle Parameter, die auch am Mitarbeiterstamm zur Verfügung stehen, ausgewählt werden:
| Parameter auswählen |
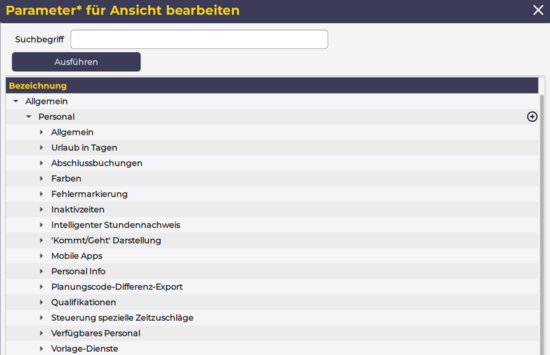
|
Je nachdem welche Parameter Sie ausgewählt haben, sind diese nun im Konto-Report sichtbar: Hier zum Beispiel eine Auswertung von Geschlecht, Beschäftigungsausmaß in Prozent, Berufsgruppe und Abwesenheitsstunden
| Beispiel Konto-Report |
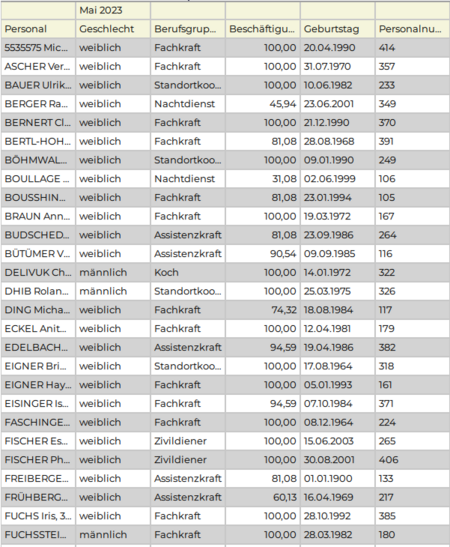
|
Mitarbeiterstammdaten werden jeweils zum Stichtag = Beginn des Auswertungszeitraumes angezeigt.
Hat der Mitarbeiter zu diesem Stichtag keine gültigen Parameter, so bleiben diese Stammdaten leer. Es gibt jedoch weitere Einstellungsmöglichkeiten, um den relevanten Stichtag der Stammdaten zu definieren.
Planungscodes auswerten
Nähere Informationen zum Auswerten von Planungscodes finden Sie hier.
Zubuchungstag für Urlaub
In der Werteauswahl lässt sich über die Gruppe Personal Info das Konto Zubuchungstag für Urlaub hinzufügen.
| Zubuchungstag |
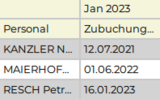
|
Urlaubsrest zum Ende Anspruchsjahr
Mit dem Konto Urlaub Rest Ende kann der Urlaubsrest mit Ende ausgewertet werden.
Es erscheint der Restwert, bevor die neue Zubuchung mitgerechnet wird.
Beispiel: Zubuchung im Jänner
| Urlaub Rest Ende |

|
Beispiel: Zubuchung im Mai
| Urlaub Rest Ende |

|
Ausführen
Durch klicken auf ![]() durchsucht Alex® die hinterlegte(n) Resourcen und visualisiert das Ergebnis laut Einstellungen des Organisations- und Zeitmaßstabs.
durchsucht Alex® die hinterlegte(n) Resourcen und visualisiert das Ergebnis laut Einstellungen des Organisations- und Zeitmaßstabs.
Zurück
Mittels Zurück kann man einen Schritt zurück auf gesetzte Einstellungen in den Parametergruppen (Allgemein, Personen, Zeitbereich, Kostenstelle, Export und Inaktivzeiten) kehren.
Vorwärts
Mittels Vorwärts kann man einen Schritt nach vor auf gesetzte Einstellungen in den Parametergruppen (Allgemein, Personen, Zeitbereich, Kostenstelle, Export und Inaktivzeiten) kehren.
Rücksetzen
Durch Rücksetzen werden alle Hinterlegungen in den Parametergruppen (Allgemein, Personen, Zeitbereich, Kostenstelle, Export und Inaktivzeiten) entfernt.
Konto-Report direkt aus Dienstplan aufrufen
Wurde ein Konto-Report zum direkten Aufruf bei einer Planungseinheit hinterlegt, so kann dieser vom Dienstplan aus geöffnet werden:
In der Werkzeugleiste gibt es dann ein Reportsymbol:
| Konto-Report direkt im Dienstplan aufrufen |

|
Wird nun dieses Symbol angeklickt, öffnet sich der Konto-Report und kann dann wie gewohnt ausgeführt werden.
Datenauswahl
Die Datenauswahl bietet verschiedene Werkzeuge zum Verdichten des Ergebnisses.
Organisationsmaßstab
Der Organisationsmaßstab ist die vertikale Verdichtung des Ergebnisses und ergibt sich aus der Stammplanungsenheit- und Berufsgruppenzugehörigkeit.
| Organisationsmaßstab |
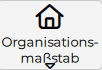
|
Per Standard ist der Organisationsmaßstab auf Personal voreingestellt.
Die Verdichtungsvarianten sind
| Verdichtungsvarianten | Verdichtet nach 1. Ebene / 2. Ebene / 3. Ebene / 4. Ebene |
|---|---|
| Personal | Zeigt die Zeitkonten oder Parameter je Mitarbeiter an. |
| Planungseinheit | Zeigt
|
| Berufsgruppe | Die Summe der Zeitkonten je Berufsgruppe oder Parameter je Berufsgruppe. |
| Planungseinheit/Personal | Personal nach Stammplanungseinheiten |
| Planungseinheit/Berufsgruppe/Personal | Personal nach Berufsgruppen und nachfolgend nach Stammplanungseinheiten |
| Berufsgruppe/Personal | Personal nach Berufsgruppen |
| Planungseinheit/Berufsgruppe | Berufsgruppen nach Stammplanungseinheiten |
| Bereich | Zeigt die Zeitkonten oder Parameter je Bereich an. |
| Bereich/Planungseinheit | Planungseinheiten nach Bereichen |
| Bereich/Planungseinheit/Berufsgruppe | Berufsgruppen nach Planungseinheiten und nachfolgend nach Bereichen |
| Bereich/Planungseinheit/Personal | Personal nach Planungseinheiten und nachfolgend nach Bereichen |
| Bereich/Planungseinheit/Berufsgruppe/Personal | Personal nach Berufsgruppen nach Planungseinheiten nach Bereichen |
| Bereich/Berufsgruppe | Berufsgruppen nach Bereichen |
| Bereich/Berufsgruppe/Personal | Personal nach Berufsgruppen und nachfolgend nach Bereichen |
| Bereich/Personal | Personal nach Bereichen |
| Eigenschaften mehrzeilig[1] | Qualifikationen (= mehrzeilige Eigenschaft des Personals) werden durch diese Einstellung mehrzeilig ausgegeben |
| Keine Kostenstellenbetrachtung | Keine Kostenstellenbetrachtung ist standardmäßig aktiviert |
| Organisationsmaßstab -> Kostenstelle | Weiterführende Informationen zu dieser Verdichtungsvariante finden Sie hier. |
| Kostenstelle -> Organisationsmaßstab | Weiterführende Informationen zu dieser Verdichtungsvariante finden Sie hier. |
Zum Wechseln der Verdichtungsvarianten muss der Pfeil nach unten beim Symbol Organisationsmaßstab aus der Gruppe Datenauswahl angedrückt werden. Es erscheint folgende Auflistung:
| Organisationsmaßstab auswählen |
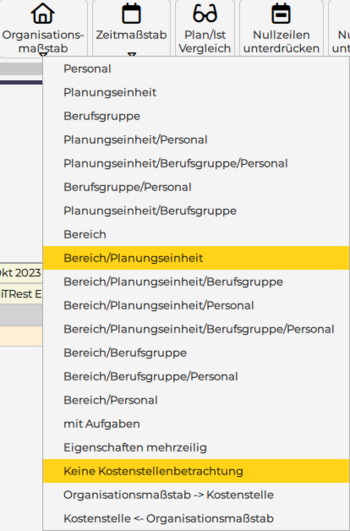
|
Entsprechend der Auswahl passen sich die Summen der Auswertung an. Es kann beispielsweise eine Zwischensumme pro Bereich ausgewertet werden:
| Verdichtung Bereich/Planungseinheit |
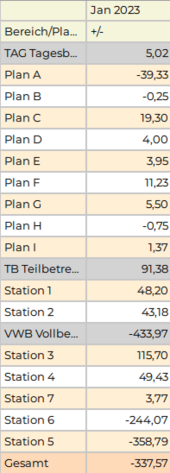
|
Zeitmaßstab
Der Zeitmaßstab ist die horizontale Verdichtung der Zeitachse.
| Zeitmaßstab |

|
Die Verdichtungsvarianten sind:
- Tag
- Woche
- Monat
- Quartal
- Jahr
Per Standard ist der Zeitmaßstab auf Monat voreingestellt.
Zum Wechseln der Verdichtungsvariante muss der Pfeil nach unten beim Symbol Zeitmaßstab aus der Gruppe Datenauswahl angedrückt werden. Es erscheint folgende Auflistung:
| Zeitmaßstab |
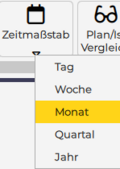
|
Je feiner der Zeitmaßstab gewählt wird, desto mehr Spalten sind im Konto-Report zu sehen.
| Zeitmaßstab Tag |
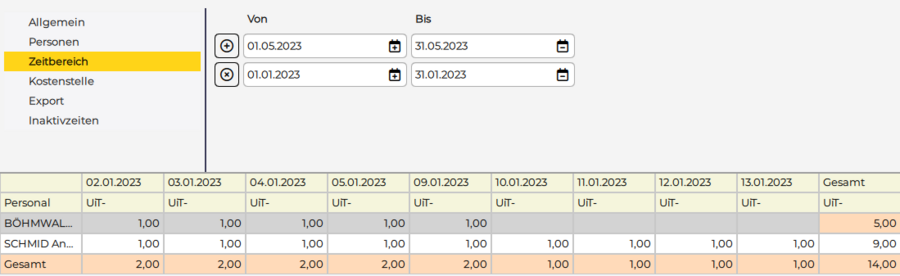
|
| Zeitmaßstab Woche |
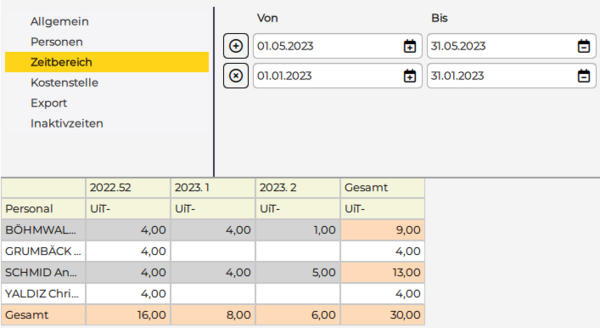
|
| Zeitmaßstab Monat |
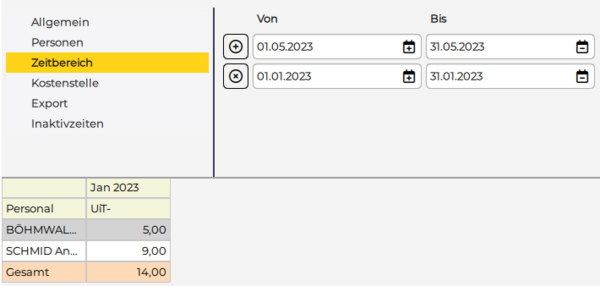
|
ACHTUNG: Wird hier Jahr ausgewählt und im Zeitbereich wird nur z.B. 01.07. - 31.12. ausgewählt, so wird in der Auswertung trotzdem das ganze Jahr ausgewertet! Das gleiche gilt für Quartal/Monat/Woche
Plan-Ist Vergleich
Der Plan-Ist Vergleich zeigt die Änderung zwischen der Planzeile und Istzeile auf.
| Plan-Ist Vergleich |
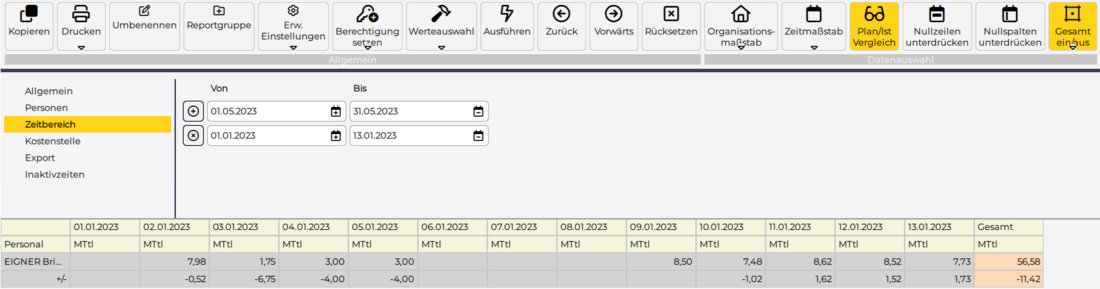
|
Bei Frau Ascher ist beispeilsweise am 10.03. ein Dienst geplant, der jedoch nicht wahrgenommen wurde. Dadurch ergibt sich ein Minus von 5,75 Stunden.
Nullzeilen unterdrücken
Mithilfe von Nullzeilen unterdrücken lassen sich Zeilen ohne Werte ausblenden.
| Nullzeilen unterdrücken inaktiv |
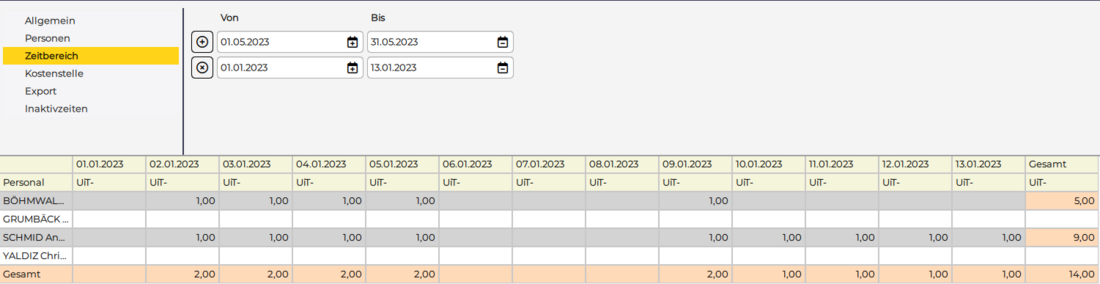
|
| Nullzeilen unterdrücken aktiv |
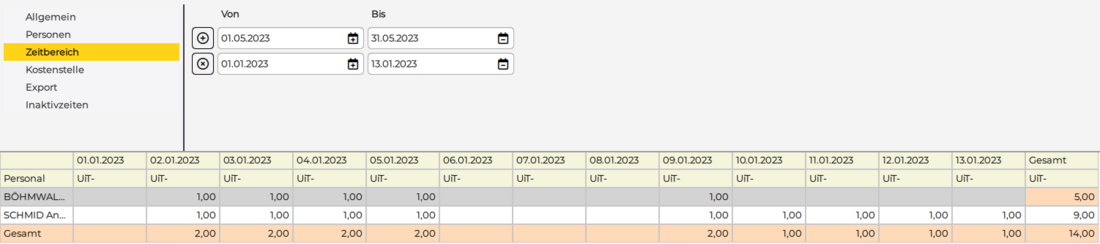
|
Nullspalten unterdrücken
Mithilfe von Nullspalten unterdrücken lassen sich Zeilen ohne Werte ausblenden.
| Nullspalten unterdrücken inaktiv |
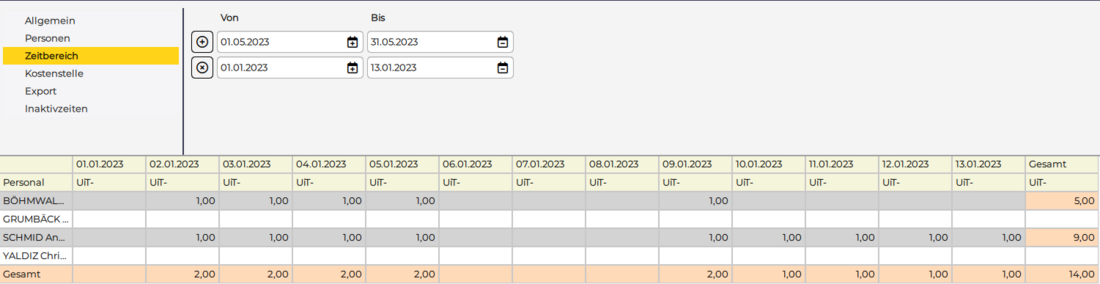
|
| Nullspalten unterdrücken aktiv |
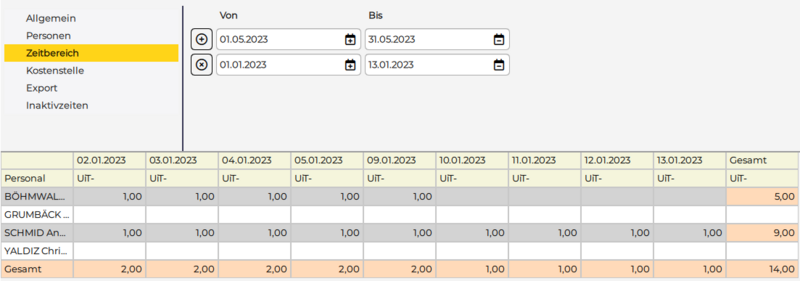
|
Gesamt ein/aus
Hier gibt es die Möglichkeit die Gesamtsummen ein bzw. auszuschalten oder aber auch nur die Gesamtsummen (ohne die Monats-/Wochen-/Tagesspalten) anzuzeigen.
| Gesamtsummen aus |
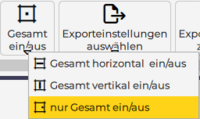
|
Export
Das Ergebnis eines Konto-Reports lässt sich für eine weitere Bearbeitung in weiterführenden System exportieren.
Weiterführende Informationen dazu finden Sie hier.
Benutzerspezifische Steuerdaten des Konto-Reports
Jegliche Hinterlegung in den Parametergruppen werden beim ALEX-Benutzer abgespeichert.
Die gesetzten Einstellungen der Werkzeugleiste sind für alle Benutzer ident.
Das hat den Vorteil, dass egal welche Ressource oder Zeitraum gewählt wird, immer die gleiche Darstellungsform gewährleistet wird.
Parametergruppe Allgemein
Unter der Gruppe„Allgemein“ werden die Bereiche, Planungseinheiten und Berufsgruppen festgelegt.
| Parametergruppe Allgemein |
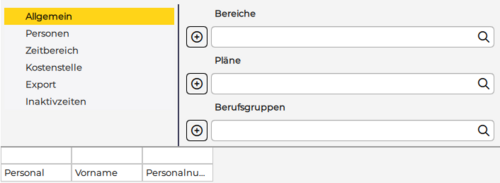
|
Wählt man einen oder mehrere Bereiche aus, so werden alle Planungseinheiten von diesen Bereichen ausgewertet, diese müssen dann nicht noch extra unter "Planungseinheit" ausgewählt werden.
Wenn die Auswertung für Einzelmitarbeiter gedacht ist, kann von einer Auswahl der Bereiche oder Planungseinheiten abgesehen werden, dann wird die Auswahl nur unter "Personal" getroffen.
Fehlt die Berufsgruppenauswahl, werden alle Berufsgruppen für die Auswertung herangezogen.
Wenn bei einer Berufgruppe etwas ausgewählt wird, muss zwingend auch ein Bereich oder eine Planungseinheit ausgewählt sein.
Parametergruppe Person
Mithilfe der Auswahl „Personen“ besteht die Möglichkeit der Einzelauswertung für einen oder mehrere Mitarbeiter. Diese müssen nicht auf der gleichen Planungseinheit beschäftigt sein. Eine zusätzliche Auswahl von Planungseinheiten oder Bereichen ist unter "Allgemein" möglich.
| Parametergruppe Person |
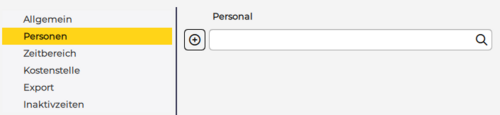
|
Personal
Zum Beispiel alle Mitarbeiter der Planungseinheit 1 + Frau Huber.
Wenn eine Berufsgruppe ausgewählt ist, hat das keine Auswirkung auf die ausgewählten Personen.
Parametergruppe Zeitbereich
Screenshot einfügen!
Unter der Kartei „Zeitbereich“ wird der auszuwertende Zeitraum festgelegt. Standardmäßig handelt es sich dabei um den aktuellen Monat.
| Parametergruppe Zeitbereich |
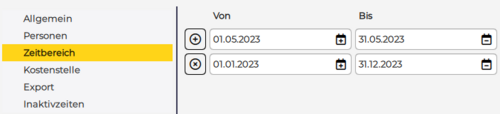
|
Hier ist es auch möglich, mehrere Zeitbereiche auszuwählen, wenn man etwa die Weihnachtszeit zweier Jahre miteinander vergleichen möchte:
| Auswahl mehrerer Zeitbereiche |
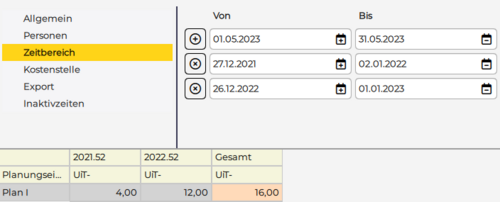
|
Parametergruppe Kostenstelle
Im Konto-Report können die Kostenstellenkonten pro Kostenstelle ausgewertet werden:
| Parametergruppe Kostenstelle |

|
Grundsätzlich werden alle Kostenstellen ausgewertet, auf welchen Leistungen für die auszuwertenden Planungseinheiten geleistet wurden:
| Darstellung Konto-Report |

|
Betrachtende Kostenstelle
Im Fall einer Mehrfachauswahl darf unter "betrachtende Kostenstelle" keine Auswahl getroffen werden, sondern nur unter "Kostenstellenauswahl".
Weiters funktioniert die Mehrfachauswahl NICHT, wenn mehr als 1 Konto im Report hinterlegt ist!
Kostenstellenauswahl
In der Gruppe "Kostenstelle" kann auch auf eine oder auch mehrere Kostenstelle eingeschränkt werden, sodass nur die Leistungsstunden auf diesen Kostenstellen ausgewertet werden:
| Filter Kostenstelle |
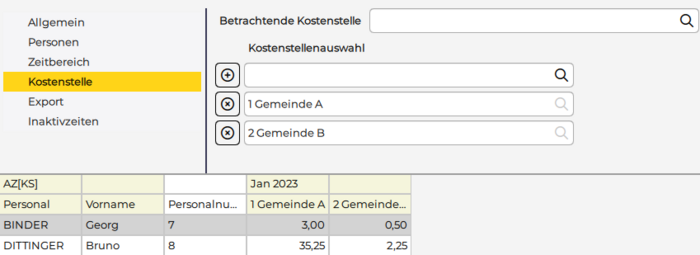
|
Weitere Informationen zu Kostenstellen und Konto-Report
Parametergruppe Export
Screenshot einfügen!
Die Funktion ermöglicht es ein Ergebnis als Datei abzuspeichern.
Der Ablauf ist dabei wie folgt:
- Beim Parameter Dateiname auf
 klicken
klicken - Gewünschten Ordner aufrufen
- Einen Dateinamen mit Dateiendung wählen (Beispiel Auswertung.csv) und öffnen anklicken
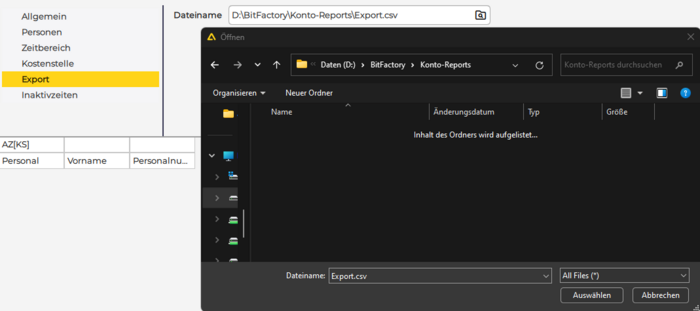
- Auf die Gruppe Allgemein zurück wechseln
- Ausführen in der Werkzeugleiste andrücken
Dateiname
Der Parameter Dateiname wird durch das Auswählen des gewünschten Ordners und definieren eines Dateinamen mit einer Dateiendung automatisch befüllt.
Parametergruppe Inaktivzeiten
Mit dem Parameter "inaktives Personal anzeigen" in der Gruppe "Inaktivzeiten" können auch inaktive Mitarbeiter am Konto-Report dargestellt werden.
| Parametergruppe Kostenstelle |
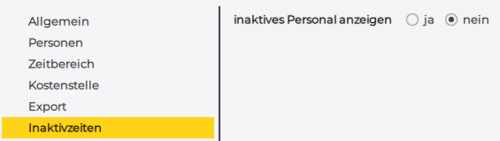
|
Inaktives Personal anzeigen
In den Konten sind die Werte des letzten Monats der Stammzuteilung angezeigt.
Spezialfall Mutterschutz:
- Wird die Inaktivzeit "Mutterschutz" hinterlegt, so wird der Wert von Anspruchskonten mit Ende Mutterschutz ausgewertet, da es z.B. bei Ansprüchen noch Zubuchungen im Zeitraum des Mutterschutzes geben kann.
- Alle anderen Konten (z.B. Saldo) werden im letzten Monat der Stammzuteilung ausgewertet.
Die inaktiven Mitarbeiter werden mit oranger Hintergrundfarbe dargestellt:
| Konto-Report mit inaktiven Mitarbeitern |
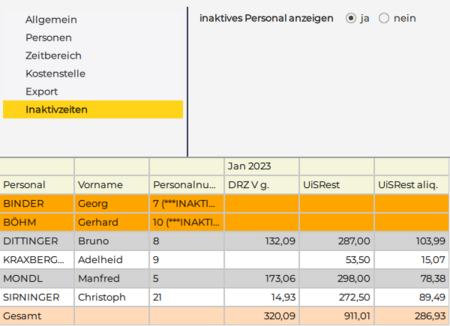
|
Die Werte der inaktiven Mitarbeiter werden ebenfalls in den Gesamtsummen mitberechnet.
Wichtig:
- Die Auswertung der inaktiven Mitarbeiter funktioniert nur mit dem Organisationsmaßstab Personal, da die inaktiven Mitarbeiter keinem Bereich oder einer Planungseinheit zugewiesen sind.
- Die Auswertung der inaktiven Mitarbeiter funktioniert nur mit dem Zeitmaßstab Monat.
- Es werden immer ALLE inaktiven Mitarbeiter des Systems angezeigt, unabhängig vom ausgewerteten Bereich oder der Planungseinheit, da die Mitarbeiter keinem Bereich bzw. keiner Planungseinheit zugeordnet sind.
- Die Auswertung der inaktiven Mitarbeiter kann nur von Benutzern mit dem Recht auf System gemacht werden.
- Werden keine Pläne/Bereiche ausgewählt, so wird nur das inaktive Personal des definierten Zeitbereiches angezeigt
Weitere Funktionen für Konto-Reports
In diesem Kapitel sind weiterführende Funktionen zu finden, die für Power-Users bzw. bei speziellen Anforderungen eingesetzt werden können.
Automatischer Konto-Report-Export
Konto-Reports können periodisch am Server ausgeführt und exportiert werden. Siehe Programmfunktion Automatischer-Konto-Report-Export.