Keine Bearbeitungszusammenfassung |
|||
| (124 dazwischenliegende Versionen von 3 Benutzern werden nicht angezeigt) | |||
| Zeile 1: | Zeile 1: | ||
Dieser Artikel beinhaltet eine kompakte Übersicht | Dieser Artikel beinhaltet eine kompakte Übersicht der notwendigsten Funktionalitäten für [[Dienstplaner|Dienstplaner]] in Bezug auf '''{{Alex}} im WEB'''. Sollten Sie mit der Windows Version arbeiten, verwenden Sie bitte die [[Dienstplaner_Kompaktübersicht_Windows|{{Alex}}-Windows Hilfe für Dienstplaner]]. | ||
Sollten Sie mit der QML Oberfläche arbeiten, verwenden Sie bitte die [[Dienstplaner QML|Alex®- QML Hilfe für Dienstplaner]]. | |||
==Bildschirmaufbau== | |||
{{AlexBildDunkel|Bildschirmaufbau|[[Datei:Erklärung Web.png|1000px]]|}} | |||
===Systemmenü=== | |||
Das Systemmenü umfasst folgende Punkte: | |||
*Programmausstieg | |||
{{ | *Navigator ein-/ausblenden | ||
*Ändern des {{Alex}}-Passworts | |||
*Rückgängig | |||
*Wiederherstellen | |||
*Speichern | |||
*Objekte neu laden | |||
*Sonderfunktionen | |||
*Hilfe öffnen | |||
=== Werkzeugleiste=== | ===Werkzeugleiste=== | ||
In der „Werkzeugleiste“ können unterschiedliche Aktionen wie Drucken, Druckvorschau, etc. ausgewählt werden. Die Werkzeugleiste unterteilt sich in einzelne Gruppen: Allgemein, Ausdruck, Dienstplan, etc. | In der „Werkzeugleiste“ können unterschiedliche Aktionen wie Drucken, Druckvorschau, etc. ausgewählt werden. Die Werkzeugleiste unterteilt sich in einzelne Gruppen: Allgemein, Ausdruck, Dienstplan, etc. | ||
Die Werkzeugleiste wird automatisch an den jeweiligen Programmpunkt angepasst. Die Werkzeugleiste ist interaktiv und passt sich an den jeweiligen Programmpunkt an. | Die Werkzeugleiste wird automatisch an den jeweiligen Programmpunkt angepasst. Die Werkzeugleiste ist interaktiv und passt sich an den jeweiligen Programmpunkt an. | ||
| Zeile 12: | Zeile 24: | ||
{{AlexBild|Ansicht Werkzeugleiste im Dienstplan|[[Datei:Werkzeugleiste Dienstplan.png]]|}} | {{AlexBild|Ansicht Werkzeugleiste im Dienstplan|[[Datei:Werkzeugleiste Dienstplan.png]]|}} | ||
=== Navigator === | ===Navigator=== | ||
Es können drei verschiedene Navigatoransichten für die Bearbeitung gewählt werden. Ein Wechsel erfolgt über den Pfeil rechts neben dem Navigator-Symbol. | Es können drei verschiedene Navigatoransichten für die Bearbeitung gewählt werden. Ein Wechsel erfolgt über den Pfeil rechts neben dem Navigator-Symbol. | ||
{{AlexBild|Navigatoransichten|[[Datei:Wechsel Navigatoransicht.png]]|}} | {{AlexBild|Navigatoransichten|[[Datei:Wechsel Navigatoransicht.png]]|}} | ||
| Zeile 20: | Zeile 32: | ||
Die zuletzt verwendete Navigatoransicht wird für den jeweiligen Benutzer gespeichert und beim nächsten Programmstart angezeigt. | Die zuletzt verwendete Navigatoransicht wird für den jeweiligen Benutzer gespeichert und beim nächsten Programmstart angezeigt. | ||
{| class="wikitable" border=1 style="border-collapse:collapse; border-color:#E8E8E8; vertical-align:top" cellspacing="50" cellpadding="5" | *Die '''Normalansicht''' zeigt die Grundfunktionen für die Planungsverantwortlichen und wird kompakt gehalten. | ||
*Die '''Stammdatenansicht''' bietet erweiterte Funktionen für Supervisoren. Zusätzlich zu den Programmpunkten, die in der "Normalansicht" angezeigt werden, kommen hier noch stammdaten- und abrechnungsrelevante Programmpunkte hinzu. | |||
*Die '''Anpassungsansicht''' beinhaltet alle Programmpunkte. | |||
{| class="wikitable" border="1" style="border-collapse:collapse; border-color:#E8E8E8; vertical-align:top" cellspacing="50" cellpadding="5" | |||
|- style="background-color:#FFD317; text-align:center" | |- style="background-color:#FFD317; text-align:center" | ||
|Normalansicht | |Normalansicht | ||
|Stammdatenansicht | |Stammdatenansicht | ||
|Anpassungsansicht | |Anpassungsansicht | ||
|-style="vertical-align:top" | |- style="vertical-align:top" | ||
|[[Datei:Navigator Normalansicht.png]] | |[[Datei:Navigator Normalansicht.png]] | ||
|[[Datei:Navigator Stammdatenansicht.png]] | |[[Datei:Navigator Stammdatenansicht.png]] | ||
| Zeile 35: | Zeile 48: | ||
|} | |} | ||
== Dienstplan öffnen == | ==Dienstplan öffnen== | ||
Der Dienstplan kann auf verschiedene Arten geöffnet werden. Die einfachste Variante ist der Weg über den „Zuletzt verwendet“ Navigatorpunkt. | Der Dienstplan kann auf verschiedene Arten geöffnet werden. Die einfachste Variante ist der Weg über den „Zuletzt verwendet“-Navigatorpunkt. | ||
=== Zuletzt verwendet === | ===Zuletzt verwendet=== | ||
Hier werden die letzten 20 Objekte (Pläne, Mitarbeiter, Reports, etc.) angezeigt, welche vom Benutzer geöffnet wurden. | Hier werden die letzten 20 Objekte (Pläne, Mitarbeiter, Reports, etc.) angezeigt, welche vom Benutzer geöffnet wurden. | ||
Im Normalfall befindet sich somit der letzte bearbeitete Dienstplan an oberster Stelle. Dieser wird durch Klick auf den Eintrag geöffnet. | Im Normalfall befindet sich somit der letzte bearbeitete Dienstplan an oberster Stelle. Dieser wird durch Klick auf den Eintrag geöffnet. | ||
| Zeile 44: | Zeile 57: | ||
{{AlexBild|Navigator: letzte Einträge|[[Datei:Navigator Zuletzt verwendet.png]]|}} | {{AlexBild|Navigator: letzte Einträge|[[Datei:Navigator Zuletzt verwendet.png]]|}} | ||
==== Suche Dienstplan für Statusübersicht ==== | ====Suche Dienstplan für Statusübersicht==== | ||
* Im Navigator beim Punkt "Dienstplan" auf | |||
* Es öffnet sich "Dienstplan für Statusübersicht" | *Im Navigator beim Punkt "Dienstplan" auf die Lupe klicken. | ||
* Beim "von"-Datum" kann entweder über direkte Eingabe oder über das Kalendersymbol der gewünschte Monat ausgewählt werden | *Es öffnet sich "Dienstplan für Statusübersicht". | ||
* Danach kann der Dienstplan mit Doppelklick geöffnet werden | *Beim "von"-Datum" kann entweder über direkte Eingabe oder über das Kalendersymbol der gewünschte Monat ausgewählt werden. | ||
*Danach kann der Dienstplan mit Doppelklick geöffnet werden. | |||
{{AlexBild|Dienstplan suchen in der Statusübersicht|[[Datei:Dienstplan Übersicht.png]]|}} | {{AlexBild|Dienstplan suchen in der Statusübersicht|[[Datei:Dienstplan Übersicht.png]]|}} | ||
=== Über anderen Dienstplan=== | ===Über anderen Dienstplan=== | ||
Befindet man sich bereits in einem Dienstplan der Planungseinheit, kann mit Klick auf die Pfeile von'''„Vorherigen öffnen“''' oder '''„Nächsten öffnen“''' der Vormonat oder Folgemonat dieser Planungseinheit geöffnet werden. Diese Symbole sind in der Gruppe '''„Dienstplan“''' in der Werkzeugleiste zu finden. | |||
Befindet man sich bereits in einem Dienstplan der Planungseinheit, kann mit Klick auf die Pfeile von '''„Vorherigen öffnen“''' oder '''„Nächsten öffnen“''' der Vormonat oder Folgemonat dieser Planungseinheit geöffnet werden. Diese Symbole sind in der Gruppe '''„Dienstplan“''' in der Werkzeugleiste zu finden. | |||
{{AlexBild|Vorherigen/Nächsten öffnen|[[bild:Monatsplan_andereMonate_Web.png]]|}} | {{AlexBild|Vorherigen/Nächsten öffnen|[[bild:Monatsplan_andereMonate_Web.png]]|}} | ||
| Zeile 63: | Zeile 76: | ||
{{AlexBild|Mehrere Monate öffnen|[[bild:Monatsplan_Monatswechsel_Web.png|100px]]|}} | {{AlexBild|Mehrere Monate öffnen|[[bild:Monatsplan_Monatswechsel_Web.png|100px]]|}} | ||
== Dienstplan allgemeiner Aufbau== | ==Dienstplan allgemeiner Aufbau== | ||
{{AlexBildDunkel|Dienstplan Aufbau|[[Datei:Dienstplan Detailerklärung.png|1000px]]|}} | {{AlexBildDunkel|Dienstplan Aufbau|[[Datei:Dienstplan Detailerklärung.png|1000px]]|}} | ||
== Dienstplan bearbeiten== | ==Dienstplan bearbeiten== | ||
Die geöffneten Pläne werden in Form von Karteien dargestellt. | Die geöffneten Pläne werden in Form von Karteien dargestellt. | ||
Die Karteiblätter befinden sich rechts neben der Navigatortitelleiste. | Die Karteiblätter befinden sich rechts neben der Navigatortitelleiste. | ||
Durch Klick auf eine Kartei | Durch Klick auf eine Kartei wird diese in den Vordergrund geholt. | ||
{{AlexBild|Multifunktionsleiste|[[Datei:Dienstplan Multifunktionsleiste.png|Dienstplan Multifunktionsleiste.png|800px]]|}} | {{AlexBild|Multifunktionsleiste|[[Datei:Dienstplan Multifunktionsleiste.png|Dienstplan Multifunktionsleiste.png|800px]]|}} | ||
===Meldungsfenster === | ===Meldungsfenster=== | ||
Wenn Texte bzw. Abrechnungshinweise, leichte oder schwere Fehler für einen Mitarbeiter entstehen, wird dies durch ein Symbol in der Namensspalte angezeigt. Mittels Tooltip der Namensspalte kann das Meldungsfenster ausgelesen werden. | Wenn Texte bzw. Abrechnungshinweise, leichte oder schwere Fehler für einen Mitarbeiter entstehen, wird dies durch ein Symbol in der Namensspalte angezeigt. Mittels Tooltip der Namensspalte kann das Meldungsfenster ausgelesen werden. | ||
{{AlexBild|Hinweis|[[bild:Hinweiszeichen.png]]|}} | {{AlexBild|Hinweis|[[bild:Hinweiszeichen.png]]|}} | ||
Text oder einfacher Abrechnungshinweis | |||
{{AlexBild|Warnung|[[bild:Warnung.png]]|}} | {{AlexBild|Warnung|[[bild:Warnung.png]]|}} | ||
Leichter Fehler | |||
{{AlexBild|Schwerer Fehler|[[bild:SchwererFehler.PNG]]|}} | {{AlexBild|Schwerer Fehler|[[bild:SchwererFehler.PNG]]|}} | ||
Schwerer Fehler, der Plan kann nicht in den nächsten Status gewechselt werden. | |||
{{AlexBild|Beispiel Tooltip|[[bild:Tooltip_Namensspalte.png]]|}} | {{AlexBild|Beispiel Tooltip|[[bild:Tooltip_Namensspalte.png]]|}} | ||
Beispielhaftes Tooltip in der Namensspalte mit einem schweren Fehler. | |||
=== Bildschirmdarstellung=== | ===Bildschirmdarstellung=== | ||
==== Einzeilig / zweizeilig, Zellengröße und Zellenbreite ==== | ====Einzeilig / zweizeilig, Zellengröße und Zellenbreite==== | ||
{{AlexBild|Plan Ein/Mehzeilig|[[bild:Plan_einmehrzeilig.png]]|}} | {{AlexBild|Plan Ein/Mehzeilig|[[bild:Plan_einmehrzeilig.png]]|}} | ||
Durch Klick auf '''„Plan Ein/Mehrzeilig“''' kann schnell und einfach zwischen einer ein- bzw. zweizeiligen Dienstplandarstellung gewechselt werden. | Durch Klick auf '''„Plan Ein/Mehrzeilig“''' kann schnell und einfach zwischen einer ein- bzw. zweizeiligen Dienstplandarstellung gewechselt werden. | ||
| Zeile 100: | Zeile 117: | ||
Die Zellenbreite des Arbeitsblattes kann mittels Klick auf '''„Zellen breiter“''', '''„Zellen schmaler“''', '''„Zellen höher“''', '''„Zellen niedriger“''', '''„weniger Zeilen“''' verändert werden. Diese Symbole sind ebenfalls Teil der Gruppe '''„Allgemein“'''. | Die Zellenbreite des Arbeitsblattes kann mittels Klick auf '''„Zellen breiter“''', '''„Zellen schmaler“''', '''„Zellen höher“''', '''„Zellen niedriger“''', '''„weniger Zeilen“''' verändert werden. Diese Symbole sind ebenfalls Teil der Gruppe '''„Allgemein“'''. | ||
==== Sonstige Bildschirmeinstellungen ==== | ====Sonstige Bildschirmeinstellungen==== | ||
Alle übrigen Bildschirmeinstellungen werden durch direkten Klick auf den Bildschirm [[Bild:Bildschirmeinstellung_Symbol_Web.PNG]] angezeigt. | Alle übrigen Bildschirmeinstellungen werden durch direkten Klick auf den Bildschirm [[Bild:Bildschirmeinstellung_Symbol_Web.PNG]] angezeigt. | ||
| Zeile 106: | Zeile 123: | ||
Hier kann z.B. die Farbe der Tage verändert werden. | Hier kann z.B. die Farbe der Tage verändert werden. | ||
=== Summenansicht === | ===Summenansicht=== | ||
Die eingestellte Summenansicht am rechten Bildschirmrand (Dienstplan) kann verändert werden. | Die eingestellte Summenansicht am rechten Bildschirmrand (Dienstplan) kann verändert werden. | ||
Die unterschiedlichen Summenansichten können wie folgt ausgewählt werden: | Die unterschiedlichen Summenansichten können wie folgt ausgewählt werden: | ||
| Zeile 114: | Zeile 131: | ||
{{AlexBild|Summenansicht ändern|[[Datei:Summenansicht.png|Summenansicht.png]]|}} | {{AlexBild|Summenansicht ändern|[[Datei:Summenansicht.png|Summenansicht.png]]|}} | ||
*Doppelklick auf die gewünschte Summenansicht | *Doppelklick auf die gewünschte Summenansicht | ||
=== Namensspaltenansicht === | ===Namensspaltenansicht=== | ||
Die Darstellung in der Namensspalte kann wie folgt geändert werden: | Die Darstellung in der Namensspalte kann wie folgt geändert werden: | ||
*Klick mit der rechten Maustaste auf die Namensspalteneinstellungen direkt oberhalb der Namensspalte. | *Klick mit der rechten Maustaste auf die Namensspalteneinstellungen direkt oberhalb der Namensspalte. | ||
:Zu beachten ist: | :Zu beachten ist: | ||
:*Klick auf die erste Zeile bearbeitet die '''obere''' Zeile der Namensspalte (bei zweizeiliger Darstellung) oder die Zeile bei einzeiliger Darstellung | :*Klick auf die erste Zeile bearbeitet die '''obere''' Zeile der Namensspalte (bei zweizeiliger Darstellung) oder die Zeile bei einzeiliger Darstellung | ||
| Zeile 131: | Zeile 151: | ||
{{AlexBild|Namensspalte ändern|[[Datei:Namensspalte anpassen.png|800px]]|}} | {{AlexBild|Namensspalte ändern|[[Datei:Namensspalte anpassen.png|800px]]|}} | ||
=== Mitarbeiter sortieren === | ===Mitarbeiter sortieren=== | ||
Die Reihenfolge der Mitarbeiter am Dienstplan kann mittels Drag & Drop verändert werden. | Die Reihenfolge der Mitarbeiter am Dienstplan kann mittels Drag & Drop verändert werden. | ||
*Klicken Sie dafür in der Namensspalte auf den umzureihenden Mitarbeiter. | *Klicken Sie dafür in der Namensspalte auf den umzureihenden Mitarbeiter. | ||
*Halten Sie die Maustaste gedrückt. Ziehen Sie nun den Mauszeiger an die gewünschte Position. Sie werden dabei mit einem | *Halten Sie die Maustaste gedrückt. Ziehen Sie nun den Mauszeiger an die gewünschte Position. Sie werden dabei mit einem roten Rahmen unterstützt. | ||
*Lassen Sie die Maustaste erst dann los, wenn sich der Mitarbeiter an der richtigen Position befindet. | *Lassen Sie die Maustaste erst dann los, wenn sich der Mitarbeiter an der richtigen Position befindet. | ||
{{AlexBild|Mitarbeiter sortieren|[[Datei:Mitarbeiter sortieren.png]]|}} | {{AlexBild|Mitarbeiter sortieren|[[Datei:Mitarbeiter sortieren.png]]|}} | ||
Die Reihenfolge der Mitarbeiter kann auch mit der rechten Maustaste verändert werden. | Die Reihenfolge der Mitarbeiter kann auch mit der rechten Maustaste verändert werden. Klicken Sie mit der rechten Maustaste auf den Namen des Mitarbeiters und wählen Sie '''„nach vorne“''' bzw. '''„nach hinten“.''' | ||
=== Kommt-/ | ===Kommt-/Geht-Zeiten ändern=== | ||
Die hinterlegten Zeiten eines Dienstes können verändert werden, indem Sie einen Rechtsklick auf den eingetragenen Dienst beim Mitarbeiter machen und "Kommt/Geht bearbeiten" auswählen. Es wird nun die Kommt-/Gehtzeitenmaske geöffnet. | Die hinterlegten Zeiten eines Dienstes können verändert werden, indem Sie einen Rechtsklick auf den eingetragenen Dienst beim Mitarbeiter machen und "Kommt/Geht bearbeiten" auswählen. Es wird nun die Kommt-/Gehtzeitenmaske geöffnet. | ||
Die Zeiten können in dieser Maske verändert werden. | Die Zeiten können in dieser Maske verändert werden. | ||
=== Dienste kopieren === | ===Dienste kopieren=== | ||
Ein bei einem Mitarbeiter eingetragener Dienst kann auf einen oder mehrere andere Mitarbeiter kopiert werden. Diese Funktion ist insbesondere bei der Besprechung einsetzbar. Es kann z.B bei einem Mitarbeiter, der am Tag der Besprechung frei hat, die Besprechung definiert werden. Im | Ein bei einem Mitarbeiter eingetragener Dienst kann auf einen oder mehrere andere Mitarbeiter kopiert werden. Diese Funktion ist insbesondere bei der Besprechung einsetzbar. Es kann z.B. bei einem Mitarbeiter, der am Tag der Besprechung frei hat, die Besprechung definiert werden. Im Anschluss kann die Besprechung auf alle Mitarbeiter kopiert werden, die ebenfalls teilnehmen und auch frei haben. | ||
Klicken Sie die zu kopierende Information beim Mitarbeiter mit der rechten Maustaste an und wählen Sie „Dienst kopieren auf“. | Klicken Sie die zu kopierende Information beim Mitarbeiter mit der rechten Maustaste an und wählen Sie „Dienst kopieren auf“. | ||
| Zeile 158: | Zeile 180: | ||
*Doppelklick auf den Mitarbeiter, auf den kopiert werden soll | *Doppelklick auf den Mitarbeiter, auf den kopiert werden soll | ||
ODER | ODER | ||
*Klicken Sie auf den ersten Mitarbeiter, auf den kopiert werden soll | |||
*Halten Sie die Taste „Strg“ auf der Tastatur gedrückt und | *Klicken Sie auf den ersten Mitarbeiter, auf den kopiert werden soll. | ||
*Klicken Sie auf den nächsten Mitarbeiter, auf den kopiert werden soll | *Halten Sie die Taste „Strg“ auf der Tastatur gedrückt und. | ||
*Klicken Sie auf Öffnen | *Klicken Sie auf den nächsten Mitarbeiter, auf den kopiert werden soll. | ||
*Klicken Sie auf Öffnen, wenn alle Mitarbeiter ausgewählt sind. | |||
*Die Information wurde nun auf alle ausgewählten Mitarbeiter kopiert. | *Die Information wurde nun auf alle ausgewählten Mitarbeiter kopiert. | ||
=== Diensttausch=== | ===Diensttausch=== | ||
Zwei Mitarbeiter können nur am gleichen Tag einen Dienst tauschen. Selbstverständlich kann auch ein Tausch eines Dienstes mit einem freien Tag erfolgen. | Zwei Mitarbeiter können nur am gleichen Tag einen Dienst tauschen. Selbstverständlich kann auch ein Tausch eines Dienstes mit einem freien Tag erfolgen. | ||
Der Diensttausch ist nur im Status „Ist“ durchzuführen. | Der Diensttausch ist nur im Status „Ist“ durchzuführen. | ||
*Klicken Sie den Dienst beim Mitarbeiter mit dem Tauschwunsch mit der rechten Maustaste an und wählen Sie '''„Dienst tauschen mit“''' | *Klicken Sie den Dienst beim Mitarbeiter mit dem Tauschwunsch mit der rechten Maustaste an und wählen Sie '''„Dienst tauschen mit“'''. | ||
{{AlexBild|Dienst tauschen mit|[[Datei:Dienst tauschen .png|Dienst tauschen .png]]|}} | {{AlexBild|Dienst tauschen mit|[[Datei:Dienst tauschen .png|Dienst tauschen .png|300px]]|}} | ||
*Doppelklick auf den Mitarbeiter mit dem getauscht werden soll. | *Doppelklick auf den Mitarbeiter, mit dem getauscht werden soll. | ||
*Die beiden Dienste der Mitarbeiter werden nun ausgetauscht. | *Die beiden Dienste der Mitarbeiter werden nun ausgetauscht. | ||
=== | ===Wochenzeitmodell eintragen=== | ||
Wenn Mitarbeiter nach einem Dienstrad arbeiten, kann dieses Dienstrad einmalig eintragen und hinterlegt werden. | |||
Details siehe [[Wochenzeitmodell-Generator]]. | |||
=== Kommt/Geht Eintrag kopieren === | |||
Es besteht die Möglichkeit, Kommt/Geht-Zeiten auf mehrere Mitarbeiter zu kopieren, ohne jeden Tag und jeden Mitarbeiter einzeln bearbeiten zu müssen. Diese Funktion wird verwendet, um beispielsweise Besprechungen/Fortbildungen etc. für mehrere Mitarbeiter zu planen. | |||
* In der Werkzeugleiste den Punkt „Eintragen - Kommt/Geht einstellen" wählen. | |||
* Es öffnet sich ein Fenster, in dem die Kommt/Geht-Zeit definiert werden kann. | |||
* Wichtig ist, dass für die eingetragene Zeit ein Planungscode hinterlegt wird, damit {{Alex}} die Zeiten verarbeiten kann. | |||
* Bestätigung des Fensters mit Klick auf OK. | |||
{{AlexBild2 | |||
|'''Einfaches Eintragen von Kommt/Geht-Zeilen bei mehreren Mitarbeitern''' | |||
|Werkzeugleiste - Eintragen | |||
|Zeit und Planungscode eintragen | |||
|[[Datei:Kommt geht einstellen WEB.png]] | |||
|[[Datei:Kommt geht einstellen detail web.png|400px]] | |||
||}} | |||
* Um die definierte Kommt/Geht-Zeit bei den Mitarbeitern einzutragen, klicken Sie in der Werkzeugleiste auf die Uhr -> Ihr Mauszeiger verändert sich. | |||
* Nun lässt sich die Kommt/Geht-Zeit bequem bei jedem beliebigen Mitarbeiter im Dienstplan eintragen. | |||
* Möchten Sie die Kommt/Geht-Zeit nicht mehr weiter eintragen, klicken Sie einfach auf das Mauszeigersymbol oder nehmen einen Dienst/Planungscode auf. | |||
Von diesem Thema gibt es zur weiteren Vertiefung auch einen Videomitschnitt aus dem Webinar: | |||
[[Bild:YouTubeLogoMitText.png|50px|link=https://www.youtube.com/watch?v=gwmdYP46W4A]] [https://www.youtube.com/watch?v=gwmdYP46W4A Videomitschnitt vom Webinar] | |||
===Poolzuteilung=== | |||
Der Mitarbeiter kann durch eine Poolzuteilung auf eine andere Stationen verliehen werden. Mittels Poolzuteilung kann ein Mitarbeiter auf mehreren Dienstplänen aufscheinen und eingeteilt werden. | |||
Dies ist auf verschiedene Arten möglich. | |||
====Über das Arbeitsblatt==== | ====Über das Arbeitsblatt==== | ||
Es gibt die Möglichkeit den Mitarbeiter einzelne Tage auf eine andere Station zu verleihen: | Es gibt die Möglichkeit, den Mitarbeiter einzelne Tage auf eine andere Station zu verleihen: | ||
* Tage markieren, an dem der Mitarbeiter | *Tage markieren, an dem der Mitarbeiter verliehen werden soll. Klick mit der rechten Maustaste auf die markierten Tage und Feld '''„Auf anderen Plan verleihen“''' auswählen. | ||
{{AlexBild|auf anderen Plan verleihen|[[Datei:Auf anderen Plan verleihen Fenster.png]]|}} | {{AlexBild|auf anderen Plan verleihen|[[Datei:Auf anderen Plan verleihen Fenster.png]]|}} | ||
* Es öffnet sich ein Fenster in dem die gewünschte Station, auf | *Es öffnet sich ein Fenster, in dem die gewünschte Station, auf die der Mitarbeiter verliehen werden soll, ausgewählt werden kann. | ||
* Gewünschte Planungseinheit auswählen und 'Öffnen' Klicken. | *Gewünschte Planungseinheit auswählen und 'Öffnen' Klicken. | ||
====Über die Namensspalte==== | |||
Mit rechte Maustaste auf den Mitarbeiter in der Namensspalte kann die Poolverleihung ebenso eingetragen werden. | |||
{{AlexBild|Poolverleihung Namensspalte|[[Datei:Poolzuteilung Namensspalte.png]]|}} | |||
Danach können das gewünschte Datum und die gewünschte Planungseinheit hinterlegt werden, auf der der Mitarbeiter zusätzlich aufscheinen soll. | |||
===Monatsplan drucken=== | |||
Beim Drucker mit dem grünen Hackerl können die allgemeinen Druckeinstellungen hinterlegt werden. | |||
Der Ausdruck wird durch Klick auf den Button '''„Drucken“''' der Gruppe '''„Ausdruck“''' gestartet. Es öffnet sich ein PDF als eigene Registerkarte im Browser, das ausgedruckt werden kann. | Der Ausdruck wird durch Klick auf den Button '''„Drucken“''' der Gruppe '''„Ausdruck“''' gestartet. Es öffnet sich ein PDF als eigene Registerkarte im Browser, das ausgedruckt werden kann. | ||
{{AlexBild|'''Ausdruck'''|[[ | {{AlexBild|'''Ausdruck'''|[[Datei:Ausdruck Werkzeugleiste.png]]|}} | ||
Weitere Infos bzgl. Ausdruck finden Sie unter [[Druckeinstellungen]] | |||
=== Dienstplan speichern === | ===Dienstplan speichern=== | ||
Die Änderungen werden über das Diskettensymbol im Systemmenü gespeichert. | Die Änderungen werden über das Diskettensymbol im Systemmenü gespeichert. | ||
Wichtig: Änderungen immer laufend speichern! | |||
{{AlexBild|'''Speichersymbol'''|[[bild:Speichern_Web.png]]|}} | {{AlexBild|'''Speichersymbol'''|[[bild:Speichern_Web.png]]|}} | ||
== Jahresplan == | ==Jahresplan== | ||
Im | Im Jahresplan steht jeweils ein Mitarbeiter für alle 12 Monate (Zeitbereich ist veränderbar) zur Bearbeitung bereit. Es können einerseits langfristig geplante Abwesenheiten eingetragen, aber auch laufende Änderungen im Dienstplan vorgenommen werden. | ||
=== Jahresplan öffnen === | {{AlexBild|Jahresplan|[[Datei:Jahresplan Bsp.png|Jahresplan Bsp.png|500px]]|}} | ||
===Jahresplan öffnen=== | |||
'''Jahresplan über Dienstplan öffnen''' | '''Jahresplan über Dienstplan öffnen''' | ||
*Klick mit der rechten Maustaste auf den Namen in der Namensspalte | *Klick mit der rechten Maustaste auf den Namen in der Namensspalte | ||
*Jahresplan öffnen | *Jahresplan öffnen | ||
{{AlexBild|Jahresplan über Dienstplan öffnen|[[Datei:JP DP öffnen.png]]|}} | {{AlexBild|Jahresplan über Dienstplan öffnen|[[Datei:JP DP öffnen.png]]|}} | ||
'''Jahresplan über Personalsuche öffnen''' | |||
*Den Mitarbeiter in der Personalsuche suchen und mit rechter Maustaste "Jahresplan öffnen" auswählen: | |||
* Den Mitarbeiter in der Personalsuche suchen und mit rechter Maustaste "Jahresplan öffnen" auswählen | |||
{{AlexBild|Jahresplan über Personalsuche öffnen|[[Datei:JP Personalsuche.png|JP Personalsuche.png]]|}} | {{AlexBild|Jahresplan über Personalsuche öffnen|[[Datei:JP Personalsuche.png|JP Personalsuche.png]]|}} | ||
'''Jahresplan aus Personalstamm öffnen''' | '''Jahresplan aus Personalstamm öffnen''' | ||
*Im Personalstamm auf das Symbol "Jahresplan öffnen" in der Werkzeugleiste klicken: | |||
{{AlexBild|Symbol Jahresplan|[[Datei:Personalstamm JP.png]]|}} | |||
Bei Monaten mit 30 oder weniger Tagen werden die nicht existenten Tage mit einem schwarzen X dargestellt ( | Bei Monaten mit 30 oder weniger Tagen werden die nicht existenten Tage mit einem schwarzen X dargestellt (z.B. 31. April/Juni). | ||
[[ | {{AlexBild|Jahresplan Darstellung|[[Datei:JP schwarze X.png|JP schwarze X.png]]|}} | ||
Unterhalb der Monatsbezeichnung ist die zum Monatsersten gültige Stammplanungseinheit ersichtlich. Rechts daneben befindet sich der aktuelle Bearbeitungsstatus. | Unterhalb der Monatsbezeichnung ist die zum Monatsersten gültige Stammplanungseinheit ersichtlich. Rechts daneben befindet sich der aktuelle Bearbeitungsstatus. | ||
==Statustreppe== | |||
Alex® arbeitet mit folgenden Bearbeitungsstatus: | |||
== Statustreppe == | |||
Alex® | |||
'''Versiegelt''': Pläne vor dem Stichtag der Datenübernahme, falls Version 6.5 verwendet wurde. | '''Versiegelt''': Pläne vor dem Stichtag der Datenübernahme, falls Version 6.5 verwendet wurde. | ||
'''Abgeschlossen''' : Abgeschlossene und an die Lohnverrechnung übergeleitete Pläne. | '''Abgeschlossen''': Abgeschlossene und an die Lohnverrechnung übergeleitete Pläne. | ||
'''Ist''': Istdienstplan (2. Zeile) | '''Ist''': Istdienstplan (2. Zeile) | ||
| Zeile 255: | Zeile 316: | ||
'''Nicht erzeugt''': Pläne, die noch nicht erzeugt wurden. | '''Nicht erzeugt''': Pläne, die noch nicht erzeugt wurden. | ||
Der Wechsel der Status wird IM Dienstplan mit folgenden Symbolen durchgeführt: | |||
{{AlexBild|Statuswechsel|[[Bild:Statuswechsel_Web.PNG]]|}} | |||
WICHTIG: | |||
Der Planstatus muss immer chronologisch nach vor bzw. zurück versetzt werden. D.h. wenn z.B. der Jänner im Status Planung ist, kann der Februar nicht im Status Ist sein. | |||
Weitere Informationen zur Statustreppe: [[Statustreppe]] | |||
==Dienstplan abschließen== | |||
Um den Dienstplan am Monatsende abschließen zu können, sind folgende Punkte zu beachten: | |||
#Alle Änderungen im Ist müssen eingetragen sein | |||
#Alle Stempelfehler sind zu korrigieren | |||
#Im Anlassfall Tages- und Wochenüberstunden bearbeiten | |||
#Wenn DRZ-Ende "rote Summen" in den D-Konten bearbeiten | |||
#Abschlussbuchungen ausführen (ersetzt Pkt. 3 und 4!), wenn diese hinterlegt sind (von Kunde zu Kunde unterschiedlich) | |||
#Kontrolle/Übermittlung der Lohnartenliste | |||
#Statuswechsel in "abgeschlossen" durchführen | |||
==='''Stempelfehler bearbeiten'''=== | |||
Details zur Nachbearbeitung von Stempelungen unter [[Stempelnachbearbeitung]]. | |||
==='''Tagesüberstunden bearbeiten'''=== | |||
Bei Entstehung von Tagesüberstunden wird der jeweilige Tag mit einem roten Unterstrich im Ist-Dienstplan gekennzeichnet. Zudem ist in der Namensspalte ein schwerer Fehler ersichtlich. | |||
{{AlexBild|Darstellung Tagesüberstunden|[[Datei:Darstellung Tagesüberstunden.png]]|}} | |||
Die dargestellte 1 Stunde muss bearbeitet werden. Diese kann je nach hinterlegter Abrechnung mit einem Zuschlag gutgeschrieben, mit Zuschlag ausgezahlt oder bspw. nur der Zuschlag ausgezahlt werden. | |||
Die Bearbeitung erfolgt nach folgenden Schritten: | |||
*Rechte Maustaste auf den Tag mit der Tagesüberstunde | |||
*Klick auf "Dienstende oder Dienstbeginn mit Planungscode markieren": | |||
{{AlexBild|Tagesüberstunden bearbeiten|[[Datei:TÜ RMT.png]]|}} | |||
*Auswahl des zutreffenden Planungscodes zur Bearbeitung der Stunden, diesen mit Doppelklick auswählen: | |||
{{AlexBild|Tagesüberstunde mit Planungscode markieren|[[Datei:TÜ-Planungscode.png]]|}} | |||
*Tagesüberstunden ist mit Planungscode markiert | |||
Die Tagesüberstunden ist nun mit dem zuvor gewählten Planungscode markiert, der rote Unterstrich ist aufgehoben und es erscheint kein Fehler mehr in der Namensspalte: | |||
{{AlexBild|Darstellung bearbeitete Tagesüberstunde|[[Datei:TÜ bearbeitet.png|TÜ bearbeitet.png]]|}} | |||
==='''Wochenüberstunde bearbeiten'''=== | |||
Bei Entstehung von Wochenüberstunden wird die jeweilige Wochen mit einem roten Unterstrich im Ist-Dienstplan gekennzeichnet. Zudem ist in der Namensspalte ein schwerer Fehler ersichtlich. | |||
{{AlexBild|Darstellung Wochenüberstunden|[[Datei:WÜ-Darstellung.png|WÜ-Darstellung.png]]|}} | |||
Die dargestellte 1 Stunde muss bearbeitet werden. Diese kann je nach hinterlegter Abrechnung mit einem Zuschlag gutgeschrieben, mit Zuschlag ausgezahlt oder bspw. nur der Zuschlag ausgezahlt werden. | |||
Die Bearbeitung erfolgt nach folgenden Schritten: | |||
*Rechtsklick am letzten Tag der Woche und "Wochenfehler-Stunden mit Planungscode markieren" auswählen: | |||
{{AlexBild|Wochenüberstunden bearbeiten|[[Datei:WÜ-Bearbeitung.png]]|}} | |||
*Auswahl des gewünschten Planungscodes aus der angeführten Liste: | |||
{{AlexBild|Wochenüberstunden mit Planungscode markieren|[[Datei:PC-Auswahl-TÜ-WÜ.png]]|}} | |||
*Wochenüberstunden sind mit Planungscode markiert | |||
Die Wochenüberstunden sind nun mit dem zuvor gewählten Planungscode markiert, der rote Unterstrich ist aufgehoben und es erscheint kein Fehler mehr in der Namensspalte: | |||
{{AlexBild|Wochenüberstunden nach Bearbeitung|[[Datei:WÜ-fertige Bearbeitung.png]]|}} | |||
==='''DRZ-Ende'''=== | |||
Am Ende vom Durchrechnungszeitraum müssen die Stunden des DRZ bearbeitet werden. Die angefallenen Plus- oder Minusstunden der Mitarbeiter sind in den sogenannten "D-Konten" ersichtlich. Hier werden folgende D-Konten unterschieden: | |||
*D100%: Zeigt alle Plus- oder Minusstunden des DRZ an, welche ohne Zuschlag gerechnet werden. | |||
*D125%: Mehrstunden einer Teilzeitkraft, die am Ende des Durchrechnungszeitraums mit 1:1,25 bewertet werden können. | |||
*D150%: Stunden, die am Ende des Durchrechnungszeitraums mit 1:1,5 bewertet werden können. | |||
{{AlexBild|D-Konten|[[Datei:Ansicht D-Konten.png]]|}} | |||
'''Folgende Auswahlmöglichkeiten sind grundsätzlich zur Bearbeitung der D-Konten vorhanden:''' | |||
*Bestätigen: Stunden werden mit jeweiligem Zuschlag weitergeführt | |||
*Rollieren: Stunden werden ohne jeweiligen Zuschlag 1:1 weitergeführt | |||
*Verfallen lassen: Stunden verfallen, werden weder weitergeführt noch ausgezahlt | |||
*Auszahlen: Stunden werden mit Zuschlag ausgezahlt | |||
*Zuschlag auszahlen: Nur der Zuschlag wird ausgezahlt | |||
Die roten Summen in den D-Konten können direkt mit rechtem Maustaste beim einzelnen Mitarbeiter bearbeitet werden: | |||
{{AlexBild|Bearbeitung D-Konten|[[Datei:Auswahl D-Konten.png]]|}} | |||
[[ | |||
Hier kann entschieden werden, welche Aktion für das D-Konto ausgewählt werden soll. Nach der Eingabe der jeweiligen Abrechnung erscheint am Dienstplan ein schwarzes Dreieck, dies ist ein Zeichen für die Bearbeitung der D-Konten. | |||
Im Tooltip ist ersichtlich, mit welcher Auswahl die Stunden eingegeben wurden. | |||
[[ | {{AlexBild|Darstellung nach Eingabe im D-Konto|[[Datei:D-Konto-bestätigt.png]]|}} | ||
Die getätigte Zeitkontoumbuchung kann jederzeit wieder rausgenommen werden. Dazu mit rechter Maustaste auf das schwarze Dreieck klicken - "Zeitkontoumbuchung" auswählen. | |||
Dann im nachstehenden Fenster die Zeile mit dem roten X rausnehmen. | |||
{{AlexBild|Zeitkontoumbuchung|[[Datei:Zeitkontoumbuchung.png]]|}} | |||
Die Bearbeitung der D-Konten kann auch für mehrere Mitarbeiter gleichzeitig erfolgen. Dazu können in der jeweiligen Spaltenüberschrift (D 100%/ D125%/ D 150%) mit rechter Maustaste folgende Möglichkeiten ausgewählt werden: | |||
[[ | *Alle Bestätigen | ||
*Alle Rollieren | |||
*Alle Verfallen lassen | |||
*Alle Auszahlen | |||
*Alle Zuschlag auszahlen | |||
{{AlexBild|D-Konten für mehrere Mitarbeiter bearbeiten|[[Datei:Mehrere Mitarbeiter bearbeiten.png|miniatur]]|}} | |||
Wenn bei allen Mitarbeitern die roten Summen in den D-Konten bearbeitet wurden, kann anschließend der Dienstplan abgeschlossen werden. | |||
Wichtig: Wenn bei einem Mitarbeiter noch rote Summen aufscheinen, kann der Dienstplan nicht abgeschlossen werden. In diesem Fall erscheint beim Statuswechsel eine Meldung, dass das Ergebnis nicht vollständig bearbeitet ist. | |||
===Abschlussbuchungen=== | |||
Wenn Abschlussbuchungen hinterlegt sind, dann entfallen die vorherigen Arbeitsschritte (Tages- und Wochenüberstunden, DRZ-Ende bearbeiten). | |||
Mittels Abschlussbuchungen kann die Abrechnung automatisch nach den hinterlegten Abrechnungsdetails erfolgen. | |||
Dazu einfach in einer Spaltenüberschrift mit der rechten Maustaste klicken und "Abschlussbuchungen ausführen" auswählen. Dabei werden automatisch die hinterlegten Aktionen für Tages- und Wochenüberstunden sowie die D-Konten ausgeführt. Nach Durchführung der Abschlussbuchungen kann der Dienstplan abgeschlossen werden. | |||
{{AlexBild|Abschlussbuchungen ausführen|[[Datei:Abschlussbuchungen ausführen.png|miniatur]]|}} | |||
[[ | Weitere Details zu den Abschlussbuchungen finden Sie unter [[Abschlussbuchungen]]. | ||
===Lohnartenliste=== | |||
Nachdem der Dienstplan abgeschlossen wurde, kann nun die Lohnartenliste kontrolliert und an die Lohnverrechnung übergeben werden. | |||
Diese kann in der Werkzeugleiste unter "Ausdruck" gedruckt werden. Dazu neben dem Druckersymbol auf den blauen Pfeil nach unten klicken: | |||
[[ | {{AlexBild|Ausdruck Lohnartenliste|[[Datei:Ausdruck LA.png]]|}} | ||
Die Lohnartenliste kann dann gedruckt oder abgespeichert werden. | |||
{{AlexBild|Lohnartenliste|[[Datei:LA Liste.png]]|}} | |||
====Lohnartenschnittstelle==== | |||
Eine Lohnartenschnittstelle kann nur dann erzeugt werden, wenn diese Funktionalität in Alex freigeschalten wurde. Siehe [[Lohnüberleitung automatisch (Web)]] | |||
[[Kategorie:Schulungsinhalte]] | [[Kategorie:Schulungsinhalte]] | ||
Aktuelle Version vom 14. Mai 2024, 09:26 Uhr
Dieser Artikel beinhaltet eine kompakte Übersicht der notwendigsten Funktionalitäten für Dienstplaner in Bezug auf Alex® im WEB. Sollten Sie mit der Windows Version arbeiten, verwenden Sie bitte die Alex®-Windows Hilfe für Dienstplaner.
Sollten Sie mit der QML Oberfläche arbeiten, verwenden Sie bitte die Alex®- QML Hilfe für Dienstplaner.
Bildschirmaufbau
| Bildschirmaufbau |

|
Systemmenü
Das Systemmenü umfasst folgende Punkte:
- Programmausstieg
- Navigator ein-/ausblenden
- Ändern des Alex®-Passworts
- Rückgängig
- Wiederherstellen
- Speichern
- Objekte neu laden
- Sonderfunktionen
- Hilfe öffnen
Werkzeugleiste
In der „Werkzeugleiste“ können unterschiedliche Aktionen wie Drucken, Druckvorschau, etc. ausgewählt werden. Die Werkzeugleiste unterteilt sich in einzelne Gruppen: Allgemein, Ausdruck, Dienstplan, etc. Die Werkzeugleiste wird automatisch an den jeweiligen Programmpunkt angepasst. Die Werkzeugleiste ist interaktiv und passt sich an den jeweiligen Programmpunkt an.
| Ansicht Werkzeugleiste im Dienstplan |

|
Es können drei verschiedene Navigatoransichten für die Bearbeitung gewählt werden. Ein Wechsel erfolgt über den Pfeil rechts neben dem Navigator-Symbol.
| Navigatoransichten |

|
Abhängig von der eingestellten Ansicht sind die verschiedenen Navigatorpunkte (Zuletzt verwendet, Personal, Dienstplan, etc.) sichtbar.
Der Navigator kann jederzeit durch Klick auf das Navigator-Symbol im Systemmenü ausgeblendet werden.
Die zuletzt verwendete Navigatoransicht wird für den jeweiligen Benutzer gespeichert und beim nächsten Programmstart angezeigt.
- Die Normalansicht zeigt die Grundfunktionen für die Planungsverantwortlichen und wird kompakt gehalten.
- Die Stammdatenansicht bietet erweiterte Funktionen für Supervisoren. Zusätzlich zu den Programmpunkten, die in der "Normalansicht" angezeigt werden, kommen hier noch stammdaten- und abrechnungsrelevante Programmpunkte hinzu.
- Die Anpassungsansicht beinhaltet alle Programmpunkte.
| Normalansicht | Stammdatenansicht | Anpassungsansicht |

|

|

|
Dienstplan öffnen
Der Dienstplan kann auf verschiedene Arten geöffnet werden. Die einfachste Variante ist der Weg über den „Zuletzt verwendet“-Navigatorpunkt.
Zuletzt verwendet
Hier werden die letzten 20 Objekte (Pläne, Mitarbeiter, Reports, etc.) angezeigt, welche vom Benutzer geöffnet wurden. Im Normalfall befindet sich somit der letzte bearbeitete Dienstplan an oberster Stelle. Dieser wird durch Klick auf den Eintrag geöffnet.
| Navigator: letzte Einträge |

|
Suche Dienstplan für Statusübersicht
- Im Navigator beim Punkt "Dienstplan" auf die Lupe klicken.
- Es öffnet sich "Dienstplan für Statusübersicht".
- Beim "von"-Datum" kann entweder über direkte Eingabe oder über das Kalendersymbol der gewünschte Monat ausgewählt werden.
- Danach kann der Dienstplan mit Doppelklick geöffnet werden.
| Dienstplan suchen in der Statusübersicht |

|
Über anderen Dienstplan
Befindet man sich bereits in einem Dienstplan der Planungseinheit, kann mit Klick auf die Pfeile von„Vorherigen öffnen“ oder „Nächsten öffnen“ der Vormonat oder Folgemonat dieser Planungseinheit geöffnet werden. Diese Symbole sind in der Gruppe „Dienstplan“ in der Werkzeugleiste zu finden.
| Vorherigen/Nächsten öffnen |
Durch Klick auf die unterhalb der Pfeile stehenden Möglichkeiten „Vorherigen öffnen“ bzw. „Nächsten öffnen“ kann man mehrere Monate in die Vergangenheit bzw. in die Zukunft springen.
| Mehrere Monate öffnen |

|
Dienstplan allgemeiner Aufbau
| Dienstplan Aufbau |

|
Dienstplan bearbeiten
Die geöffneten Pläne werden in Form von Karteien dargestellt.
Die Karteiblätter befinden sich rechts neben der Navigatortitelleiste.
Durch Klick auf eine Kartei wird diese in den Vordergrund geholt.
| Multifunktionsleiste |

|
Meldungsfenster
Wenn Texte bzw. Abrechnungshinweise, leichte oder schwere Fehler für einen Mitarbeiter entstehen, wird dies durch ein Symbol in der Namensspalte angezeigt. Mittels Tooltip der Namensspalte kann das Meldungsfenster ausgelesen werden.
| Hinweis |
Text oder einfacher Abrechnungshinweis
| Warnung |
Leichter Fehler
| Schwerer Fehler |
Schwerer Fehler, der Plan kann nicht in den nächsten Status gewechselt werden.
| Beispiel Tooltip |

|
Beispielhaftes Tooltip in der Namensspalte mit einem schweren Fehler.
Bildschirmdarstellung
Einzeilig / zweizeilig, Zellengröße und Zellenbreite
| Plan Ein/Mehzeilig |
Durch Klick auf „Plan Ein/Mehrzeilig“ kann schnell und einfach zwischen einer ein- bzw. zweizeiligen Dienstplandarstellung gewechselt werden. Dieses Symbol ist Teil der Gruppe „Allgemein“.
| Zellengröße |
Die Zellengröße des Arbeitsblattes kann mittels Klick auf „Zellen größer“ bzw. „Zellen kleiner“ verändert werden. Diese Symbole sind ebenfalls Teil der Gruppe „Allgemein“.
| Zellendarstellung |
Die Zellenbreite des Arbeitsblattes kann mittels Klick auf „Zellen breiter“, „Zellen schmaler“, „Zellen höher“, „Zellen niedriger“, „weniger Zeilen“ verändert werden. Diese Symbole sind ebenfalls Teil der Gruppe „Allgemein“.
Sonstige Bildschirmeinstellungen
Alle übrigen Bildschirmeinstellungen werden durch direkten Klick auf den Bildschirm angezeigt.
| Sonstige Bildschirmeinstellungen |

|
Hier kann z.B. die Farbe der Tage verändert werden.
Summenansicht
Die eingestellte Summenansicht am rechten Bildschirmrand (Dienstplan) kann verändert werden. Die unterschiedlichen Summenansichten können wie folgt ausgewählt werden:
- Rechte Maustaste in der Summenüberschrift im Dienstplan
- "Andere Ansicht auswählen" im Kontextmenü anklicken
| Summenansicht ändern |

|
- Doppelklick auf die gewünschte Summenansicht
Namensspaltenansicht
Die Darstellung in der Namensspalte kann wie folgt geändert werden:
- Klick mit der rechten Maustaste auf die Namensspalteneinstellungen direkt oberhalb der Namensspalte.
- Zu beachten ist:
- Klick auf die erste Zeile bearbeitet die obere Zeile der Namensspalte (bei zweizeiliger Darstellung) oder die Zeile bei einzeiliger Darstellung
- Klick auf die zweite Zeile bearbeitet die untere Zeile der Namensspalte (bei zweizeiliger Darstellung)
- Klick auf „Andere Ansicht auswählen“
- Doppelklick auf die gewünschte Namensspaltenansicht
| Namensspalte ändern |

|
Mitarbeiter sortieren
Die Reihenfolge der Mitarbeiter am Dienstplan kann mittels Drag & Drop verändert werden.
- Klicken Sie dafür in der Namensspalte auf den umzureihenden Mitarbeiter.
- Halten Sie die Maustaste gedrückt. Ziehen Sie nun den Mauszeiger an die gewünschte Position. Sie werden dabei mit einem roten Rahmen unterstützt.
- Lassen Sie die Maustaste erst dann los, wenn sich der Mitarbeiter an der richtigen Position befindet.
| Mitarbeiter sortieren |

|
Die Reihenfolge der Mitarbeiter kann auch mit der rechten Maustaste verändert werden. Klicken Sie mit der rechten Maustaste auf den Namen des Mitarbeiters und wählen Sie „nach vorne“ bzw. „nach hinten“.
Kommt-/Geht-Zeiten ändern
Die hinterlegten Zeiten eines Dienstes können verändert werden, indem Sie einen Rechtsklick auf den eingetragenen Dienst beim Mitarbeiter machen und "Kommt/Geht bearbeiten" auswählen. Es wird nun die Kommt-/Gehtzeitenmaske geöffnet.
Die Zeiten können in dieser Maske verändert werden.
Dienste kopieren
Ein bei einem Mitarbeiter eingetragener Dienst kann auf einen oder mehrere andere Mitarbeiter kopiert werden. Diese Funktion ist insbesondere bei der Besprechung einsetzbar. Es kann z.B. bei einem Mitarbeiter, der am Tag der Besprechung frei hat, die Besprechung definiert werden. Im Anschluss kann die Besprechung auf alle Mitarbeiter kopiert werden, die ebenfalls teilnehmen und auch frei haben.
Klicken Sie die zu kopierende Information beim Mitarbeiter mit der rechten Maustaste an und wählen Sie „Dienst kopieren auf“.
| Dienst kopieren |

|
| Dienst kopieren |

|
- Doppelklick auf den Mitarbeiter, auf den kopiert werden soll
ODER
- Klicken Sie auf den ersten Mitarbeiter, auf den kopiert werden soll.
- Halten Sie die Taste „Strg“ auf der Tastatur gedrückt und.
- Klicken Sie auf den nächsten Mitarbeiter, auf den kopiert werden soll.
- Klicken Sie auf Öffnen, wenn alle Mitarbeiter ausgewählt sind.
- Die Information wurde nun auf alle ausgewählten Mitarbeiter kopiert.
Diensttausch
Zwei Mitarbeiter können nur am gleichen Tag einen Dienst tauschen. Selbstverständlich kann auch ein Tausch eines Dienstes mit einem freien Tag erfolgen. Der Diensttausch ist nur im Status „Ist“ durchzuführen.
- Klicken Sie den Dienst beim Mitarbeiter mit dem Tauschwunsch mit der rechten Maustaste an und wählen Sie „Dienst tauschen mit“.
| Dienst tauschen mit |

|
- Doppelklick auf den Mitarbeiter, mit dem getauscht werden soll.
- Die beiden Dienste der Mitarbeiter werden nun ausgetauscht.
Wochenzeitmodell eintragen
Wenn Mitarbeiter nach einem Dienstrad arbeiten, kann dieses Dienstrad einmalig eintragen und hinterlegt werden. Details siehe Wochenzeitmodell-Generator.
Kommt/Geht Eintrag kopieren
Es besteht die Möglichkeit, Kommt/Geht-Zeiten auf mehrere Mitarbeiter zu kopieren, ohne jeden Tag und jeden Mitarbeiter einzeln bearbeiten zu müssen. Diese Funktion wird verwendet, um beispielsweise Besprechungen/Fortbildungen etc. für mehrere Mitarbeiter zu planen.
- In der Werkzeugleiste den Punkt „Eintragen - Kommt/Geht einstellen" wählen.
- Es öffnet sich ein Fenster, in dem die Kommt/Geht-Zeit definiert werden kann.
- Wichtig ist, dass für die eingetragene Zeit ein Planungscode hinterlegt wird, damit Alex® die Zeiten verarbeiten kann.
- Bestätigung des Fensters mit Klick auf OK.
| Einfaches Eintragen von Kommt/Geht-Zeilen bei mehreren Mitarbeitern | |
| Werkzeugleiste - Eintragen | Zeit und Planungscode eintragen |
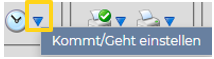
|
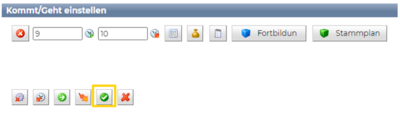
|
- Um die definierte Kommt/Geht-Zeit bei den Mitarbeitern einzutragen, klicken Sie in der Werkzeugleiste auf die Uhr -> Ihr Mauszeiger verändert sich.
- Nun lässt sich die Kommt/Geht-Zeit bequem bei jedem beliebigen Mitarbeiter im Dienstplan eintragen.
- Möchten Sie die Kommt/Geht-Zeit nicht mehr weiter eintragen, klicken Sie einfach auf das Mauszeigersymbol oder nehmen einen Dienst/Planungscode auf.
Von diesem Thema gibt es zur weiteren Vertiefung auch einen Videomitschnitt aus dem Webinar:
Poolzuteilung
Der Mitarbeiter kann durch eine Poolzuteilung auf eine andere Stationen verliehen werden. Mittels Poolzuteilung kann ein Mitarbeiter auf mehreren Dienstplänen aufscheinen und eingeteilt werden. Dies ist auf verschiedene Arten möglich.
Über das Arbeitsblatt
Es gibt die Möglichkeit, den Mitarbeiter einzelne Tage auf eine andere Station zu verleihen:
- Tage markieren, an dem der Mitarbeiter verliehen werden soll. Klick mit der rechten Maustaste auf die markierten Tage und Feld „Auf anderen Plan verleihen“ auswählen.
| auf anderen Plan verleihen |

|
- Es öffnet sich ein Fenster, in dem die gewünschte Station, auf die der Mitarbeiter verliehen werden soll, ausgewählt werden kann.
- Gewünschte Planungseinheit auswählen und 'Öffnen' Klicken.
Über die Namensspalte
Mit rechte Maustaste auf den Mitarbeiter in der Namensspalte kann die Poolverleihung ebenso eingetragen werden.
| Poolverleihung Namensspalte |

|
Danach können das gewünschte Datum und die gewünschte Planungseinheit hinterlegt werden, auf der der Mitarbeiter zusätzlich aufscheinen soll.
Monatsplan drucken
Beim Drucker mit dem grünen Hackerl können die allgemeinen Druckeinstellungen hinterlegt werden. Der Ausdruck wird durch Klick auf den Button „Drucken“ der Gruppe „Ausdruck“ gestartet. Es öffnet sich ein PDF als eigene Registerkarte im Browser, das ausgedruckt werden kann.
| Ausdruck |

|
Weitere Infos bzgl. Ausdruck finden Sie unter Druckeinstellungen
Dienstplan speichern
Die Änderungen werden über das Diskettensymbol im Systemmenü gespeichert. Wichtig: Änderungen immer laufend speichern!
| Speichersymbol |
Jahresplan
Im Jahresplan steht jeweils ein Mitarbeiter für alle 12 Monate (Zeitbereich ist veränderbar) zur Bearbeitung bereit. Es können einerseits langfristig geplante Abwesenheiten eingetragen, aber auch laufende Änderungen im Dienstplan vorgenommen werden.
| Jahresplan |

|
Jahresplan öffnen
Jahresplan über Dienstplan öffnen
- Klick mit der rechten Maustaste auf den Namen in der Namensspalte
- Jahresplan öffnen
| Jahresplan über Dienstplan öffnen |

|
Jahresplan über Personalsuche öffnen
- Den Mitarbeiter in der Personalsuche suchen und mit rechter Maustaste "Jahresplan öffnen" auswählen:
| Jahresplan über Personalsuche öffnen |

|
Jahresplan aus Personalstamm öffnen
- Im Personalstamm auf das Symbol "Jahresplan öffnen" in der Werkzeugleiste klicken:
| Symbol Jahresplan |

|
Bei Monaten mit 30 oder weniger Tagen werden die nicht existenten Tage mit einem schwarzen X dargestellt (z.B. 31. April/Juni).
| Jahresplan Darstellung |

|
Unterhalb der Monatsbezeichnung ist die zum Monatsersten gültige Stammplanungseinheit ersichtlich. Rechts daneben befindet sich der aktuelle Bearbeitungsstatus.
Statustreppe
Alex® arbeitet mit folgenden Bearbeitungsstatus:
Versiegelt: Pläne vor dem Stichtag der Datenübernahme, falls Version 6.5 verwendet wurde.
Abgeschlossen: Abgeschlossene und an die Lohnverrechnung übergeleitete Pläne.
Ist: Istdienstplan (2. Zeile)
Plan: Solldienstplan (1. Zeile)
Nicht erzeugt: Pläne, die noch nicht erzeugt wurden.
Der Wechsel der Status wird IM Dienstplan mit folgenden Symbolen durchgeführt:
| Statuswechsel |
WICHTIG: Der Planstatus muss immer chronologisch nach vor bzw. zurück versetzt werden. D.h. wenn z.B. der Jänner im Status Planung ist, kann der Februar nicht im Status Ist sein.
Weitere Informationen zur Statustreppe: Statustreppe
Dienstplan abschließen
Um den Dienstplan am Monatsende abschließen zu können, sind folgende Punkte zu beachten:
- Alle Änderungen im Ist müssen eingetragen sein
- Alle Stempelfehler sind zu korrigieren
- Im Anlassfall Tages- und Wochenüberstunden bearbeiten
- Wenn DRZ-Ende "rote Summen" in den D-Konten bearbeiten
- Abschlussbuchungen ausführen (ersetzt Pkt. 3 und 4!), wenn diese hinterlegt sind (von Kunde zu Kunde unterschiedlich)
- Kontrolle/Übermittlung der Lohnartenliste
- Statuswechsel in "abgeschlossen" durchführen
Stempelfehler bearbeiten
Details zur Nachbearbeitung von Stempelungen unter Stempelnachbearbeitung.
Tagesüberstunden bearbeiten
Bei Entstehung von Tagesüberstunden wird der jeweilige Tag mit einem roten Unterstrich im Ist-Dienstplan gekennzeichnet. Zudem ist in der Namensspalte ein schwerer Fehler ersichtlich.
| Darstellung Tagesüberstunden |

|
Die dargestellte 1 Stunde muss bearbeitet werden. Diese kann je nach hinterlegter Abrechnung mit einem Zuschlag gutgeschrieben, mit Zuschlag ausgezahlt oder bspw. nur der Zuschlag ausgezahlt werden. Die Bearbeitung erfolgt nach folgenden Schritten:
- Rechte Maustaste auf den Tag mit der Tagesüberstunde
- Klick auf "Dienstende oder Dienstbeginn mit Planungscode markieren":
| Tagesüberstunden bearbeiten |

|
- Auswahl des zutreffenden Planungscodes zur Bearbeitung der Stunden, diesen mit Doppelklick auswählen:
| Tagesüberstunde mit Planungscode markieren |

|
- Tagesüberstunden ist mit Planungscode markiert
Die Tagesüberstunden ist nun mit dem zuvor gewählten Planungscode markiert, der rote Unterstrich ist aufgehoben und es erscheint kein Fehler mehr in der Namensspalte:
| Darstellung bearbeitete Tagesüberstunde |

|
Wochenüberstunde bearbeiten
Bei Entstehung von Wochenüberstunden wird die jeweilige Wochen mit einem roten Unterstrich im Ist-Dienstplan gekennzeichnet. Zudem ist in der Namensspalte ein schwerer Fehler ersichtlich.
| Darstellung Wochenüberstunden |

|
Die dargestellte 1 Stunde muss bearbeitet werden. Diese kann je nach hinterlegter Abrechnung mit einem Zuschlag gutgeschrieben, mit Zuschlag ausgezahlt oder bspw. nur der Zuschlag ausgezahlt werden. Die Bearbeitung erfolgt nach folgenden Schritten:
- Rechtsklick am letzten Tag der Woche und "Wochenfehler-Stunden mit Planungscode markieren" auswählen:
| Wochenüberstunden bearbeiten |

|
- Auswahl des gewünschten Planungscodes aus der angeführten Liste:
| Wochenüberstunden mit Planungscode markieren |

|
- Wochenüberstunden sind mit Planungscode markiert
Die Wochenüberstunden sind nun mit dem zuvor gewählten Planungscode markiert, der rote Unterstrich ist aufgehoben und es erscheint kein Fehler mehr in der Namensspalte:
| Wochenüberstunden nach Bearbeitung |

|
DRZ-Ende
Am Ende vom Durchrechnungszeitraum müssen die Stunden des DRZ bearbeitet werden. Die angefallenen Plus- oder Minusstunden der Mitarbeiter sind in den sogenannten "D-Konten" ersichtlich. Hier werden folgende D-Konten unterschieden:
- D100%: Zeigt alle Plus- oder Minusstunden des DRZ an, welche ohne Zuschlag gerechnet werden.
- D125%: Mehrstunden einer Teilzeitkraft, die am Ende des Durchrechnungszeitraums mit 1:1,25 bewertet werden können.
- D150%: Stunden, die am Ende des Durchrechnungszeitraums mit 1:1,5 bewertet werden können.
| D-Konten |

|
Folgende Auswahlmöglichkeiten sind grundsätzlich zur Bearbeitung der D-Konten vorhanden:
- Bestätigen: Stunden werden mit jeweiligem Zuschlag weitergeführt
- Rollieren: Stunden werden ohne jeweiligen Zuschlag 1:1 weitergeführt
- Verfallen lassen: Stunden verfallen, werden weder weitergeführt noch ausgezahlt
- Auszahlen: Stunden werden mit Zuschlag ausgezahlt
- Zuschlag auszahlen: Nur der Zuschlag wird ausgezahlt
Die roten Summen in den D-Konten können direkt mit rechtem Maustaste beim einzelnen Mitarbeiter bearbeitet werden:
| Bearbeitung D-Konten |

|
Hier kann entschieden werden, welche Aktion für das D-Konto ausgewählt werden soll. Nach der Eingabe der jeweiligen Abrechnung erscheint am Dienstplan ein schwarzes Dreieck, dies ist ein Zeichen für die Bearbeitung der D-Konten. Im Tooltip ist ersichtlich, mit welcher Auswahl die Stunden eingegeben wurden.
| Darstellung nach Eingabe im D-Konto |

|
Die getätigte Zeitkontoumbuchung kann jederzeit wieder rausgenommen werden. Dazu mit rechter Maustaste auf das schwarze Dreieck klicken - "Zeitkontoumbuchung" auswählen. Dann im nachstehenden Fenster die Zeile mit dem roten X rausnehmen.
| Zeitkontoumbuchung |

|
Die Bearbeitung der D-Konten kann auch für mehrere Mitarbeiter gleichzeitig erfolgen. Dazu können in der jeweiligen Spaltenüberschrift (D 100%/ D125%/ D 150%) mit rechter Maustaste folgende Möglichkeiten ausgewählt werden:
- Alle Bestätigen
- Alle Rollieren
- Alle Verfallen lassen
- Alle Auszahlen
- Alle Zuschlag auszahlen
| D-Konten für mehrere Mitarbeiter bearbeiten |
 |
Wenn bei allen Mitarbeitern die roten Summen in den D-Konten bearbeitet wurden, kann anschließend der Dienstplan abgeschlossen werden. Wichtig: Wenn bei einem Mitarbeiter noch rote Summen aufscheinen, kann der Dienstplan nicht abgeschlossen werden. In diesem Fall erscheint beim Statuswechsel eine Meldung, dass das Ergebnis nicht vollständig bearbeitet ist.
Abschlussbuchungen
Wenn Abschlussbuchungen hinterlegt sind, dann entfallen die vorherigen Arbeitsschritte (Tages- und Wochenüberstunden, DRZ-Ende bearbeiten).
Mittels Abschlussbuchungen kann die Abrechnung automatisch nach den hinterlegten Abrechnungsdetails erfolgen. Dazu einfach in einer Spaltenüberschrift mit der rechten Maustaste klicken und "Abschlussbuchungen ausführen" auswählen. Dabei werden automatisch die hinterlegten Aktionen für Tages- und Wochenüberstunden sowie die D-Konten ausgeführt. Nach Durchführung der Abschlussbuchungen kann der Dienstplan abgeschlossen werden.
| Abschlussbuchungen ausführen |
 |
Weitere Details zu den Abschlussbuchungen finden Sie unter Abschlussbuchungen.
Lohnartenliste
Nachdem der Dienstplan abgeschlossen wurde, kann nun die Lohnartenliste kontrolliert und an die Lohnverrechnung übergeben werden. Diese kann in der Werkzeugleiste unter "Ausdruck" gedruckt werden. Dazu neben dem Druckersymbol auf den blauen Pfeil nach unten klicken:
| Ausdruck Lohnartenliste |

|
Die Lohnartenliste kann dann gedruckt oder abgespeichert werden.
| Lohnartenliste |

|
Lohnartenschnittstelle
Eine Lohnartenschnittstelle kann nur dann erzeugt werden, wenn diese Funktionalität in Alex freigeschalten wurde. Siehe Lohnüberleitung automatisch (Web)
